Kako napraviti i upravljati glazbenim popisima za reprodukciju za VLC Media Player
Jedna od mojih omiljenih softverskih aplikacija daleko je VLC Media Player . Sviđa mi se kako reproducira sve što mu bacite, a posebno mi se sviđaju i njegove značajke popisa za reprodukciju.
Ako ste u toku, u poslu, nema ništa gore od toga da morate stalno stati kako biste započeli novi MP3 album ili jednu novu pjesmu. Puno je ljepše biti u mogućnosti učitati nekoliko albuma u VLC Player sve u isto vrijeme i pustiti da radi svoje.
Danas ćemo pogledati kako postaviti i upravljati tim popisima za reprodukciju.
Otvaranje VLC Playera(Opening Up VLC Player)
Kada prvi put otvorite VLC Player , vidjet ćete praznu listu za reprodukciju poput ove.
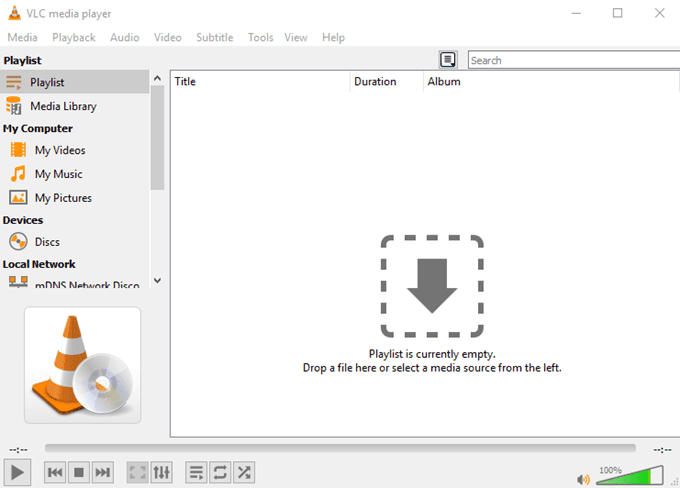
Ako to ne učinite, idite na Prikaz(View) i odaberite Popis za reprodukciju(Playlist) ili Popis za usidreni popis(Docked Playlist) . Sada biste trebali vidjeti prikaz popisa za reprodukciju.
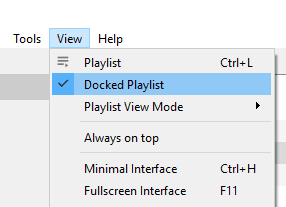
Kao što piše u glavnom prozoru, prva opcija je povlačenje medijske datoteke ili mape u prozor. Ovo će uzeti medijske datoteke i učitati ih redoslijedom.

Da, sviđaju mi se Backstreet Boysi(Backstreet Boys) . Nemoj me osuđivati.
Alternativno, možete pogledati opcije na lijevoj strani kako biste pronašli medij za reprodukciju. Ili mediji na vašem računalu ili internetski mediji poput podcasta i radija.

Zapravo postoji i treći način učitavanja zapisa (ali samo u sustavu Windows(Windows) ). Kada instalirate VLC Player , dobit ćete dvije nove opcije u izborniku desnim klikom, kao što možete vidjeti u nastavku.

Odaberite jednu(Choose one) i pjesme koje ste označili automatski će se dodati na VLC popis za reprodukciju.
Razlika između njih je u tome što će “ Add to VLC media player's Playlist ” dodati pjesme na kraj popisa za reprodukciju i reproducirati će se kada prethodni zapisi budu gotovi. " Reproduciraj s VLC media playerom(Play with VLC media player) " s druge strane prepisuje ostatak popisa za reprodukciju i odmah reproducira označene pjesme.
Spremanje popisa za reprodukciju(Saving Playlists)
Ponekad ćete poželjeti spremiti popise za reprodukciju ako imate slatke postavke i ne želite stalno rekonstruirati iste popise pjesama.
Da biste spremili svoj trenutni popis pjesama, samo idite na Media–>Save Playlist To File .

Prema zadanim postavkama, VLC Player će pokušati spremiti popise pjesama kao XSPF format. Ali predlažem da umjesto toga koristite M3U format.
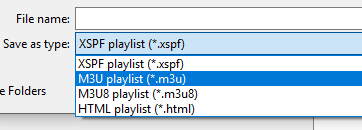
Nakon što ste dali naziv svojoj M3U playlisti i spremili je na svoje računalo, dvaput kliknite na playlistu i ona će se automatski učitati u VLC player i početi igrati.
Ali spremljeni popisi za reprodukciju također bilježe lokaciju tih medijskih datoteka na vašem računalu, jer su to u osnovi tekstualne datoteke s lokacijom svake medijske datoteke. Dakle, ne možete premjestiti lokaciju tih datoteka na vašem računalu ili očekivati da će taj spremljeni popis za reprodukciju raditi na drugom računalu. U suprotnom(Otherwise) ćete dobiti poruke o pogrešci.

Ako MORATE premjestiti glazbu na drugo mjesto, morat ćete ponovno napraviti novi spremljeni popis pjesama koji upućuje na novu mapu.
Miješanje i petljanje(Shuffling and Looping)
Nakon što sve svoje popise za reprodukciju postavite, ništa vas ne može spriječiti da malo protresete stvari i unesete malo slučajnosti u svoj život.
Prvo, posljednje tri kontrole na dnu media playera odnose se na popise za reprodukciju.

S lijeva na desno:
- Prvi je da uključite i isključite popis za reprodukciju.
- Drugi je zapetljati popis za reprodukciju, pa kad se završi, počinje ponovno.
- Treći je da VLC Player nasumično odabere sljedeću pjesmu s popisa za reprodukciju.
Ako desnom tipkom miša kliknete pjesmu, kontekstni izbornik također će vam dati opcije sortiranja.

Zaključak(Conclusion)
Popisi za reprodukciju su zapravo prilično zanemarena značajka u mnogim media playerima. Ljudi su zadovoljni time da učitavaju jednu po jednu pjesmu ili jedan album, kada nema apsolutno nikakve potrebe da se to radi u komadima.
Related posts
Quicktime vs VLC vs Plex – koji je najbolji media player?
Kako reproducirati MKV datoteke na Windows Media Playeru
4 najbolja programa za pretvaranje vašeg računala u Streaming Media Center
5 najboljih Spotify alternativa za streaming glazbe
Emby vs Plex: koji je za vas bolji medijski poslužitelj?
Kako pretvoriti video zapise pomoću VLC Media Playera na Windows 10
5 najboljih aplikacija za besplatno preuzimanje glazbe na Androidu
Kako obrezati videozapise u VLC Media Playeru na Windows 10
Kako stvoriti i upravljati Instagram zbirkama
6 razloga zašto se AllTrails Pro isplati za strastvene planinare
Aktivirajte hardversko ubrzanje u VLC Media Playeru za uštedu baterije
Ovaj Blu-ray disk treba knjižnicu za AACS dekodiranje za VLC Media Player
6 najboljih Reddit alternativa koje možete koristiti besplatno
3 najbolja javna Discord bota za reprodukciju glazbe na vašem poslužitelju
6 načina za animiranje fotografija na mreži ili putem aplikacija
7 najboljih aplikacija i web-mjesta za gledanje videa zajedno
Najbolje Reddit aplikacije za Windows i Mac
5 najboljih aplikacija za prepoznavanje glazbe za pronalaženje sličnih pjesama po melodiji
Što je Discord Nitro i isplati li se?
7 najboljih besplatnih medijskih playera za Windows
