Kako napraviti digitalni potpis u Excelu
Široko prihvaćanje digitalnih potpisa ima puno smisla jer ne samo da smanjuje troškove ispisa, već i čini pohranu prilično praktičnim. Svi dokumenti su sigurno pohranjeni na lokalnom tvrdom disku ili se nalaze u oblaku i mogu im se lako pristupiti. Postoje i druge pogodnosti. Pročitajte kako biste saznali kako možete dodati ili ukloniti digitalne potpise(add or remove digital signatures) u Microsoft Excelu(Microsoft Excel) .
Napravite digitalni potpis u Excelu
Prije(First) svega, da biste izradili digitalni potpis, morate imati certifikat za potpisivanje, koji dokazuje identitet i provjerava autentičnost dokumenta. Dakle, kada šaljete digitalno potpisanu datoteku ili dokument, uvijek šaljete certifikat i javni ključ povezan s njim. Ove potpisne certifikate izdaje tijelo za izdavanje certifikata i mogu se opozvati. U pravilu, potvrda vrijedi godinu dana, nakon čega se mora obnoviti. Pokrijmo korake za stvaranje retka potpisa u Excelu(Excel) .
- Postavite pokazivač miša na fiksni položaj.
- Idite na karticu Umetanje,
- Prijeđite na odjeljak Tekst.
- Kliknite(Click) padajući izbornik Linija potpisa .(Signature Line)
- (Choose Microsoft Office Signature Line)Odaberite opciju Microsoft Office Signature Line .
- Unesite(Input) tekst koji želite prikazati ispod retka potpisa dijaloškog okvira Postavljanje potpisa .(Signature Setup)
- Odaberite 2 potvrdna okvira.
- Desnom tipkom miša kliknite(Right-click) redak potpisa i odaberite Potpiši (Sign).
- Potražite(Browse) svoju slikovnu datoteku potpisa i dodajte je.
- Da biste uklonili isti, desnom tipkom miša kliknite redak potpisa > Remove Signature .
Postavite(Position) pokazivač na mjesto gdje želite stvoriti redak potpisa u Excel datoteci.
Idite na karticu Umetanje(Insert) ispod izbornika Vrpca.
Prijeđite na odjeljak Tekst(Text ) .
Proširite padajući izbornik Linija potpisa ispod njega.(Signature Line)
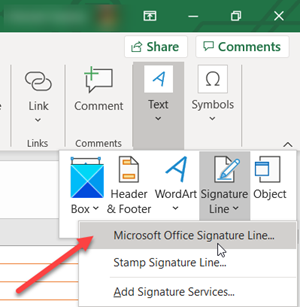
Odaberite opciju Microsoft Office Signature Line .
U dijaloški okvir Postavljanje potpisa(Signature Setup) upišite informacije koje želite prikazati ispod retka potpisa.
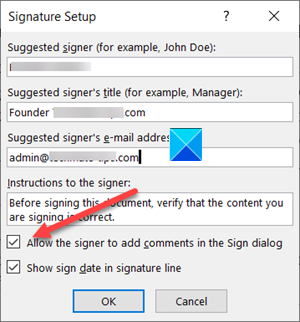
Odaberite sljedeće potvrdne okvire.
- Dopustite potpisniku da doda komentare u dijaloškom okviru Potpisivanje.(Allow the signer to add comments in the Sign dialog box.)
- Prikaži datum potpisa u retku za potpis.(Show sign date in the signature line.)
Dodajte vidljivi prikaz svog potpisa i digitalni potpis.
U datoteci desnom tipkom miša kliknite redak potpisa.

Na izborniku odaberite Potpiši(Sign) .
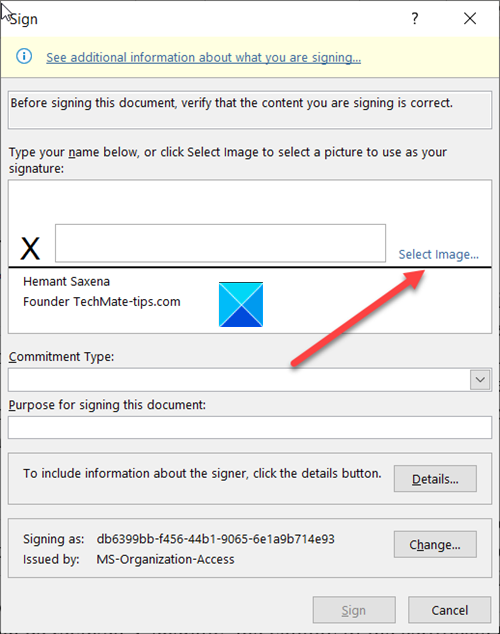
Ako imate tiskanu verziju svog potpisa, upišite svoje ime u okvir pored X. Alternativno(X. Alternately) možete odabrati sliku svog pisanog potpisa, kliknite Odaberi sliku(Select Image) .
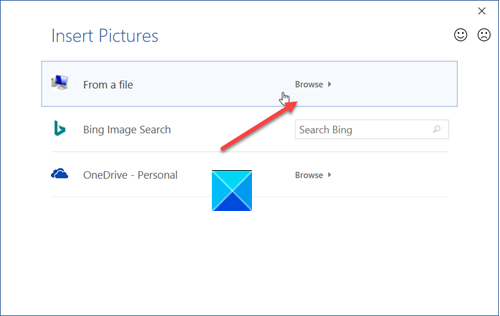
Zatim, u dijaloškom okviru Odabir slike potpisa(Select Signature Image) koji se pojavi, potražite datoteku slike potpisa i odaberite je.
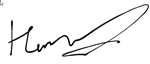
Da biste uklonili digitalni potpis, otvorite datoteku koja sadrži potpis.
Desnom tipkom miša kliknite redak za potpis.
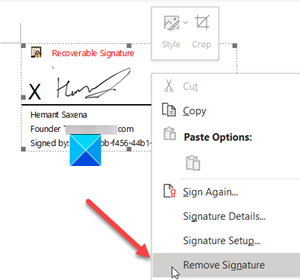
Na prikazanom popisu opcija odaberite Ukloni potpis(Remove Signature) .
Kada se to od vas zatraži, kliknite Da(Yes) .
SAVJET(TIP) : Ovi će vam postovi pokazati kako dodati digitalni potpis u Word , PowerPoint i Outlook .
Hope it helps!
Related posts
Kako koristiti funkciju Percentile.Exc u Excelu
Kako koristiti funkciju NETWORKDAYS u Excelu
Kako izbrojati broj unosa Da ili Ne u Excelu
Excel, Word ili PowerPoint se prošli put nisu mogli pokrenuti
Kako koristiti značajku automatske vrste podataka u Excelu
Kako koristiti funkciju Mode u Excelu
Kako podijeliti jedan stupac na više stupaca u Excelu
Kako koristiti funkcije EDATE i EOMONTH u Excelu
Kako umetnuti i izračunati formule i funkcije u Excelu
Kako ukloniti samo za čitanje iz Excel dokumenta?
Vodič za Microsoft Excel, za početnike
Kako dodati ili zbrojiti vrijeme u Microsoft Excelu
Kako izdvojiti nazive domena iz URL-ova u Microsoft Excelu
Kako popraviti oštećenu Excel radnu knjigu
Izračunajte standardnu devijaciju i standardnu pogrešku srednje vrijednosti u Excelu
Kako koristiti DEC2Bin u Excelu za pretvaranje decimalnog broja u binarni
Kako stvoriti radarski grafikon u sustavu Windows 11/10
Kako stvoriti turnirski okvir u sustavu Windows 11/10
Kako zaključati ćelije u formuli Excela da ih zaštitite
Kako koristiti funkciju HLOOKUP u programu Microsoft Excel
