Kako napisati scenarij u Google dokumentima
Scenarij(Screenplay) ili scenarij(Script) je djelo koje pripovijeda scene, dijaloge i radnje likova u filmu, televizijskoj emisiji, kazalištu ili predstavi. Uz pisanje, formatiranje scenarija priličan je zadatak. Ako želite napisati scenarij u Google dokumentima(Google Docs) , ovaj vodič će vam sigurno pomoći. Možete brzo formatirati ekran samo dodavanjem jednostavnog dodatka u Google dokumente(Google Docs) . Pogledajmo pojedinosti o dodatku potrebnom za formatiranje zaslona u Google dokumentima(Google Docs) .
Kako napisati scenarij(Screenplay) u Google dokumentima(Google Docs)
Google dokumenti(Google Docs) pružaju podršku za vanjske dodatke kako bi dodatno proširili svoj skup značajki. Da biste napisali i formatirali scenarij u Google dokumentima(Google Docs) , trebate mu instalirati dodatak. Dodatak koji ću koristiti zove se Fountainize . Možete ga instalirati u Google dokumente(Google Docs) slijedeći korake u nastavku:
Otvorite Google dokumente i idite na izbornik Dodaci(Add-ons) i kliknite na opciju Nabavi dodatke(Get add-ons) .
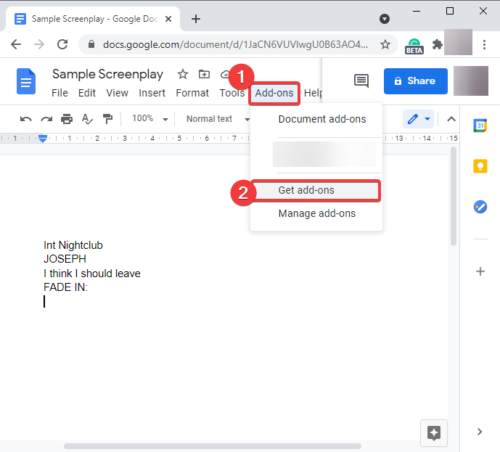
Sada upišite Fountainize u okvir za pretraživanje i pritisnite tipku Enter .
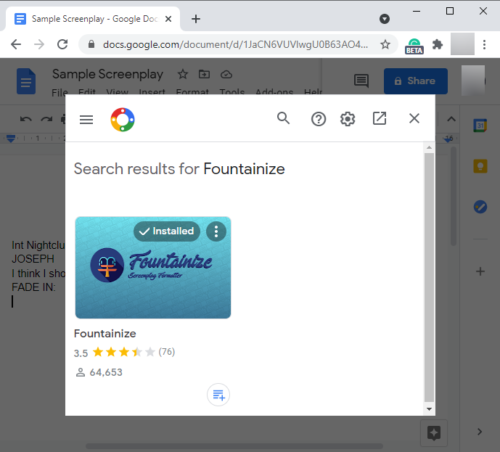
Vidjet ćete stranicu aplikacije Fountainize s opcijom da je instalirate. Kliknite(Click) gumb Instaliraj( Install) da biste ga dodali u Google dokumente.
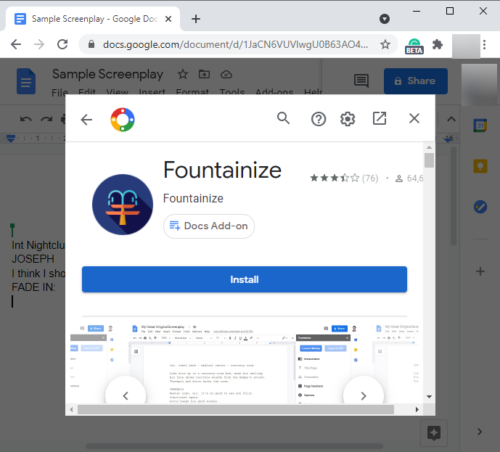
Od vas će se tražiti da mu date potrebnu dozvolu. Dodirnite gumb Nastavi(Continue) i autorizirajte ovaj dodatak.
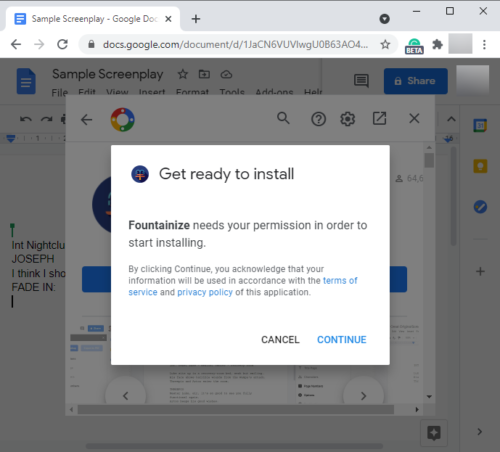
Dok autorizirate aplikaciju, bit će dodana u vaše Google dokumente(Google Docs) . Možete mu pristupiti iz izbornika Dodaci(Add-ons) .
Kako formatirati scenarij pomoću Fountainize u Google dokumentima(Google Docs)
Nakon što dodate Fountainize u Google dokumente(Google Docs) , možete početi pisati scenarij u njemu i scenarij će se formatirati jednim klikom. No prije toga morate pročitati osnovne upute kako napisati scenarij. Fountainize pruža skup uputa za dodavanje različitih elemenata scenariju. Možete ih pročitati tako da odete na izbornik Dodaci(Add-ons) i koristite opciju Fountainize > Show Sidebar
Na bočnoj traci Fountainize vidjet ćete opciju Upute ; (Instructions)kliknite na njega i on će vam pokazati smjernice za pisanje scenarija u Google dokumentima(Google Docs) . Na primjer, da biste dodali scenu, započnite redak s int (unutrašnjost) ili ext (eksterijer), a zatim upišite lokaciju. Slično, da biste dodali znak, napišite ime velikim slovima, a zatim napišite njegov/njen dijalog u sljedećem retku. I tako dalje.
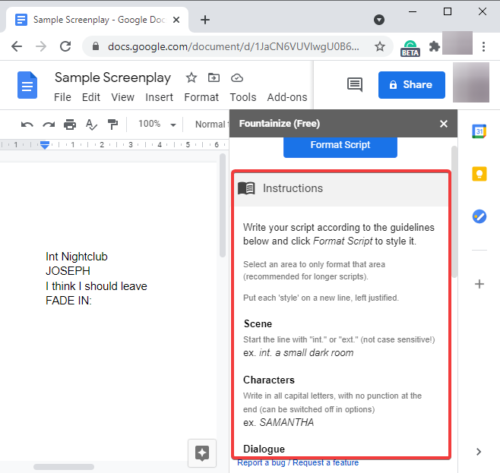
Također vam omogućuje dodjeljivanje prečaca za znakove(assign shortcuts for characters) tako da možete jednostavno upisati prečac kad god se znak ponavlja u skripti.
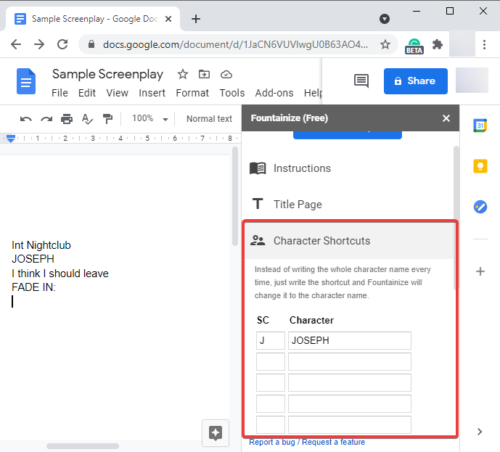
Dostupna je i lijepa opcija Focus Music za slušanje nekoliko glazbenih skladbi prikladnih za pisanje.
Jednostavno(Simply) napišite svoju skriptu koristeći upute i smjernice koje pruža Fountainize . Sada, za formatiranje scenarija, idite na Add-ons > Fountainize i kliknite na opciju Format Script .
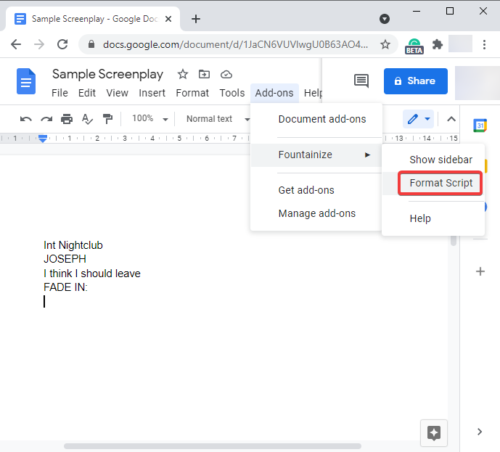
Trebat će neko vrijeme za obradu i formatiranje vašeg scenarija. Pogledajte donju snimku zaslona kako biste vidjeli primjer konačnog scenarija.
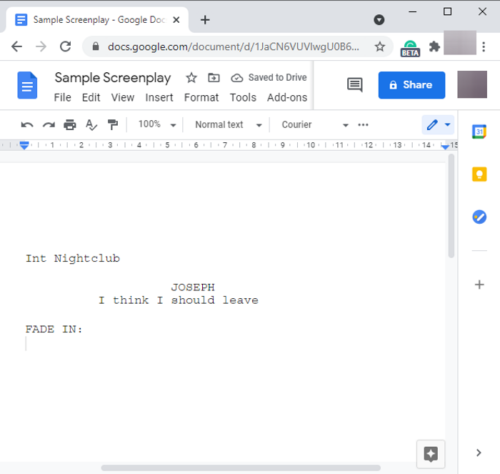
Ovaj vam vodič pokazuje kako napisati scenarij u Google dokumentima(Google Docs) pomoću dodatka pod nazivom Fountainize . To je usluga koja je jednostavna za korištenje i obavlja posao prilično dobro.
Fountainize također možete pronaći na workspace.google.com .
Related posts
Kako rotirati tekst u web aplikaciji Google Sheets
Kako stvoriti kapu u Google dokumentima za nekoliko minuta
Popravite neispravnu provjeru pravopisa Google dokumenata
Kako umetnuti okvir za tekst u Google dokumente
Kako napraviti petlju Google Slidesa bez objavljivanja
Kako ukloniti Gridlines iz dokumenta Google Sheet
Tipkovnički prečaci za Google dokumente za Windows 11/10 PC
Kako dodati citate i reference u Google dokumente
Kako udvostručiti prostor u Google dokumentima
Kako dodati font u Google dokumente
Kako urediti PDF u Google dokumentima na webu
Kako vratiti alatnu traku izbornika koja nedostaje u Google dokumentima
Najbolji dodaci za Google dokumente za slobodne pisce
Kako koristiti tamni način rada u Google dokumentima, tablicama i slajdovima
Kako napraviti Ganttov grafikon u Google tablicama
Kako dodati natpis slikama u Google dokumentima
Došlo je do poruke o pogrešci preglednika - Google dokumenti na Chromeu
Kako koristiti funkcije IF i ugniježđene IF u Google tablicama
Kako automatski generirati grafikone i grafikone u Google tablicama
Pretvorite Word, PowerPoint, Excel dokumente u PDF pomoću Google dokumenata
