Kako nametnuti tamni način rada na web-lokacijama koje koriste Chrome
Forced Dark Mode je nova značajka Google Chromea(Chrome) koja može prisilno omogućiti tamnu temu za bilo koju web stranicu; neovisno o tome podržava li ga web-mjesto ili ne. Pročitajte dalje da biste saznali korake za omogućavanje tamnog načina rada za web sadržaj u pregledniku Chrome u sustavu Windows 10(Windows 10) .
Što je Forced Dark Mode za web sadržaje
Ovdje se "tamni način rada" ne odnosi na tamni način rada operativnog sustava ili tamni način korisničkog sučelja preglednika; umjesto toga, odnosi se na sadržaj web stranice. Dakle, ako volite čitati web sadržaj s tamnom pozadinom, tada će prisilni tamni način(forced dark mode) biti vrlo korisna značajka, ali ćete morati ručno omogućiti tu značajku.
Nametnite tamni način rada(Force Dark Mode) na web-lokacijama koje koriste Chrome
Korak 1 – Preuzmite najnoviju verziju preglednika Google Chrome(Step 1 – Get the latest version of Google Chrome)
Prvo ćete morati ažurirati svoj preglednik Google Chrome(Google Chrome Browser) :
- Na računalu otvorite preglednik Chrome
- U gornjem desnom kutu kliknite ' Više'(More’) tj. ikonu s tri točke
- Kliknite "Ažuriraj Google Chrome". (‘Update Google Chrome’. )Ako ne vidite ovaj gumb, imate najnoviju verziju.
- Kliknite " Ponovo pokreni"(Relaunch’) .
Također možete otvoriti Chrome , kliknuti na ikonu ' Više'(More’) , odabrati ' pomoć'(help’) i zatim kliknuti na ' O Google Chromeu'(About Google Chrome’) . Google Chrome će automatski provjeriti ima li ažuriranja.
Korak 2 – Omogućite 'Force Dark Mode'(Step 2 – Enable ‘Force Dark Mode’)
Važno je razumjeti da će ovaj "tamni način" utjecati na izgled web stranice. To neće utjecati na izgled vašeg operativnog sustava ili neovisnog sučelja preglednika Google Chrome . Slijedite ove korake da biste omogućili ovu značajku u Chromeu 78(Chrome 78) i novijim:
Otvorite preglednik Chrome.
U adresnu traku unesite sljedeću adresu:
chrome://flags/#enable-force-dark

Ovo će prikazati prikriveni izbornik postavki Chromea(Chrome) i opciju ' Force Dark Mode'
Sada idite na padajući izbornik koji se pojavljuje pored značajke ' Force Dark Mode' .
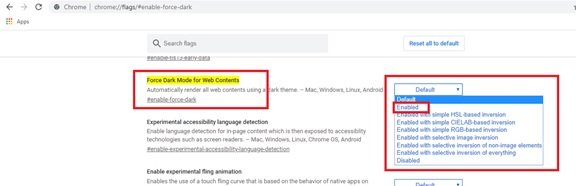
Odaberite " Omogućeno"(Enabled’)
Sada pritisnite gumb ' Ponovo pokreni'(Relaunch’) za ponovno pokretanje preglednika.
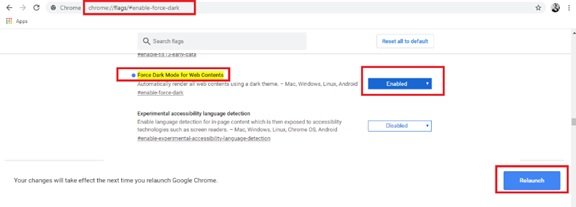
Napomena(Please note) – U 4. koraku(Step 4) iznad, vidjet ćete mnoge opcije na padajućem izborniku; većina njih radi na sličan način s malim varijacijama. Možete se poigrati s opcijama i odabrati onu koja se savršeno svodi na vaš osobni favorit.
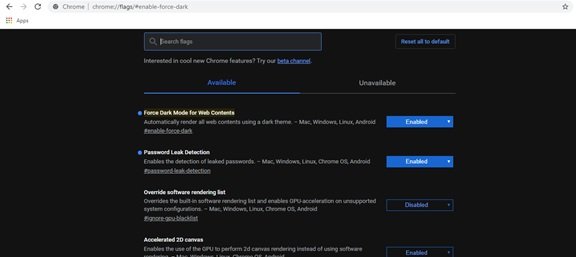
Ispod haube, značajka Forced Dark Mode koristi teoriju boja kako bi preokrenula boju u njenu sušta suprotnost (bijelu u crnu i obrnuto). Neka web-mjesta imaju vlastite unaprijed definirane tamne načine rada, pa će se prilikom upotrebe ove značajke automatski aktivirati u Chromeu(Chrome) . Za one koji nemaju svoj tamni način rada, preglednik će 'forsirati' tamni način invertiranjem određenih boja.
Pregledajte(Browse) i pogledajte kako ova značajka funkcionira. Ako vam se ne sviđa, samo se vratite na Chromeov zaslon Eksperimenti i promijenite ovu opciju natrag u " Zadani(Default) " način rada i pritisnite gumb ' ponovno pokreni' . (relaunch’)Nakon što je opcija onemogućena, Google Chrome će se prestati igrati bojama web stranice.
SAVJET(TIP) : Ovaj post pokazuje kako nametnuti tamni način rada na web-mjestima pomoću preglednika Edge(force Dark Mode on websites using the Edge browser) .
Related posts
Omogućite tamni način rada na bilo kojoj web stranici koristeći Dark Reader za Chrome, Firefox
Kako staviti Google Chrome u tamni način rada -
6 načina da omogućite tamni način rada preglednika Google Chrome u sustavu Windows
Kako uključiti Dark Mode u novom Facebook dizajnu
Kako omogućiti tamni način rada u OneNoteu ili Outlooku
Kako koristiti Google dokumente u tamnom načinu rada
Što je način rada za razvojne programere Chrome i koja je njegova upotreba?
Kako omogućiti tamni način rada u programu Microsoft Outlook (Windows, Mac i Mobile)
Kako omogućiti tamni način rada u Wordu, Excelu i PowerPointu
Napravite prečac za otvaranje preglednika Google Chrome u anonimnom načinu rada
Kako omogućiti tamni način rada na vašem iPhoneu
Kako promijeniti pozadinu teme Dark Mode u Groove Music
Kako omogućiti anonimni način rada u Chromeu
Kako onemogućiti ili omogućiti Reader Mode u Chromeu u sustavu Windows 10
Kako koristiti način rada bez ometanja u Google dokumentima i Google prezentacijama
Razlika između načina rada za goste i anonimnog načina rada u pregledniku Chrome
Kako omogućiti radni način rada na Android preglednicima
Kako natjerati korisnike Chromea da otvore način rada za goste koristeći REGEDIT, GPEDIT
Kako pokrenuti preglednik Chrome u anonimnom ili sigurnom načinu rada
Kako pregledavati u načinu rada samo s tekstom u Chromeu, Edgeu ili Firefoxu
