Kako nabaviti Kodi na Roku
Iako ne postoji službeno podržan Roku kanal za Kodi , postoji više načina na koje korisnici mogu dobiti pristup platformi. Kako je Kodi otvorenog koda, radi na platformama od Windowsa(Windows) , Maca(Mac) , Androida(Android) i iOS-a.
Ako želite prenositi svoje medije s Kodija na Roku(stream your media from Kodi to Roku) , postoji nekoliko jednostavnih načina za to. Zapamtite da je Kodi medijski poslužitelj i organizacijski uređaj, tako da na (Kodi)Kodiju(Kodi) nećete pronaći filmove ili videozapise . Morat ćete dati svoj sadržaj.

Kako omogućiti zrcaljenje zaslona na Roku(How to Enable Screen Mirroring on Roku)
Prva stvar koju trebate učiniti je osigurati da Roku dopušta zrcaljenje zaslona(screen mirroring) s drugih uređaja.
- Pritisnite tipku Home na daljinskom upravljaču Roku.
- Idite na Postavke(Settings ) > Sustav.( System.)
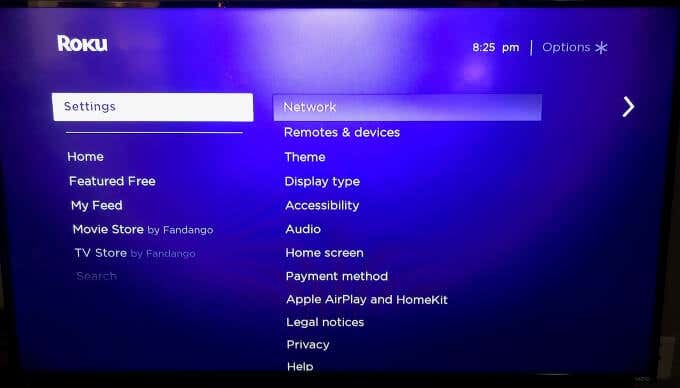
- Idite na Zrcaljenje(Screen mirroring ) zaslona > Način zrcaljenja zaslona(Screen mirroring mode)

- Odaberite Uvijek dopusti.(Always allow.)

Ovaj korak je neophodan za igranje Kodi -ja na vašem Roku uređaju bez obzira na metodu koju koristite.
Kako nabaviti Kodi na Roku putem zrcaljenja zaslona (Mac)(How to Get Kodi on Roku Through Screen Mirroring (Mac))
Najlakši način za strujanje Kodija(stream Kodi) na svoj Roku je zrcaljenje zaslona vašeg uređaja. Iako je to moguće s jailbreak telefonom, poteškoće u jailbreakingu modernog iPhonea čine ovu opciju nedostupnom mnogim korisnicima. Sljedeća najbolja opcija je zrcaljenje zaslona Maca(Mac) .
Pokrenite Kodi Content na svom Macu(Launch Kodi Content on Your Mac)
Time se vaš zaslon kopira na vaš TV, što olakšava snimanje slika u punoj veličini za bolju sliku. Prvi korak je pokretanje Kodi sadržaja.
- Otvorite Kodi na svom Macu.
- Odaberite Videozapisi(Videos ) > Datoteke(Files) .

- Odaberite svoju video mapu (u ovom primjeru ona se zove Videozapisi(Videos) ).

- Odaberite film koji želite reproducirati.

Ovo započinje reprodukciju filma kroz Kodi(movie playing through Kodi) . Također možete ponoviti ovaj postupak za glazbu ili fotografije. Jedina razlika je početna mapa datoteka.
Preslikajte svoj Mac zaslon na Roku(Mirror Your Mac Screen to Roku)
Nakon što se videozapis počne reproducirati na Kodiju(Kodi) , vrijeme je za preslikavanje zaslona s Maca(Mac) na Roku .
- Odaberite Kontrolni centar(Control Center) u gornjem desnom kutu zaslona.
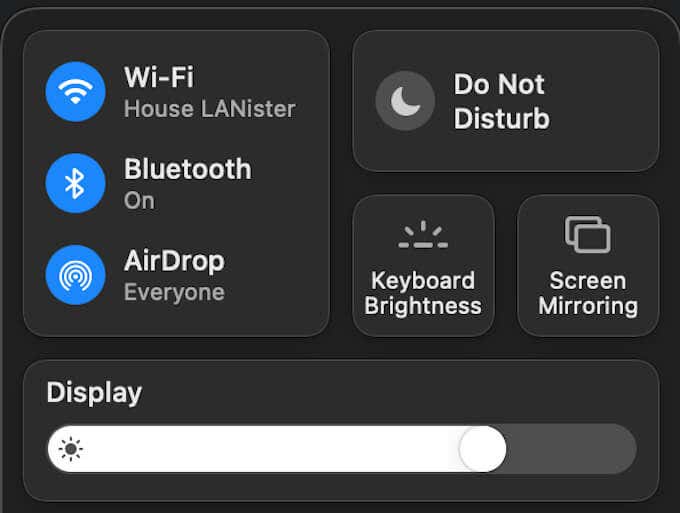
- Odaberite Screen Mirroring .

- Odaberite svoj Roku s popisa.

Videozapis će se pojaviti na vašem TV-u (ili gdje god je Roku priključen). Možda ćete morati povećati videozapis da zauzme cijeli zaslon, ali moći ćete gledati bilo koji sadržaj pohranjen u Kodi na vašem Rokuu(Roku) .
Kako nabaviti Kodi na Roku putem značajki projekta Windows 10(How to Get Kodi on Roku Through Windows 10 Project Features)
Ako ste korisnik Windowsa(Windows) , dobre vijesti: i dalje možete strujati sav svoj sadržaj s Kodija(Kodi) na Roku putem računala sa sustavom Windows(Windows) 10. Ugrađeni alati za projekciju u sustavu Windows(Windows) olakšavaju korištenje zrcaljenja zaslona.
- Otvorite Kodi na svom računalu.
- Odaberite gumb Obavijesti(Notifications) u donjem desnom kutu programske trake.

- Odaberite Projekt.(Project.)

- Na stranici Samo zaslon računala(PC Screen Only) , Duplicate , Extend i Second Screen(Second Screen Only)(Extend, and Second Screen Only) , odaberite Duplicate.

- Odaberite Poveži se s bežičnim zaslonom.(Connect to a wireless display.)

- Odaberite svoj Roku s popisa koji se pojavi.

Ako se prvi put povezujete na svoj Roku , na zaslonu televizora će se pojaviti upit i morat ćete upotrijebiti daljinski upravljač za Roku da potvrdite dopuštenje. Nakon toga(Afterward) će se reproducirati vaš Kodi sadržaj.
Ova metoda djeluje dupliciranjem vašeg zaslona. Obavezno(Make) postavite svoj Kodi player na način rada preko cijelog zaslona kako biste bili sigurni da će se pojaviti na isti način na vašem televizoru.
Kako nabaviti Kodi na Roku putem značajki Windows 10 Connect(How to Get Kodi on Roku Through Windows 10 Connect Features)
Iako možete koristiti ugrađene značajke projekcije sustava Windows za prikaz sadržaja na svom Rokuu(Roku) , to možete učiniti i putem značajke Connect pod uvjetom da je vaš uređaj kompatibilan s Miracastom(compatible with Miracast) .
- Otvorite Kodi na svom računalu.
- Odaberite ikonu Obavijesti(Notifications ) u donjem desnom kutu programske trake.

- Odaberite Poveži(Connect) .
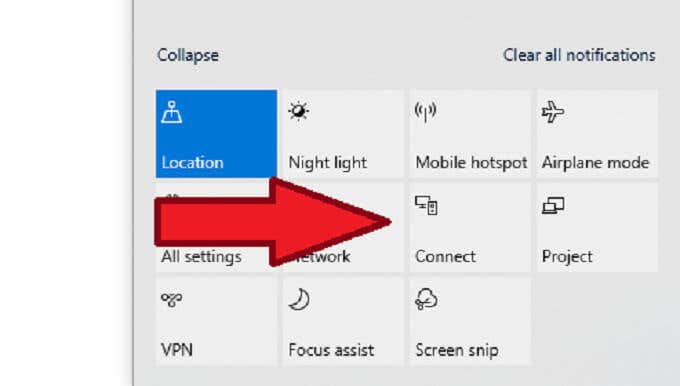
- Odaberite svoj Roku s popisa uređaja.

Na vrhu monitora vašeg računala pojavit će se poruka da ste spojeni na Roku , a vaš sadržaj će se pojaviti na televizijskom ekranu.
Kako nabaviti Kodi na Roku na Androidu(How to Get Kodi on Roku on Android)
Iako ne postoji aplikacija Kodi na iOS-u bez jailbreakinga vašeg uređaja, to nije slučaj za korisnike Androida(Android users) . Preuzmite aplikaciju Kodi iz trgovine Google Play(Kodi app from the Google Play Store) da biste započeli.
- Otvorite izbornik Postavke(Settings) na svom Android uređaju.
- Dodirnite Smart View (ponekad se zove Cast , Screen Mirroring ili nešto slično).
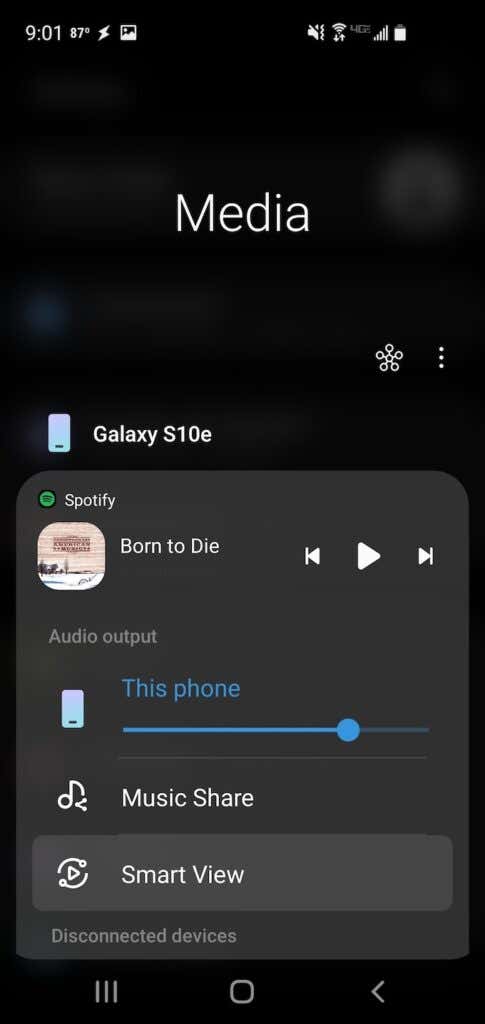
- Dodirnite svoj Roku uređaj na popisu uređaja koji se pojavi.

- Dodirnite Start ako se to od vas zatraži.

Imajte(Bear) na umu da zbog broja Android uređaja, točni nazivi uključenih procesa mogu varirati. Međutim, isti bi postupak trebao funkcionirati bez obzira koji Android uređaj imate.
Imajte na umu da slična metoda također radi ako imate Android Smart TV. Provjerite je li Roku ugrađen u TV, a zatim omogućite Screen Mirroring u izborniku postavki (upute potražite u prvom naslovu na vrhu članka.)
Stream svoj sadržaj(Stream Your Content)
Mnogi ljudi imaju bogat sadržaj pohranjen na svojim računalima i mobilnim uređajima osim filmova i TV emisija(films and TV shows) . Vjerojatno imate kućne filmove, smiješne videozapise i još mnogo toga što samo čeka da se reproducira.
Ne dopustite da vas spriječi nedostatak službene aplikacije Kodi . Upotrijebite jedan od ova četiri načina za strujanje svog omiljenog sadržaja s Kodija(Kodi) na Roku i podijelite te videozapise sa svojim prijateljima i obitelji na TV-u, bez gužve oko monitora računala ili ekrana telefona.
Related posts
Kako to popraviti kada Roku nema zvuka
Kako gledati Twitch na Rokuu
Kako dodati i koristiti Roku web preglednik
Recenzija knjige - Vodič za štreberke za Windows 8
Instaliranje dodataka GIMP: Vodič s uputama
Kako ažurirati Raspberry Pi
Kako promijeniti boju pozadine na Google dokumentima
Kako svoje računalo pretvoriti u DLNA medijski poslužitelj
Kako održavati svoje Windows računalo budnim bez dodirivanja miša
Kako skenirati QR kod na iPhoneu i Androidu
Napravite Gmail aplikaciju za stolna računala s ova 3 klijenta e-pošte
Kako koristiti svoj Chromebook kao drugi monitor
Kako dodati glazbu na Google slajdove
Deinstalirajte i ponovno instalirajte IE u sustavu Windows 7
7 tehničkih savjeta za SEO optimizaciju za bilo koju web stranicu
Kako skenirati više stranica u jednu PDF datoteku
Kako onemogućiti Windows ključ
Kako oporaviti hakirani Facebook račun
Kako otvoriti zaključanu datoteku kada je koristi drugi program
Kako letjeti dronom za potpune početnike
