Kako locirati svoj Android pametni telefon pomoću Find My Device
Google usluga Find My Device(Find My Device) daje vam određenu kontrolu nad Android pametnim telefonom koji trenutno nije u vašem posjedu, što olakšava lociranje. Ovo je izvrsna vijest ako vaš Android bude ukraden ili ako ga imate tendenciju da zagubite. Ovaj vodič ilustrira kako koristiti ugrađenu značajku Find My Device za pronalaženje, osiguranje i brisanje vašeg Android pametnog telefona:
Prvo(First) : o Find My Device
Find My Device je prije bio poznat kao Upravitelj Android uređaja(Android Device Manager) . Usluga je ugrađena u sve Android uređaje, nudeći korisnicima jednostavnu metodu da ih pronađu. Ako ne možete pronaći svoj Android pametni telefon, bilo zato što ste ga zagubili ili zato što je ukraden, Find My Device može pomoći. Možete provjeriti kada je vaš Android uređaj zadnji put bio online, vidjeti njegovu točnu geografsku lokaciju, natjerati da zvoni, zaključati ga i daljinski izbrisati. Find My Device radi za Android pametne telefone, tablete i pametne satove. Da bi vam Find My Device pomogao locirati svoj Android , vaš pametni telefon mora biti uključen,povezan s Google računom(connected to a Google Account) i internetom, a njegova lokacija mora biti uključena. Također je bitno omogućiti Find My Device na svom Androidu(Android) prije nego što vaš pametni telefon nestane. To je lako učiniti, kao što ćete vidjeti u sljedećem odjeljku.
Kako omogućiti Find My Device na svom Androidu
Da biste omogućili Find My Device , pristupite Postavkama(access Settings) na svom Androidu(Android) , pomaknite se prema dolje i dodirnite Google .
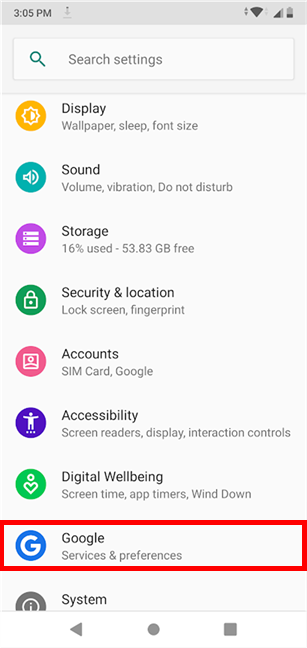
Sljedeći zaslon prikazuje vaš Google račun(Google Account) na vrhu. Pomaknite(Scroll) se prema dolje i dodirnite Sigurnost(Security) .

Na sljedećem zaslonu dodirnite Pronađi moj uređaj(Find My Device) .

Da biste omogućili značajku i daljinski locirali svoj uređaj, prekidač na vrhu stranice "Pronađi moj uređaj"("Find My Device") mora biti uključen .(On)

SAVJET:(TIP:) Ako vaš pametni telefon nema dopuštenje za pristup vašoj lokaciji, Android prikazuje upozorenje ispod prekidača.
Dodirnite ga da biste uključili lokaciju(Location) i mogli koristiti uslugu Find My Device .

Ispod prekidača nalazi se popis dostupnih načina za pristup značajci Find My Device . Aplikacija Find My Device može se koristiti na drugom Androidu(Android) ako postoji još jedna dostupna, ali je prvo morate instalirati s Google Playa(install it from Google Play) . Opcije koje nudi identične su onima u sljedećem odjeljku. Nastavite čitati kako biste saznali kako možete pristupiti značajci iz svog preglednika - po našem mišljenju najpraktičnije i najdostupnije rješenje.
Kako pristupiti Find My Device iz vašeg preglednika
Find My Device može se jednostavno koristiti u bilo kojem pregledniku. Da biste počeli locirati svoj ukradeni ili izgubljeni uređaj, pristupite stranici Google Find My Device(the Google Find My Device page) i prijavite se s Google računom(Google account) koji se koristi na Android uređaju koji želite pronaći.

Alternativno, također možete tražiti "gdje je moj telefon"("where is my phone") na Googleu(Google) , u bilo kojem pregledniku u kojem ste prijavljeni istim računom, ali to dolazi s ograničenijim opcijama.

Kako odabrati Android uređaj koji želite pronaći
Mnogi ljudi imaju više Android uređaja povezanih s istim Google računom(Google Account) . Ako pokušavate pronaći drugi uređaj od onog koji automatski prikazuje Google Find My Device , odaberite onaj koji želite locirati tako da kliknete ili dodirnete njegovu ikonu s popisa na vrhu.

Sada možete započeti interakciju s odabranim uređajem.
Kako pronaći točnu lokaciju vašeg Android uređaja
Čim pristupite Find My Device , usluga automatski počinje tražiti vaš Android . Ovo bi moglo potrajati nekoliko trenutaka. Kada se vaš izgubljeni pametni telefon pronađe, dobiva obavijest, a Find My Device prikazuje lokaciju Androida(Android) na karti koja se može zumirati.
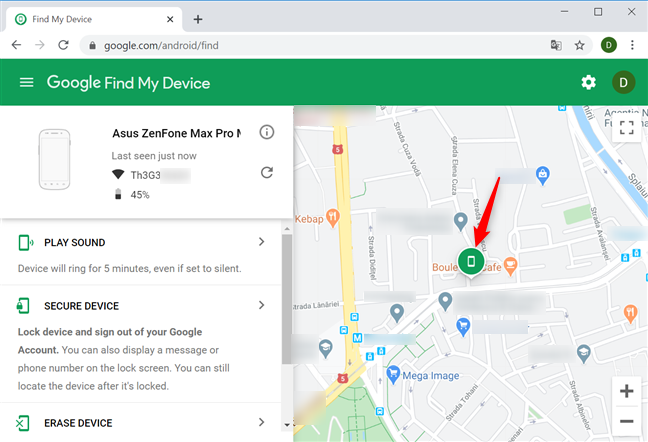
U gornjem lijevom kutu, ispod naziva uređaja, usluga prikazuje kada je Android posljednji put viđen, zajedno s nazivom Wi-Fi mreže na koju je povezan i njezinom baterijom.
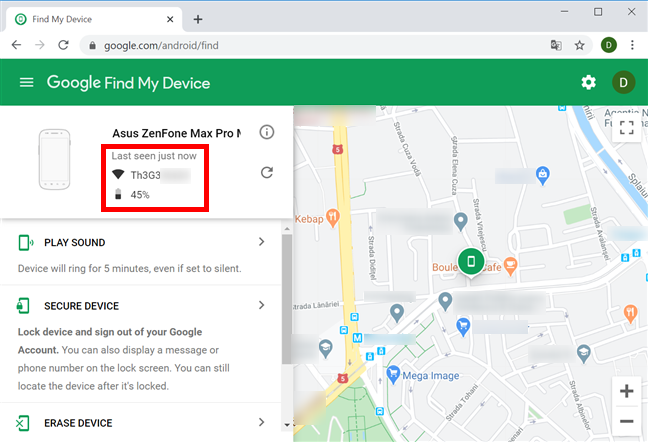
Ako Find My Device ne može locirati vaš pametni telefon, Android uređaj je zatvoren ili nije povezan s internetom.
Kliknite(Click) ili dodirnite gumb za osvježavanje da biste ga ponovno pokušali pronaći.

Kako daljinski pozvoniti svoj Android pametni telefon
Ako je vaš pametni telefon u blizini, ali ga još uvijek ne možete locirati, Find My Device daje vam mogućnost da ga daljinski pozvonite. Pritisnite gumb Reproduciraj zvuk(Play Sound) i vaš Android uređaj počinje zvoniti punom glasnoćom pet minuta.

Sve dok Android uređaj zvoni, Find My Device prikazuje poruku Play Sound . Možete kliknuti ili dodirnuti Prestani zvoniti(Stop Ringing) da biste zaustavili upozorenje u bilo kojem trenutku.

Kako daljinski zaključati Android pametni telefon
Ako je vaš Android uređaj u rukama druge osobe, važno je da zaključate svoj pametni telefon. Srećom, to možete učiniti daljinski pomoću Find My Device . Istodobno, možete poslati poruku osobi koja sada ima vaš pametni telefon i zamoliti je da vas nazove. Kliknite ili dodirnite Sigurni uređaj(Secure Device) .
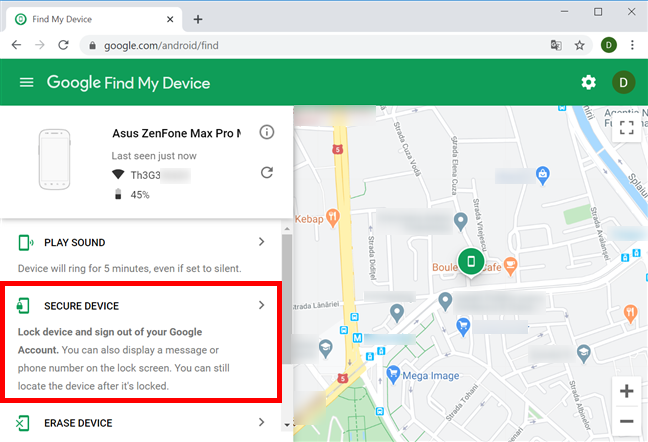
Ako vaš Android pametni telefon prethodno nije bio osiguran, prvo možete postaviti zaključavanje, sprječavajući osobu koja ga ima da mu pristupi. Umetnite lozinku, potvrdite je, a zatim kliknite ili dodirnite Sljedeće(Next) .

Upozorenje vam daje do znanja da ovu lozinku nećete moći promijeniti. Kliknite(Click) ili dodirnite U redu(OK) .
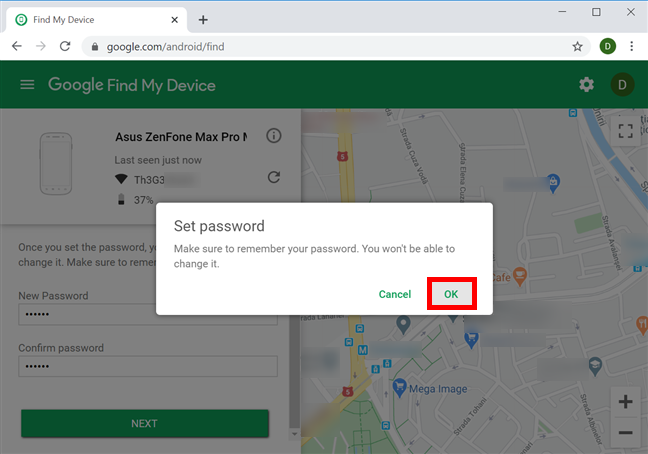
Na sljedećem zaslonu imate opciju slanja poruke(Recovery message) za oporavak osobi koja ima uređaj, zajedno s telefonskim brojem na kojem možete biti dostupni. Kada završite, kliknite ili dodirnite gumb Secure Device .

Find My Device štiti vaš uređaj i daje vam do znanja.

Svi podaci se zatim šalju na vaš Android pametni telefon, a uređaj je zaključan. Osoba koja drži vaš pametni telefon može vidjeti poruku koju ste poslali i ima opciju da vas nazove, kao što je prikazano u nastavku.

Ako uspijete oporaviti svoj telefon, unesite svoju lozinku ili PIN da biste ga otključali i riješili se poruke na zaključanom zaslonu.
Kako daljinski obrisati sve podatke na svom Android uređaju
Ako ste izgubili nadu i ne mislite da se vaš izgubljeni ili ukradeni Android može vratiti, važno je osigurati da osoba koja ima vaš uređaj ne dobije pristup podacima pohranjenim na njemu. Googleov (Google)Find My Device može daljinski izbrisati sve na vašem pametnom telefonu ili tabletu, uključujući vaše aplikacije, fotografije, glazbu, datoteke i postavke. Da biste daljinski obrisali svoj pametni telefon, kliknite ili dodirnite opciju Izbriši uređaj(Erase Device) .
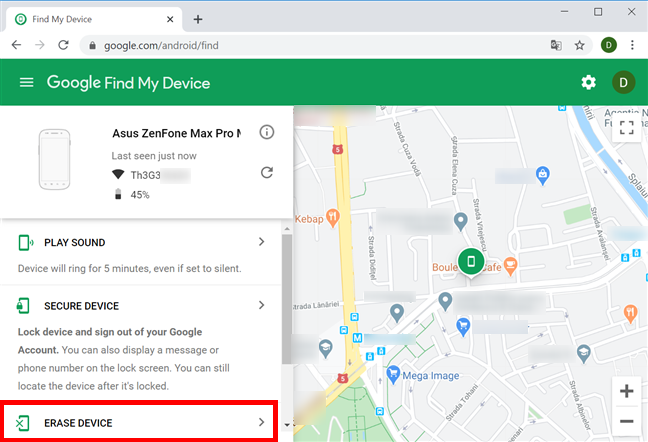
Pročitajte prikazane informacije i potvrdite da želite nastaviti s procesom ponovnim pritiskom na Izbriši uređaj(Erase Device) .

Nakon što daljinski izbrišete sve, Find My Device više ne radi za taj pametni telefon jer je resetiranje trajno. Ako je vaš Android uređaj trenutno izvan mreže i nije ga moguće pronaći, slanjem naredbe Erase Device vrši se brisanje čim se vaš Android uređaj poveže s internetom.
Jeste(Did) li koristili Find My Device da biste pronašli svoj Android pametni telefon?
Gubitak telefona može uzrokovati veliki stres i tjeskobu. U nekom trenutku svi smo očajnički pretraživali torbe ili tapšali po džepovima, nadajući se da ćemo naići na naš voljeni Android . Srećom(Luckily) , Find My Device pomaže vam locirati svoj pametni telefon, osiguravajući da vaši osobni podaci ne dođu u pogrešne ruke. Prije nego što zatvorite ovaj vodič, javite nam jeste li uspjeli locirati svoj pametni telefon s ovom uslugom. Je li vam Android ukraden ili izgubljen? Je li vam (Did) Find My Device pomogao da ga oporavite? Podijelite(Share) svoje priče (horor ili druge), koristeći obrazac za komentare koji je dostupan ispod.
Related posts
Kako bežično projicirati na TV ili monitor s Androida, koristeći Miracast
Kako isključiti Find My iPhone
Kako stvoriti, konfigurirati i koristiti VPN vezu na iPhoneu (ili iPadu)
Jednostavna pitanja: Što je dvofaktorska provjera autentičnosti ili provjera u dva koraka?
Kako urediti popis dopuštenih aplikacija u vatrozidu Windows Defender (i blokirati druge)
5 razloga zašto je Windows vatrozid jedan od najboljih vatrozida
Kako blokirati udaljenu radnu površinu na vašem Windows računalu -
Postavite svoj TP-Link Wi-Fi 6 usmjerivač kao VPN poslužitelj -
Kako konfigurirati i koristiti Instant Guard na ASUS Wi-Fi usmjerivačima
Kako instalirati APK na Android bez trgovine Google Play
Kako napraviti sigurne bankovne i financijske transakcije na internetu
ASUS AiProtection: uključeno ili isključeno? Povećajte sigurnost vašeg rutera!
Kako resetirati postavke Windows vatrozida (4 načina)
Kako prilagoditi izbornik Brze postavke Androida
Ima li vaš Android NFC? Naučite kako ga aktivirati
Montirajte Windows 7 dijeljene particije i mape u Ubuntu
Kako promijeniti ograničenja propusnosti za ažuriranja sustava Windows 10 -
Kako promijeniti format snimke zaslona na Androidu - PNG u JPG i natrag
Kako ukloniti svoj telefon iz Windows 10 (prekinuti vezu telefona)
Kako promijeniti ili ukloniti SIM PIN kod na Androidu -
