Kako locirati nestale Samsung Galaxy uređaje pomoću SmartThings Finda
Samsungova aplikacija SmartThings tradicionalno se koristi za upravljanje pametnim kućnim uređajima s vašeg pametnog telefona ili tableta. Na primjer, možete ga koristiti za daljinsko upravljanje svojim Samsung pročistačem zraka ili Family Hub hladnjakom(Family Hub Refrigerator) . Međutim, malo ljudi zna da je također korisno za praćenje vaših izgubljenih Samsung Galaxy uređaja, kao što su novi Galaxy Note20 Ultra , Galaxy Watch 3 ili vaši Galaxy Buds Live . Ako na svojim Samsung Galaxy uređajima koristite Android 8 ili noviji i imate najnoviju verziju aplikacije SmartThings , možete je koristiti za pronalaženje izgubljenih ili ukradenih uređaja. U suradnji sa Samsungom(Samsung), odlučili smo vam pokazati kako se to radi:
Kako instalirati i konfigurirati Samsung SmartThings
Prvi korak je instaliranje aplikacije (SmartThings app)SmartThings na vaš Samsung Galaxy uređaj. Aplikacija bi trebala biti unaprijed instalirana na vašem uređaju, ali postoji mogućnost da je nemate. Također, dobra je ideja ažurirati ga na najnoviju verziju s Google Playa(Google Play) ako ga imate. Ako vam je potrebna pomoć pri instaliranju Android aplikacija, pročitajte naš vodič o tome kako koristiti Trgovinu Google Play za instaliranje aplikacija i igara za Android(How to use Google Play Store to install apps and games for Android) .
Otvorite SmartThings i prijavite se sa svojim Samsung računom. To bi trebao biti isti račun koji koristite na svim svojim Samsung Galaxy uređajima. Ako ste već prijavljeni sa Samsung računom na svom pametnom telefonu/tabletu ili pametnom satu, aplikacija automatski koristi taj račun i nema potrebe za prijavom.

Instalirajte i otvorite SmartThings
Zatim SmartThings traži dopuštenja. Da biste dobro koristili uslugu SmartThings Find , aplikaciji morate dopustiti pristup lokaciji vašeg uređaja.

Dajte SmartThingsu potrebna dopuštenja
Nakon što mu date potrebna dopuštenja, vidjet ćete početnu stranicu aplikacije SmartThings . U sredini ćete pronaći odjeljak Pronađi SmartThings(SmartThings Find) . Dodirnite ga i bit ćete obaviješteni da je potrebno preuzeti dodatak. Dodirnite Preuzmi(Download) i pričekajte.

Potrebno je preuzeti dodatak SmartThings
Kada završite s dodatkom, SmartThings vas obavještava o svojim odredbama i uvjetima privatnosti. Da biste ga učinkovito koristili, označite okvir koji kaže "Slažem se s korištenjem informacija o lokaciji(“I agree to the use of location information) " i(”) pritisnite Nastavi(Continue) .

Slažete(Agree) se s uvjetima privatnosti
Aplikacija SmartThings i njezina usluga Find sada su konfigurirani na vašem Samsung Galaxy uređaju. Slijedite iste korake na svim uređajima na kojima želite koristiti SmartThings Find . Opet(Again) , to mogu biti Samsung Galaxy pametni telefoni, tableti ili pametni satovi.
Kako koristiti SmartThings Find na svojim Samsung Galaxy uređajima
Kada ne možete pronaći jedan od svojih Samsung Galaxy uređaja, otvorite aplikaciju SmartThings . Vidite sve Samsung uređaje, uključujući uređaje za pametne kuće koji ne mogu koristiti značajku SmartThings Find , kao što je naš pročišćivač zraka Samsung AX60R5080WD(Samsung AX60R5080WD air purifier) .
U odjeljku SmartThings Find nalazi se popis svih Samsung Galaxy uređaja prijavljenih na vaš račun koji se mogu pratiti pomoću značajke Find . Na našem računu imamo fantastičan Samsung Galaxy S20 Fan Edition 5G i pristupačan pametni telefon Samsung Galaxy A51 . Vaš popis bit će drugačiji.
Da biste saznali više o uređaju, dodirnite njegovu ikonu. Za svaku od njih vidite kada je uređaj zadnji put ažuriran i kartu s njegovom lokacijom. Ako ga aplikacija nije uspjela locirati, dodirnite kartu ili naziv uređaja da pokušate ponovno.
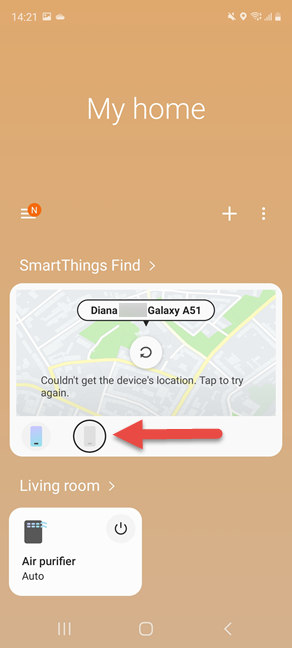
Dodirnite Samsung Galaxy uređaj koji želite pronaći
Sada postoje dva moguća ishoda: ako je Samsung Galaxy uređaj koji želite pronaći povezan na Wi-Fi ili mobilnu mrežu s aktivnim mobilnim podacima, SmartThings Find će prikazati njegovu ažuriranu lokaciju na karti.

SmartThings pronalaženje lokacije uređaja koji ste izgubili
Ako ne može dobiti lokaciju, bit ćete obaviješteni o problemu, a karta prikazuje posljednju poznatu lokaciju vašeg uređaja. Također imate pristup opciji Traži u blizini . (Search nearby)Ako ga dodirnete, vidjet ćete grafiku u boji koja postaje intenzivnija kada se približite svom uređaju, dok se vaš uređaj pretražuje pomoću Bluetootha(Bluetooth) i drugih senzora na vašem pametnom telefonu. Ako je izgubljeni uređaj negdje u vašoj kući, boja koju vidite mijenja se dok se krećete, pretvarajući se u zelenu kada ste u blizini. Ova značajka funkcionira jer vaši Samsung Galaxy uređaji emitiraju Bluetooth Low Energy signal koji mogu primiti drugi uređaji u vašem domu. Stoga, ako prijavite svoj uređaj kao izgubljen putem SmartThings Finda(SmartThings Find), bilo koji Samsung Galaxy pametni telefon ili tablet u blizini koji je odlučio pomoći u pronalaženju izgubljenih uređaja može vas upozoriti na njegovu lokaciju.
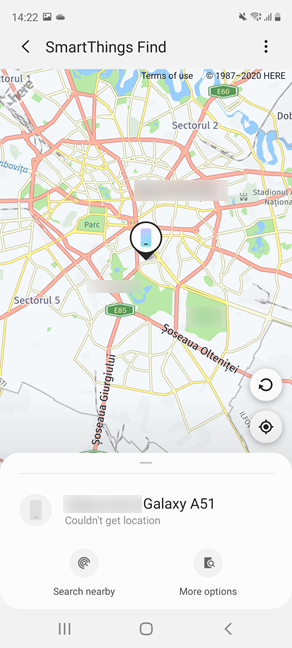
Druge opcije pretraživanja koje nudi SmartThings
Opcije koje dobivate razlikuju se ovisno o uređaju koji pokušavate pronaći. Međutim, ako ne rade, možete dodirnuti Više opcija(More options) , čime se učitava Samsungov portal za pronalaženje izgubljenih Samsung Galaxy uređaja. Da biste saznali više o tome kako funkcionira, nastavite čitati ovaj vodič.
NAPOMENA:(NOTE:) Ako želite znati sve o svim stvarima koje možete učiniti s aplikacijom SmartThings , idite na smartthings.com .
Kako koristiti Samsungov Find My Mobile portal za pronalaženje izgubljenih uređaja
Ako ste dodirnuli Više opcija(More options) ranije u ovom vodiču, ova radnja otvara Samsungov Find My Mobile portal u vašem web pregledniku. Međutim, isti portal možete i sami učitati, čak i na svoje računalo (ako ste izgubili jedini Samsung pametni telefon) i prijaviti se sa svojim Samsung računom. Zatim na ploči s lijeve strane odaberite Samsung Galaxy uređaj koji želite pronaći, a zatim upotrijebite opcije dostupne s desne strane.

Korištenje Samsungovog(Samsung) portala Find My(Find My Mobile) Mobile
Ako SmartThings Find ne može pronaći vaš Samsung Galaxy uređaj, on prikazuje njegovu posljednju poznatu lokaciju i daje vam pristup mnogim korisnim radnjama:
- Zvonjenje vašeg Samsung Galaxy uređaja
- Zaključavanje na daljinu kako ga drugi ne bi koristili
- Praćenje povijesti njegove lokacije kada je to moguće
- Brisanje podataka na njemu, daljinski
- Izrada sigurnosne kopije vašeg Samsung Galaxy uređaja na daljinu
- Dohvaćanje povijesti poziva i poruka
- Otključavanje vašeg Samsung Galaxyja
- Produžuje vijek trajanja baterije
- Postavljanje čuvara za vaš Samsung Galaxy uređaj.
Omogućite SmartThings Find prije nego zagubite svoje uređaje
Kao što vidite, korištenje SmartThings Finda(SmartThings Find) nije teško, a sigurno vam može dobro doći kada ne možete pronaći svoj pametni telefon ili vam ga je netko ukrao. Međutim, ključ je instalirati i konfigurirati SmartThings prije nego što se vaši Samsung Galaxy uređaji zagube. Stoga, ne gubite vrijeme i prođite kroz prvi dio ovog vodiča sada. Zahvalit ćete nam kasnije kada vam zatreba pomoć SmartThings Finda(SmartThings Find) .
Related posts
Kako promijeniti Dual SIM postavke na Samsung Galaxy pametnim telefonima
Ima li vaš Android NFC? Naučite kako ga aktivirati
Kako ukloniti svoj telefon iz Windows 10 (prekinuti vezu telefona)
Koristite PUK kod za otključavanje SIM kartice svog Androida
Kako automatski zaključati Windows 10 pomoću pametnog telefona
Samsung Galaxy Note20 Ultra 5G recenzija: Ultra u svakom pogledu!
Jednostavna pitanja: Što je exFAT i zašto je koristan?
Kako da povežem svoj iPhone s računalom sa sustavom Windows 10?
Kako promijeniti ili ukloniti SIM PIN na vašem iPhoneu ili iPadu
7 stvari koje možete učiniti s Upraviteljem uređaja iz Windowsa
Nabavite izvješće o zdravstvenom stanju vašeg računala ili uređaja sa sustavom Windows 10 i pogledajte njegovu izvedbu
6 stvari koje nam se sviđaju u liniji Samsung Galaxy S22 (praktični pregled)
Kako izvršiti ažuriranje firmvera za bilo koju vrstu uređaja -
Jednostavna pitanja: Što je NTFS i zašto je koristan?
7 stvari koje možete učiniti s alatom za upravljanje diskovima u sustavu Windows
Jednostavna pitanja: Što je Miracast i kako ga koristite?
3 razloga za stvaranje više od jedne particije na računalu
Recenzija tableta Samsung Galaxy Tab S8 Ultra: vrhunsko iskustvo
Dva načina brisanja particije, u sustavu Windows, bez aplikacija trećih strana
Radi li ReadyBoost? Poboljšava li performanse za sporija računala?
