Kako koristiti značajku pregleda za praćenje promjena u Word dokumentima
Microsoft Office Word nudi značajku pregleda(Review Feature) koja omogućuje praćenje promjena(Changes) u dokumentu. U ovom vodiču dijelimo kako možete koristiti značajku pregleda(Review Feature) ili praćenje promjena(Track Changes) u programu Microsoft Word.
Pregledajte značajku(Review Feature) ili značajku Praćenje promjena(Track Changes) u Wordu(Word)
Podijelio sam značajku Recenzije(Review Feature) u više odjeljaka i objasnio kako je svaki od njih koristan:
- Omogući praćenje promjena
- Pregledavanje i komentiranje
- Pregledajte promjene
- Prihvaćanje i odbijanje promjena
- Finaliziranje dokumenta
- Spajanje komentara i izmjena(Changes) u jedan dokument
- Usporedite dva(Compare two) dokumenta bez praćenja
Spajanje i uspoređivanje dokumenata su izborne značajke i trebate ih koristiti u različitim scenarijima.
1] Omogućite promjene praćenja
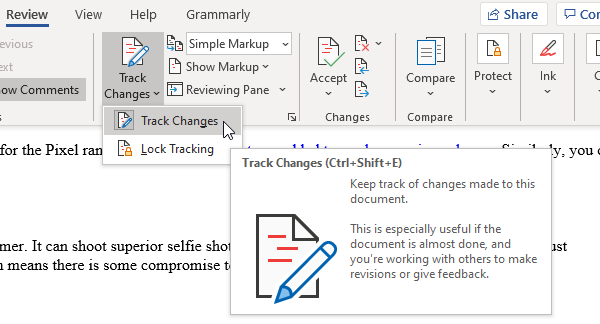
Prije nego što pošaljete dokument koji će proći kroz pregled, provjerite jeste li omogućili značajku Praćenje promjena(Track Changes) . Nakon što se uključi, promjene koje je izvršio bilo koji recenzent bit će zabilježene s njihovim imenom. Te promjene može odobriti ili odbiti druga osoba. Značajka također nudi način zaključavanja praćenja promjena(Track Changes) tako da ga nitko ne može onemogućiti. Naučimo oboje.
- Provjerite(Make) je li dokument spreman za pregled.
- Otvorite dokument, a zatim idite na Review section > click on Track Changes, a zatim ponovno kliknite na izbornik Praćenje promjena(Track Changes) .
- Nakon što je omogućen, trebali biste primijetiti da gumb ima sivu pozadinu.
- Zatim kliknite na Zaključaj praćenje i unesite lozinku,( Lock Tracking, and enter a password,) potvrdite i kliknite u redu.
- Nakon toga, praćenje promjena(Track Changes) bit će onemogućeno za vas ili bilo koga drugog osim ako se ne onemogući ponovno korištenjem iste lozinke.
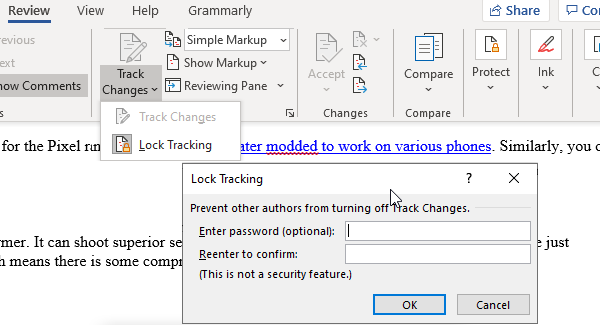
Napomena:(Note:) Ako izgubite ili zaboravite lozinku, Microsoft je neće moći vratiti umjesto vas. Zabilježite to negdje u vezi s dokumentom.
2] Pregledavanje i komentiranje
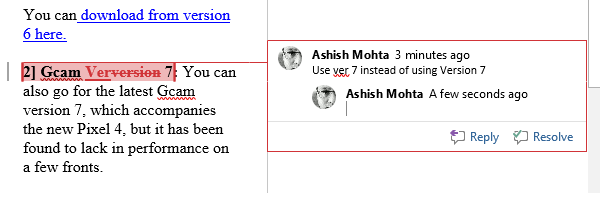
Nakon toga, sve promjene u dokumentu bit će zabilježene bez obzira na to gdje se dokument dijeli i uređuje. Evo kako će promjene biti zabilježene:
- Brisanja su označena precrtanom
- Dodaci su prikazani podcrtanim
- Svaki autor dobiva svoju boju za promjene
- Odaberite odlomak ili skup riječi i kliknite na gumb za komentar da biste dodali svoje komentare
Crvena vodoravna crta(red horizontal line) pojavit će se pored retka ili odlomka, što olakšava prepoznavanje. Kliknite(Click) na njega i sve promjene i komentari bit će vidljivi. Dodatno tome, možete dodatno prilagoditi boje klikom na strelicu(customize colors by clicking on the arrow) u desnom donjem kutu odjeljka Praćenje .(Tracking)
Napomena:(Note:) čak i ako isključite praćenje, u dokumentu će biti vidljivi podcrtani i precrtani u boji.
3] Pregledajte promjene
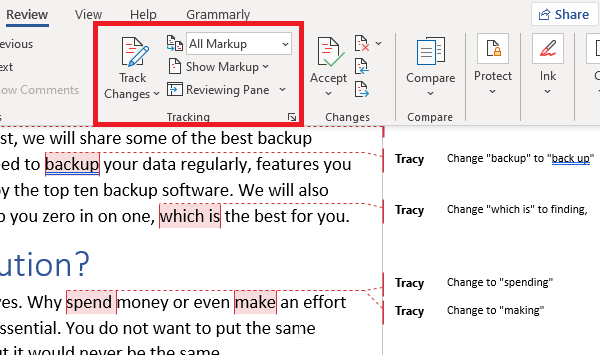
Pod pretpostavkom da vam se dokument vratio nakon pregleda i da morate pronaći sve izmjene i komentare. Idite na Pregled (Review ) > Praćenje (Tracking ) > Prikaz za pregled(Display for Review) .
- Idite na Review > praćenje > promijenite s Jednostavne oznake( Simple Markup ) na Sve oznake(All Markup)
- Ako odaberete Bez oznake(No Markup) , dokument će se prikazati samo kao konačna verzija
- Ako odaberete Izvornik(Original) , možete vidjeti izvorni dokument bez ikakvih promjena
4] Prihvaćanje i odbijanje promjena

Ako ste u redu s razlikom, kliknite na Prihvati(Accept) i idite dalje, ali ako vam se ne sviđa, kliknite na Odbij(Reject) i skočite na sljedeće. To će poništiti promjenu prethodne revizije. Trebali biste vidjeti da je razlika označena podcrtanom( marked with an underline) . Također imate mogućnosti da
- Prihvatite sve promjene u dokumentu
- Odbaci sve promjene u dokumentu.
Također imate odjeljak za komentare koji vam može pomoći da se krećete kroz sve komentare. Možete odgovarati na komentare, označiti ih kao riješeno kada napravite promjenu ili ih izbrisati.
5] Finaliziranje dokumenta
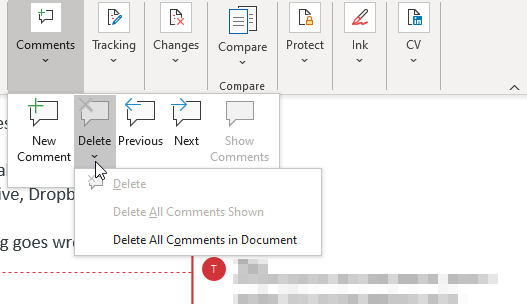
Kada znate da je sve dovršeno, slijedite ove korake da biste uklonili sve vidljive oznake i komentare.
- Izbrišite(Delete) sve komentare klikom na Komentari > Delete > Delete sve komentare
- Kliknite(Click) na Prihvati sve(Accept All) promjene i zaustavite praćenje
- Od vas će se možda tražiti da unesete lozinku ako je praćenje zaključano.
Ako to učinite, značajka pregleda u dokumentu (Review)Office Word je dovršena. Međutim, postoje još dvije značajke koje smo dodali u vodič. Mogu biti zgodne u drugačijem scenariju.
6] Spajanje(Merge) komentara i promjena iz različitih dokumenata u jedan dokument
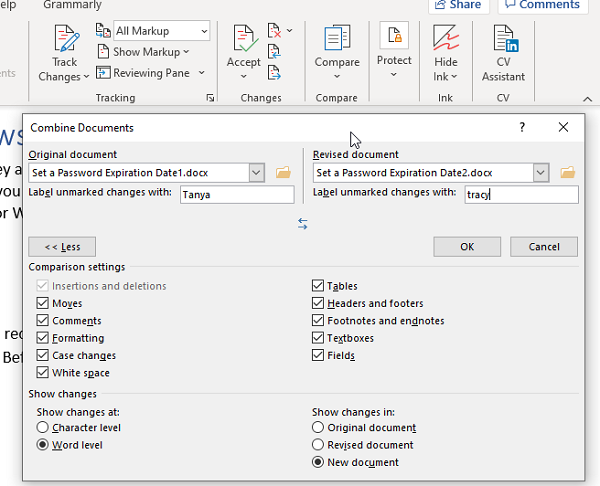
Ako ste dokument dali na pregled od strane više korisnika, tada ih možete kombinirati u jedan konačni dokument za pregled.
- Otvorite prazan Microsoftov(Microsoft) dokument i idite na Review > Compare > Combine
- Odaberite dva dokumenta, originalni na lijevoj strani i uređeni na desnoj strani.
- Kliknite(Click) u redu i ponovite za sve dokumente dok se ne završi.
Promjena koju su napravili autori bit će vidljiva u različitim bojama. Ako želite filtrirati prema autoru, možete kliknuti na Show Markup > Specific osobe i ukloniti autore koji vam nisu potrebni.
Kada to činite, svakako upotrijebite značajku Zaštita(Protect feature) za zaključavanje autora i postavljanje ograničenja uređivanja. Korisno je kada je dokument dostupan na zajedničkoj lokaciji.
7] Usporedite dva(Compare two) dokumenta bez praćenja
Na kraju, ako praćenje nije bilo omogućeno, a promjene su napravljene, možete koristiti alat Usporedi(Compare) da biste pronašli razlike.
- Otvorite prazan dokument, a zatim idite na Pregled(Review) > kliknite gumb Usporedi( Compare button) , a zatim ponovno kliknite Usporedi.(Compare again.)
- Prikazat će se sličan dijaloški okvir u kojem možete odabrati izvorni dokument, revidirani dokument, ime autora i još mnogo toga.
- Također možete odabrati usporedbu komentara, zaglavlja, podnožja, tablica i još mnogo toga.
Time je naš vodič o tome kako možete koristiti značajke pregleda za praćenje, komentiranje i usporedbu u programu Microsoft Word(Microsoft Word) . To je moćan alat za tvrtke u kojima se dokumenti pregledavaju na različitim razinama.
Nadam se da je vodič bio lak za razumjeti i slijediti.
Related posts
Kako koristiti prijedloge za prepisivanje u aplikaciji Word za web
Excel, Word ili PowerPoint se prošli put nisu mogli pokrenuti
Kako napraviti knjižicu ili knjigu u programu Microsoft Word
Kako isključiti oznake odlomaka u programu Microsoft Word
Najbolji predlošci faktura za Word Online za besplatno stvaranje poslovnih faktura
Kako napraviti pejzaž jedne stranice u Wordu
Word nije mogao stvoriti radnu datoteku, provjerite privremenu varijablu okruženja
Kako upravljati verzijama dokumenta u Wordu
Dodaj, promijeni, ukloni autora iz svojstva autora u Office dokumentu
Popravite žuti trokut s uskličnikom u Excelu ili Wordu
Kako koristiti značajku Quick Parts Document Property u Wordu
Kako umetnuti glazbene note i simbole u Word dokument
Kako pokrenuti Word, Excel, PowerPoint, Outlook u sigurnom načinu rada
Kako dodati, ukloniti ili umetnuti brojeve stranica u Wordu
Kako spojiti Word dokumente
Kako ukloniti sve prijelome odjeljaka u Wordu odjednom
Datoteka se ne može otvoriti jer postoje problemi sa sadržajem
Kako prikazati alat za pravopis i gramatiku na alatnoj traci za brzi pristup u Wordu
Kako umetnuti vodeni žig u Word dokument
Kako koristiti pretvarač mjerenja u Microsoft Officeu
