Kako koristiti tamni način rada u Google dokumentima, tablicama i slajdovima
Tamni način rada ili tamna tema(Dark Mode or Dark Theme) jedna je od najboljih značajki koje je više operativnih sustava(Systems) uvelo u posljednjem desetljeću. Međutim, čak i prije toga, web-mjesta i web-aplikacije omogućile su korisnicima da omoguće tamnu verziju korisničkog sučelja web-mjesta, smanjujući naprezanje očiju i pomažući ljudima da se bolje usredotoče. Iako malo kasni, paket Google Docs također je napravio svoj put u omogućavanju tamnog načina rada(Dark Mode) .
Stoga, ako provodite puno vremena stvarajući i upravljajući dokumentima na Google dokumentima, tablicama i slajdovima(Google Docs, Sheets, and Slides) , možda biste trebali uključiti tamni način rada(Dark Mode) . Ovaj je članak vaše rješenje na jednom mjestu da naučite kako koristiti tamnu(Dark) temu u Google dokumentima(Google Docs) , tablicama(Sheets) i slajdovima(Slides) .
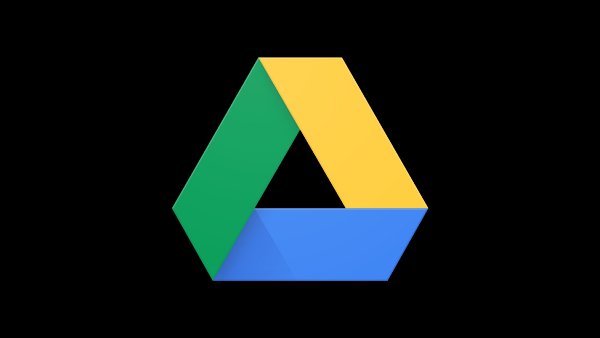
Možete li staviti Google tablice u tamni način rada?
Da, možete staviti Google tablice u tamni način promjenom postavke teme. Da biste to učinili, otvorite svoj Android telefon ili tablet, zatim otvorite aplikaciju Google dokumenti(Google Docs) , Tablice(Sheets) ili Prezentacije(Slides) i dodirnite Odaberi(Choose) temu. Odaberite Tamni način rada(Select Dark Mode) za aktiviranje tamne teme(Dark Theme) .
Omogućite tamnu temu na Google dokumentima
Kao što smo rekli, Dark Theme vam može pomoći na nekoliko načina.
Prije(First) svega, web stranice, web aplikacije i softver koji koriste tamni način rada(Dark Mode) su lakši za vaše oči u usporedbi s onima u normalnom načinu rada(Normal Mode) . Ovo postaje važnije ako vaše radno okruženje nema puno rasvjete. Odnosno, možete se usredotočiti na ono što je na zaslonu umjesto da dopustite da vas jako svjetlo ometa.
Drugo, uključivanje tamne teme(Dark Theme) pomoći će vam da smanjite potrošnju baterije, osobito ako koristite uređaj s OLED zaslonom. Moderni zasloni troše manje energije dok prikazuju tamni piksel u usporedbi sa svijetlim pikselom. Stoga je ovo dodatna prednost.
Pomoglo bi kada biste također uzeli u obzir da je Dark Mode gotovo uvijek estetski ugodniji od drugog. To je još jedan razlog zašto biste trebali uključiti tamnu temu(Dark Theme) na Google dokumentima(Google Docs) . Najbolji dio? U ovoj značajci možete uživati na stolnim i mobilnim uređajima.
Koristite tamni način rada(Use Dark Mode) u Google dokumentima(Google Docs) , slajdovima(Slides) i tablicama na Androidu(Android)
Na Androidmobile uređajima možda nećete morati ručno postavljati tamnu temu . (Dark Theme)Na nekim uređajima Android bi omogućio tamni način rada(Dark Mode) za navedenu aplikaciju ako ste već omogućili tamni način rada(Dark Mode) na cijelom sustavu. Međutim, ako i dalje otvarate aplikaciju Dokumenti(Docs) , Prezentacije(Slides) i Tablice(Sheets) u svijetlom načinu rada, možete slijediti dolje navedene korake.
- Morate otvoriti aplikaciju Google Dokumenti(Google Docs) , Prezentacije(Slides) ili Tablice na svom Android pametnom telefonu.
- Pokrenite bočnu traku s lijeve strane i dodirnite " Postavke(Settings) ".
- U izborniku Postavke(Settings) možete pronaći opciju pod nazivom "Odaberi temu".
- Ovdje možete birati između Dark , Light i System Default .
Ako želite sve svoje dokumente uvijek prikazati u tamnom načinu rada(Dark Mode) , trebali biste odabrati. Međutim, ako želite promijeniti opcije pregleda u Google dokumentima(Google Docs) prema dobu dana, trebali biste juriti opciju 'System Default'.
Nakon što to omogućite, aplikacije Google Dokumenti(Google Docs) , Prezentacije(Slides) i Tablice(Sheets) će se prebacivati između tamnog(Dark) i svijetlog(Light) načina rada prema postavkama za cijeli sustav koje ste postavili. Usput, ako želite isključiti tamni način rada(Dark Mode) dok otvarate pojedinačni dokument, to možete učiniti odabirom opcije pod nazivom 'Prikaz u svijetloj temi' iz izbornika s tri točke(Three-dot) .
Koristite tamni način rada(Use Dark Mode) u Google dokumentima(Google Docs) , slajdovima(Slides) i tablicama na iOS-u
Ako koristite iPhone ili iPad za upravljanje datotekama Google dokumenata(Google Docs) , tablica(Sheets) i prezentacija(Slides) , možete slijediti sličan postupak za uključivanje i isključivanje tamnog načina rada(Dark Mode) . Nakon što to omogućite, iPadOS i iOS će se pobrinuti za ostalo.
- Otvorite aplikaciju Google Docs/Sheets/Slides na svom iPhoneu ili iPadu.
- Dodirnite izbornik Hamburger u gornjem lijevom kutu i odaberite ' Postavke(Settings) ' među opcijama
- Dodirnite ' Tema(Theme) ' među dostupnim opcijama
- Možete odabrati bilo koju od tri opcije: Tamno(Dark) , Svjetlo(Light) i Zadana postavka sustava(System) .
Treća opcija bi automatski uključila tamni način rada(Dark Mode) ovisno o postavkama koje ste omogućili za cijeli sustav. Baš(Just) kao što smo to učinili na Androidu(Android) , možete koristiti izbornik Postavke(Settings) za pregled pojedinačnih datoteka u svjetlosnom načinu rada(Light Mode) bez pristupa ovim postavkama u svakom trenutku.
Koristite tamnu temu(Use Dark Theme) u Google dokumentima(Google Docs) , slajdovima(Slides) i tablicama na radnoj površini(Desktop)
Nažalost, Google dokumenti(Google Docs) , tablice(Sheets) i slajdovi(Slides) na radnoj površini nemaju službenu tamnu temu(Dark Theme) . U ovom trenutku ne možete omogućiti ovu značajku putem postavki. Iako uvijek možete čekati da Google odustane od ove značajke, pronašli smo dva rješenja koja će vam pomoći da dobijete funkcionalnost, iskustvo ili značajku tamnog načina rada.
1] Omogućite Force Dark Mode na Chromeu
Da biste to koristili, trebali biste koristiti Google Chrome kao glavni web-preglednik. Ako je to slučaj, možete uključiti značajku koja bi prisilno omogućila tamni način rada(Dark Mode) za cijeli sustav na web-mjestima/web-aplikacijama koje posjećujete. problem? Postavke će se primijeniti na sve web stranice.
Uraditi ovo:
- Otvorite chrome://flags u svom pregledniku Google Chrome
- Pronađite opciju pod nazivom 'Force Dark Mode for Web Contents '.
- Prema zadanim postavkama, ova opcija bi bila onemogućena. To možete omogućiti pomoću padajućeg izbornika.
Čak i web stranice koje nemaju službeni tamni način(Dark Mode) rada od sada će se prikazivati u tamnom načinu rada(Dark Mode) .
2] Koristite proširenje tamnog načina rada
Mnoga proširenja trećih strana pomažu vam koristiti tamnu temu ili noćni način rada(Nite Mode) u verzijama Google dokumenata(Google Docs) , Tablica(Sheets) i Prezentacija za stolna računala. (Slides)Srećom, ova proširenja su dostupna za sve popularne preglednike kao što su Google Chrome i Mozilla Firefox .
- Na Chromeu(Chrome) ili Edgeu(Edge) možete koristiti proširenje pod nazivom " Tamni način rada Google dokumenata(Google Docs Dark Mode) ". Jednom instalirano, ovo proširenje će automatski omogućiti tamnu temu(Dark Theme) za Google dokumente(Google Docs) , slajdove(Slides) i tablice(Sheets) . Imajte(Please) na umu da proširenje neće utjecati na web-mjesta/web-aplikacije osim na Google dokumente(Google Docs) .
- Na Mozilli(Mozilla) možete birati između raznih proširenja. Darkdocs je učinkovito proširenje koje zatamnjuje vaše sučelje Google dokumenata bez mnogo problema. (Google Docs)Naravno, s obzirom na ogroman broj proširenja koje možete pronaći za Firefox , uvijek možete provjeriti ima li boljih opcija.
Postoji li tamni način rada za Google Sheets PC ?
Tamnu temu(Dark Theme) možete koristiti u Google dokumentima(Google Docs) , slajdovima(Slides) i tablicama(Sheets) na radnoj površini(Desktop) . Nažalost, Google dokumenti(Google Docs) , tablice(Sheets) i slajdovi(Slides) na radnoj površini nemaju službenu tamnu temu(Dark Theme) . Ne postoji službena metoda za uključivanje tamne teme za Google dokumente(Google Docs) , tablice(Sheets) i slajdove(Slides) .
Pročitajte: (Read:) Tipkovnički prečaci Google dokumenata za Windows 10 PC(Google Docs Keyboard Shortcuts for Windows 10 PC)
Nadamo se da će vam ovaj vodič pomoći da omogućite tamnu temu(Theme) u aplikacijama Google Dokumenti(Google Docs) , Tablice(Sheets) i Prezentacije(Slides) te u verzijama web-aplikacije.
Related posts
Kako koristiti Google dokumente u tamnom načinu rada
Kako koristiti način rada bez ometanja u Google dokumentima i Google prezentacijama
Kako rotirati tekst u web aplikaciji Google Sheets
Kako napraviti petlju Google Slidesa bez objavljivanja
Najbolji dodaci za Google tablice za poboljšanje produktivnosti
Kako stvoriti viseću uvlaku u Microsoft Wordu i Google dokumentima
Kako stvoriti organizacijski grafikon u Google dokumentima
Pretvorite Word, PowerPoint, Excel dokumente u PDF pomoću Google dokumenata
Kako koristiti zaglavlje, podnožje i fusnotu u Google dokumentima
Kako dodati font u Google dokumente
Kako koristiti funkcije IF i ugniježđene IF u Google tablicama
Kako vratiti alatnu traku izbornika koja nedostaje u Google dokumentima
Kako stvoriti i izmijeniti padajući popis u Google tablicama
Kako ukloniti Gridlines iz dokumenta Google Sheet
Kako premotati tekst oko slike u Google dokumentima
6 načina da omogućite tamni način rada preglednika Google Chrome u sustavu Windows
Kako preuzeti i spremiti slike iz Google dokumenata
Najbolji predlošci Google tablica i Excel online kalendara
Najbolji predlošci faktura za Google dokumente za slobodnjake, mala poduzeća
Kako uvijek prikazati broj riječi u Google dokumentima
