Kako koristiti svoj iPhone kao WiFi hotspot
Kada idete na put ili godišnji odmor, sa sobom ponesete svoj iPhone, a ponekad i laptop, tablet ili neki drugi sličan uređaj. Što ako hotel u kojem boravite ne nudi kvalitetan Wi-Fi pristup, a trebate se ili želite spojiti na internet na svom prijenosnom računalu? Pa, ako imate izdašan podatkovni plan na svom iPhoneu, možda biste željeli podijeliti njegovu internetsku vezu sa svojim drugim uređajima. Srećom, pretvoriti vaš iPhone u osobnu pristupnu točku lako je učiniti. Pročitajte ovaj vodič i pogledajte kako se to radi:
Kako pretvoriti svoj iPhone u Wi-Fi hotspot
Da bi vaš iPhone radio kao Wi-Fi pristupna točka, morate konfigurirati nekoliko stvari u aplikaciji Postavke(Settings) . Dakle, počnite otvaranjem Postavke(Settings)(opening Settings) .

Na zaslonu postavki(Settings) dodirnite Personal Hotspot .

NAPOMENA:(NOTE:) Ako ne vidite opciju Personal Hotspot , dodirnite Cellular ili Mobile Data . Tamo biste trebali dobiti još jednu vezu na Personal Hotspot .

U svakom slučaju, trebali biste vidjeti zaslon Personal Hotspot . Prva stvar na njemu je prekidač Personal Hotspot .
Međutim, prije nego što ga uključite ,(On) preporučujemo da promijenite zadanu lozinku koju je dodijelio iOS u nešto što vam je lakše zapamtiti. Da biste to učinili, dodirnite Wi-Fi Lozinka(Wi-Fi Password) .

Dodirnite novu lozinku koju želite dodijeliti zajedničkoj Wi-Fi mreži vašeg iPhonea, a zatim pritisnite Gotovo(Done) . Ovu lozinku morate unijeti na uređajima koje povezujete s Wi-Fi pristupnom točkom svog iPhonea.
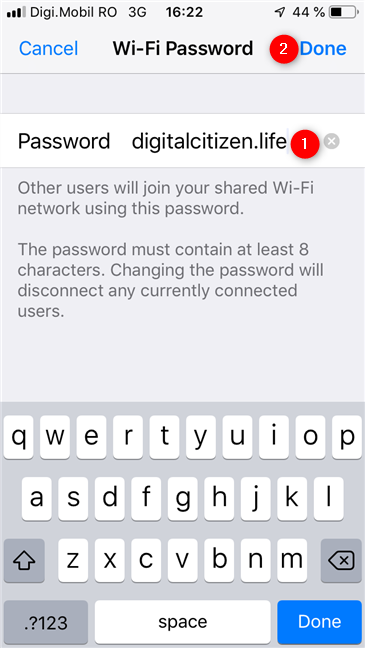
Također, trebali biste provjeriti koje ime ima vaša osobna pristupna točka kako biste je lako prepoznali kada na nju povežete druge uređaje. Naziv pristupne točke prikazan je ispod prekidača Personal Hotspot .

Vratite se na Personal Hotspot , sve što vam preostaje je da ga uključite(On) . Dodirnite prekidač Personal Hotspot .
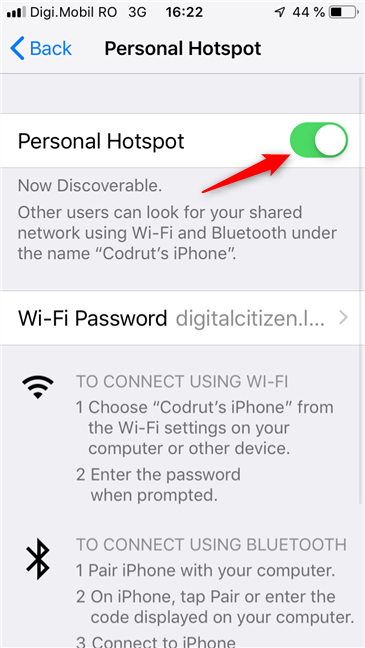
Počevši od ovog trenutka, vaš iPhone emitira vašu pristupnu točku, koju možete koristiti na svojim drugim uređajima za povezivanje s internetom, putem podatkovnog plana vašeg iPhonea.
Kako se spojiti na osobnu WiFi pristupnu točku vašeg iPhonea
Povezivanje na osobnu pristupnu točku koju ste stvorili na svom iPhoneu ne razlikuje se od povezivanja na bilo koju drugu bežičnu mrežu.
Ako se želite povezati s Windows računala ili uređaja, ali ne znate kako, pročitajte dolje preporučene vodiče:
- Kako se spojiti na WiFi iz Windows 10(How to connect to WiFi from Windows 10)
- Kako se spojiti na bežične mreže u sustavu Windows 7(How to Connect to Wireless Networks in Windows 7)
- Kako se spojiti na bežične mreže u sustavima Windows 8 i Windows 8.1(How to Connect to Wireless Networks in Windows 8 and Windows 8.1)
Nadalje, možete se povezati i na iPhone hotspot na svojim drugim uređajima, uključujući, na primjer, pametne telefone ili tablete s Androidom.
Je li(Did) vam bilo lako stvoriti osobnu pristupnu točku na vašem iPhoneu?
Vjerujemo da je lako pretvoriti iPhone u osobnu WiFi pristupnu točku i dijeliti njegovu internetsku vezu s drugim uređajima, bez obzira na to gdje se nalazite. Međutim, nedostatak je to što bi vas moglo koštati nešto novca ako nemate izdašan podatkovni plan na svom iPhoneu. Pazite(Make) da ne prelazite mjesečno ograničenje podatkovnog prometa. Također, ako imate bilo kakvih pitanja vezanih uz ovu temu, slobodno ostavite komentar ispod.
Related posts
Imaju li iPhone uređaji NFC? Kako koristite NFC na iPhoneu?
8 koraka za poboljšanje brzine WiFi-a na ASUS ruteru ili Lyra mesh sustavu
Udvostručite svoju WiFi brzinu na prijenosnim računalima i tabletima sa sustavom Windows s Intel mrežnim karticama
Kako dijeliti internet s Android pametnog telefona na računalo putem USB-a
Kako projicirati na TV ili monitor iz Windows 10 Mobile, koristeći Miracast
Kako odabrati bežični usmjerivač: 10 stvari koje treba uzeti u obzir!
Wi-Fi 6 naspram Wi-Fi 5 naspram Wi-Fi 4 na TP-Link usmjerivačima -
TP-Link Archer AX20 recenzija: Redefiniranje vrijednosti za novac? -
Kako onemogućiti virtualni WiFi mrežni adapter u sustavu Windows 8.1
Kako napraviti pristupnu točku za Windows 10: sve što trebate znati
Kako podijeliti svoj pisač s mrežom, u sustavu Windows 10
Sony PS5 i Wi-Fi 6: Kako radi s ASUS usmjerivačem za igranje igara? -
Jednostavna pitanja: Što je MAC adresa i kako se koristi?
ASUS RT-AX92U recenzija: prvi AiMesh WiFi sustav s Wi-Fi 6!
Što je Wi-Fi pozivanje? Kako mogu koristiti Wi-Fi pozive na Androidu i iPhoneu?
Kako pronaći i promijeniti DNS postavke na vašem TP-Link Wi-Fi 6 ruteru -
Kako omogućiti IPv6 na vašem TP-Link Wi-Fi 6 ruteru -
6 načina za vraćanje izvorne MAC adrese vaše mrežne kartice
Kako postaviti vremenski raspored na vašem TP-Link Wi-Fi 6 ruteru -
2 načina ažuriranja firmvera na TP-Link Wi-Fi 6 ruteru -
