Kako koristiti Presenter Coach u programu Microsoft PowerPoint Online
Microsoft PowerPoint je najčešće korišteni alat za prezentaciju na planeti, i to iz vrlo dobrih razloga. Ako želite kreirati profesionalne prezentacije za posao, onda je ovaj program vaš najbolji izbor jer je super jednostavan za korištenje, stoga ne bi trebalo dugo za pripremu.
Web -aplikacija PowerPoint možda nije toliko bogata značajkama u usporedbi s verzijom za stolna računala, ali je dovoljno dobra za većinu onoga što ćete raditi. Microsoft je predstavio sjajnu značajku pod nazivom Presenter Coach za PowerPoint na webu. Alat je osmišljen kako bi korisnicima omogućio da privatno uvježbaju svoje prezentacije prije nego što zakorači u stvarni svijet.
Prije nego što krenete naprijed, samo imajte na umu da je za korištenje web verzije PowerPointa potreban (PowerPoint)Microsoftov račun(Microsoft account) . Dakle, nastavite i stvorite svoj račun, korak koji je jednostavan i ne bi trebao trajati više od pet minuta da ga završite.
Kako koristiti Presenter Coach u PowerPointu(PowerPoint)
Prije nego što nastavite, posjetite account.microsoft.com da biste stvorili Microsoftov(Microsoft) račun, ako ga već nemate.
Prijavite se s Microsoft računom
U redu, prvo što morate učiniti je prijaviti se na svoj Microsoftov račun tako što ćete posjetiti (Microsoft)stranicu web-aplikacije(web app page) PowerPoint . Nakon što to učinite, trebali biste vidjeti popis svih vaših nedavnih online prezentacija ako ste to već učinili.
Alternativno, možete posjetiti mrežnu stranicu (online page)Microsoft Office , a zatim kliknuti gumb PowerPoint za početak.
Ovdje su podržani svi moderni web preglednici, ali dobro koristite Mozilla Firefox u cijelom članku.
Pokrenite PowerPoint Presenter Coach

Pretpostavit ćemo da imate prethodno izrađen PowerPoint dokument na vašem računalu. Kliknite (Click)Prenesi(Upload) i otvori, a zatim potražite dokument i prenesite ga u web-aplikaciju. Kada to učinite, odaberite Slide Show na kartici pri vrhu, a zatim kliknite na Probajte(Rehearse) s trenerom(Coach) .
Spremimo se za probu

Prvi korak koji trebate poduzeti je kliknuti na gumb Probaj s trenerom(Rehearse with Coach) , a zatim pričekati da se učita na cijelom zaslonu. Svakako dopustite pregledniku da koristi vaš mikrofon kada se to od vas zatraži jer je to vrlo važno za nastavak.
Odaberite Počni(Start) s vježbanjem ispod odjeljka koji kaže Dobro došli(Welcome) u PowerPoint Presenter Coach ( Pregled(Preview) ). Sve bi sada trebalo početi, stoga nastavite i vježbajte svoju prezentaciju govoreći u mikrofon.
Obavezno kliknite na sve slajdove jer ćete na kraju svoje prezentacije dobiti cjelovito izvješće.
How to create and use a Hanging Indent in Microsoft PowerPoint
Pogledajte svoj izvještaj
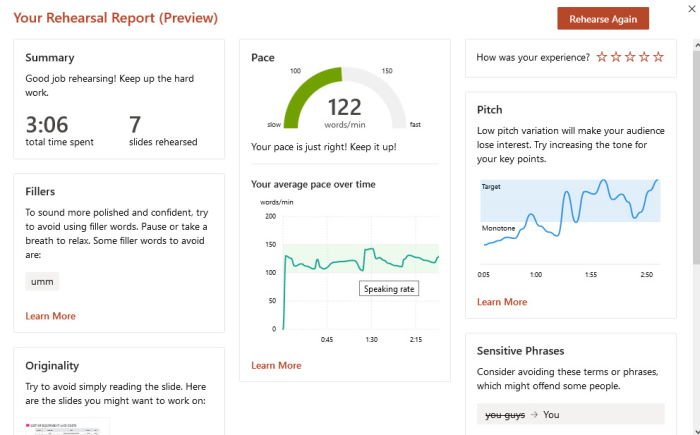
Nakon što završite s prezentacijom, sljedeći korak je da kliknete na tipku Esc(Esc) na tipkovnici, a sustav bi odmah trebao generirati izvješće o vašoj izvedbi. Kao što možete vidjeti na gornjoj slici, nekoliko smo puta upotrijebili riječ umm, i to je loše.
Zapravo, tijekom probe alat će prepoznati riječi koje izgovorite kako bi utvrdio da li izvodite koherentnu prezentaciju.
Related posts
Kako koristiti pretvarač mjerenja u Microsoft Officeu
Kako grupirati ili razgrupirati objekte u PowerPoint Online i Google Slides
Kako napraviti mapu uma u Microsoft PowerPointu
Kako stvoriti oblak riječi u Microsoft PowerPointu
Kako snimiti audio naraciju za Microsoft PowerPoint prezentaciju
Kako ugraditi MP3 i druge audio datoteke u PowerPoint prezentacije
Kako usporediti i spojiti PowerPoint prezentacije
Kako stvoriti efekt teksta prelaska mišem u PowerPointu
Kako napraviti dijagram toka u PowerPointu
Kako promijeniti jezik za svoj Microsoft račun, Outlook, Office Online itd
Razlike između Microsoft Excel Onlinea i Excela za stolna računala
PowerPoint ne reagira, stalno se ruši, smrzava se ili visi
Google Slides vs Microsoft PowerPoint – Koje su razlike?
Kako povezati jednu PowerPoint prezentaciju s drugom
Kako napraviti plan puta u PowerPointu
Kako komprimirati PowerPoint datoteku u sustavu Windows 11/10
Kako stvoriti i koristiti traku napretka u PowerPointu
Povećajte broj nedavnih datoteka u Wordu, Excelu, PowerPointu
4 načina za preuzimanje PowerPointa izravno s Microsofta
Koju verziju PowerPointa imam? Koja je najnovija verzija?
