Kako koristiti povećalo za zumiranje, na računalu sa sustavom Windows
Windows nudi zgodan alat pod nazivom Povećalo(Magnifier) koji vam omogućuje povećanje različitih dijelova zaslona. Pomoću njega možete vidjeti cijeli zaslon ili samo njegove dijelove koje želite, koristeći različite razine povećanja i dostupne vrste prikaza. U ovom članku ćemo vam pokazati kako otvoriti alat Povećalo(Magnifier) , kako ga koristiti i konfigurirati kako bi odgovarao vašim potrebama i, konačno, kako ga postaviti da se pokreće pri pokretanju računala. Pokrivamo sve moderne Windows operacijske sustave: Windows 10, Windows 8.1 i Windows 7 .
NAPOMENA: (NOTE:) Povećalo(Magnifier) je dostupno u svim izdanjima sustava Windows 7 osim Windows 7 Starter . U sustavima Windows 10(Windows 10) i Windows 8.1 dostupan je u svim izdanjima.
Kako otvoriti povećalo(Magnifier) u sustavu Windows 10(Windows 10)
Vjerojatno najbrži način da otvorite povećalo(Magnifier ) je da ga potražite pomoću Cortaninog(Cortana) polja za pretraživanje na programskoj traci. Unesite riječ povećalo(magnifier) , a zatim kliknite ili dodirnite prečac Povećalo .(Magnifier)
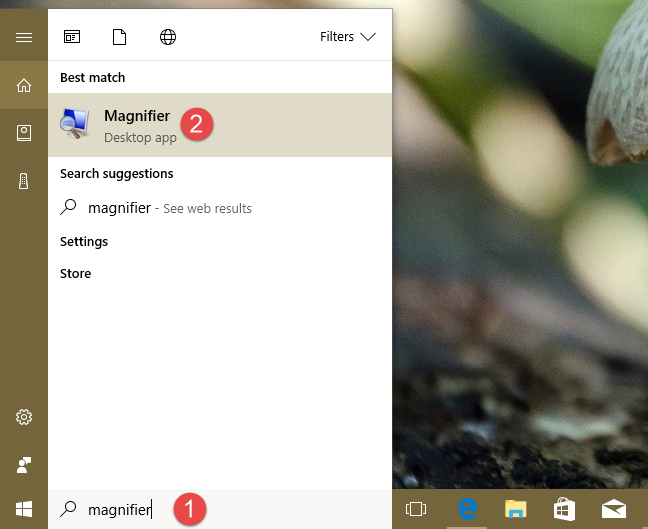
Drugi, još brži način za otvaranje povećala(Magnifier) u sustavu Windows 10(Windows 10) je da zamolite Cortanu(Cortana) da to učini. Pozovite je tako što ćete reći "Hej Cortana"("Hey Cortana") ili kliknite/dodirnite ikonu mikrofona koja se nalazi u njezinom polju za pretraživanje na programskoj traci. Zatim je zamolite da "pokrene povećalo".("launch Magnifier.")

U sustavu Windows 10(Windows 10) možete koristiti i aplikaciju Postavke(Settings) za uključivanje povećala(Magnifier) . Otvorite Postavke(Open the Settings) i idite na Jednostavnost pristupa(Ease of Access) . Odaberite Povećalo(Magnifier) na lijevoj strani prozora, a zatim uključite prekidač povećala(Magnifier) na desnoj strani prozora.
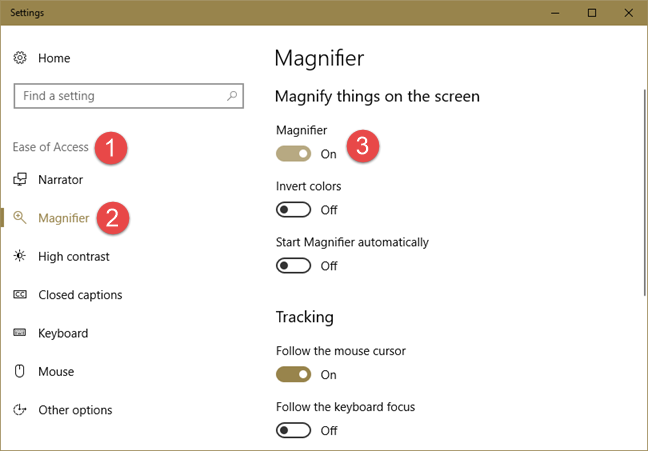
Ako više volite stare načine rada, možete koristiti i izbornik Start(Start Menu) za otvaranje alata Povećalo u (Magnifier)sustavu Windows 10(Windows 10) . Možete pronaći prečac za njega u "Start Menu -> Windows Ease of Access" .
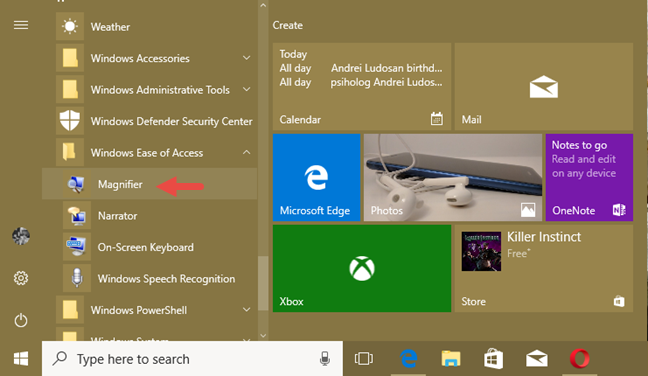
Korištenje upravljačke ploče(Control Panel) je glomazniji, ali još uvijek održiv način pokretanja povećala(Magnifier) u sustavu Windows 10. Otvorite upravljačku ploču(Open Control Panel) i idite na "Ease of Access -> Ease of Access Center" . Tamo kliknite ili dodirnite Pokreni povećalo(Start Magnifier) .
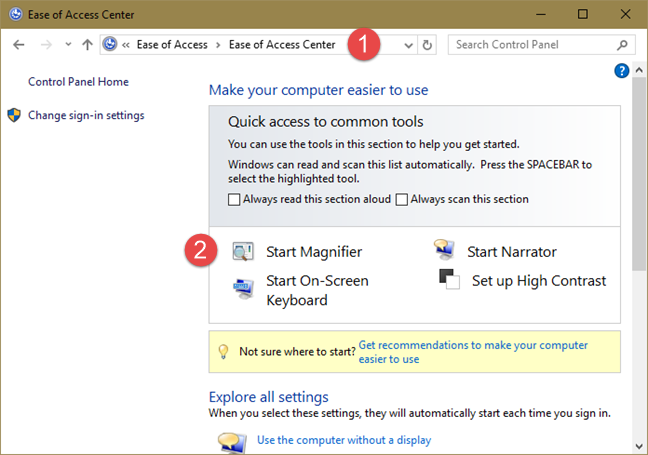
Konačno, ako želite znati točnu lokaciju alata Magnifier , trebali biste biti svjesni da je to izvršna datoteka imena Magnify.exe , koju možete pronaći u "C:WindowsSystem32" .
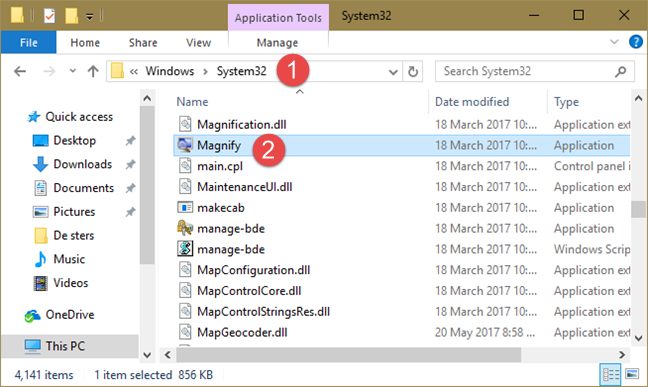
Ako više volite koristiti svoju tipkovnicu, možete pokrenuti i povećalo(Magnifier) pritiskom na tipku s Windows logo key + Plus sign (+) istovremeno.
Kako otvoriti povećalo(Magnifier) u sustavu Windows 7(Windows 7)
U sustavu Windows 7(Windows 7) , brz način pokretanja povećala(Magnifier) je da ga potražite. Unesite riječ povećalo(magnifier) u polje za pretraživanje iz izbornika Start(Start Menu) , a zatim kliknite na rezultat pretraživanja povećala(Magnifier) .
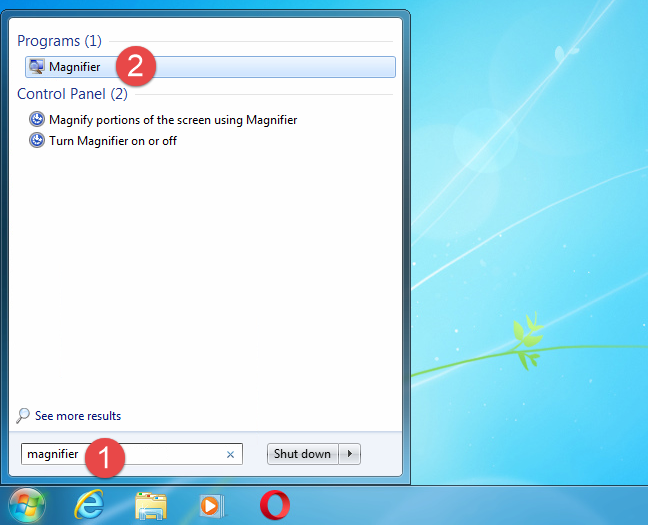
Povećalo( Magnifier) možete otvoriti i klikom na njegov prečac iz izbornika Start(Start Menu) koji se nalazi u "All programs -> Accessories -> Ease of Access" .
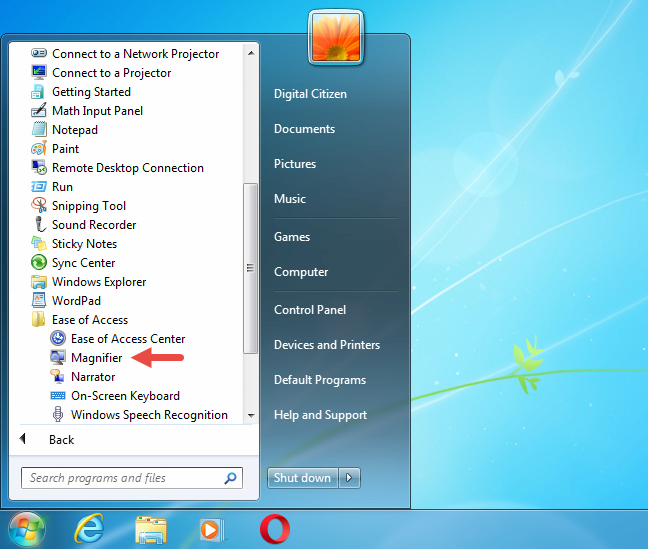
Ako želite, možete otvoriti i povećalo(Magnifier) s upravljačke ploče(Control Panel) : možete ga pronaći u "Ease of Access -> Ease of Access Center" .
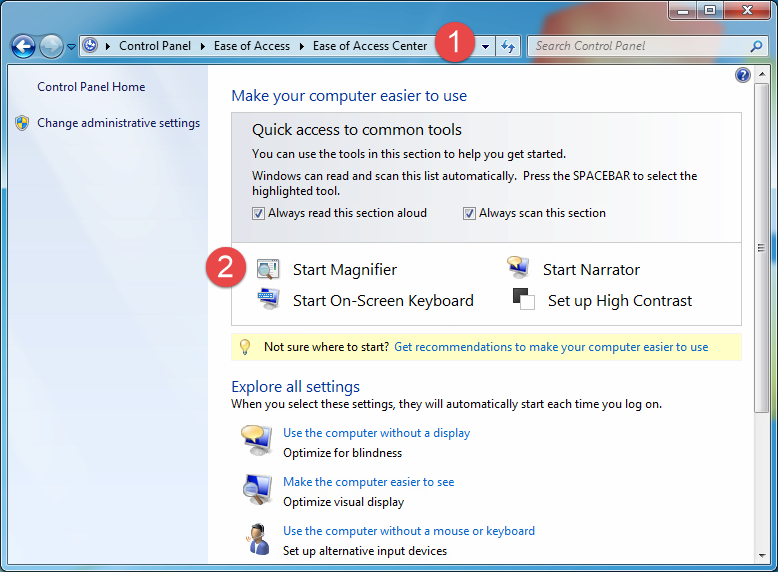
Alat za povećalo(Magnifier) je izvršna datoteka koja se nalazi u "C:WindowsSystem32" , tako da je možete otvoriti i dvostrukim klikom na ovu datoteku. Ako više volite koristiti svoju tipkovnicu, možete pokrenuti i povećalo(Magnifier) pritiskom na tipku s Windows logo key + Plus sign (+) istovremeno.
Kako otvoriti povećalo(Magnifier) u sustavu Windows 8.1(Windows 8.1)
U sustavu Windows 8.1 idite na početni(Start ) zaslon i upišite riječ povećalo(magnifier) . Zatim kliknite ili dodirnite Povećalo(Magnifier) .

Ako želite, otvorite popis aplikacija(Apps) i idite na grupu Windows Ease of Access . Zatim kliknite ili dodirnite prečac povećala .(Magnifier)
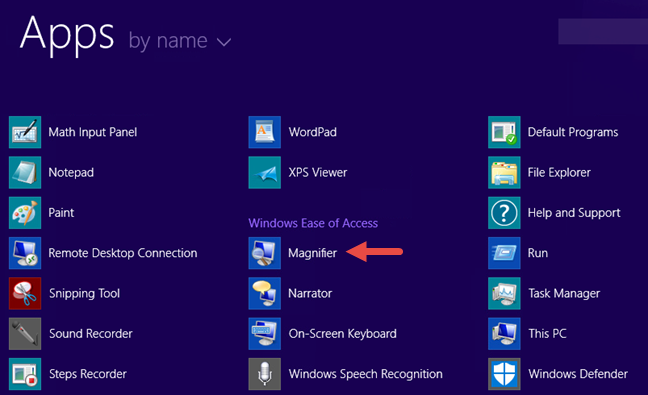
Također možete koristiti upravljačku ploču(Control Panel) i otići na "Ease of Access -> Ease of Access Center" . Tamo kliknite ili dodirnite Pokreni povećalo(Start Magnifier) .

Ako ste zainteresirani za pronalaženje lokacije njegove izvršne datoteke, potražite datoteku Magnify.exe u mapi "C:WindowsSystem32" . Ako više volite koristiti svoju tipkovnicu, možete pokrenuti i povećalo(Magnifier) pritiskom na tipku s Windows logo key + Plus sign (+) istovremeno.
Kako koristiti povećalo
Kada se aplikacija otvori, zaslon se automatski povećava za 200%. U sustavu Windows 10(Windows 10) , povećalo(Magnifier) izgleda ovako:
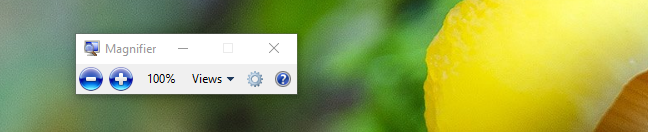
Povećalo(Magnifier ) u sustavu Windows 7 izgleda slično snimci zaslona u nastavku:

A ovako izgleda povećalo u sustavu Windows 8.1:(Magnifier)
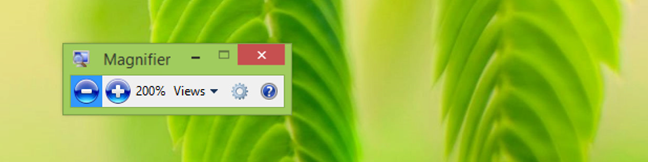
Svi prikazani gumbi i opcije identični su u sustavima Windows 10(Windows 10) , Windows 7 i Windows 8.1 . Zbog toga, kako bismo stvari bile jednostavne, od sada ćemo koristiti snimke zaslona snimljene samo u sustavu Windows 10(Windows 10) .
Nakon što otvorite povećalo(Magnifier) , ako ga ne koristite 5 sekundi, njegovo se sučelje mijenja u povećalo, kao što možete vidjeti na donjoj slici. Kliknite(Click) ili dodirnite njegovo središte da biste se vratili na prethodni obrazac.

Dostupna su dva gumba za podešavanje razine povećanja: "+" za zumiranje i "-" za smanjenje. Podesite zumiranje kako bi odgovaralo vašim potrebama. Razina povećanja prikazana je u postocima, odmah pored gumba plus i minus.
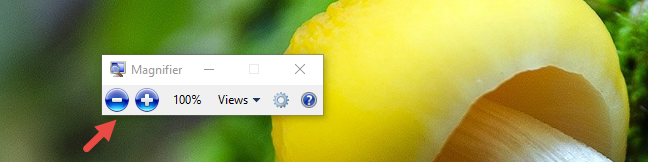
Zatim možete odabrati vrstu prikaza koju želite koristiti. Kliknite(Click) ili dodirnite Pogledi(Views) i odaberite jednu od tri vrste: Cijeli zaslon, Objektiv(Full screen, Lens,) i Usidreno(Docked) .
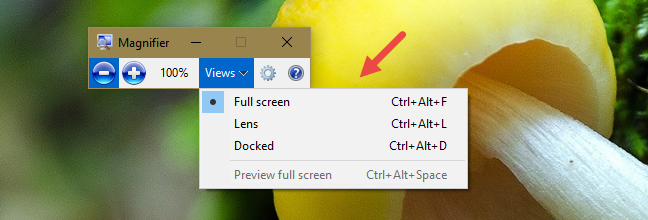
U prikazu preko cijelog(Full screen) zaslona cijeli se zaslon povećava na razinu zumiranja koju ste postavili. Ovo je zadana vrsta prikaza.
U prikazu Lens , područje oko pokazivača miša se povećava. Kada pomičete pokazivač miša, područje zaslona koje je uvećano pomiče se zajedno s njim. Pogledajte sliku ispod da biste bolje razumjeli.

Usidreni prikaz(Docked) omogućuje vam povećanje samo dijela zaslona, ostavljajući ostatak u normalnom stanju. Možete kontrolirati područje zaslona koje se povećava pomoću miša ili prsta (na uređajima osjetljivim na dodir).
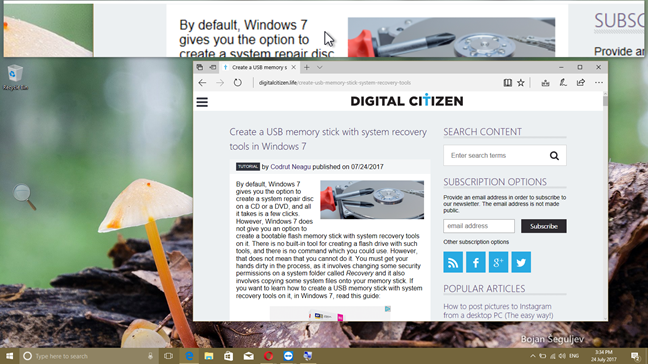
Imajte na umu da u sustavu Windows 7(Windows 7) možete koristiti prikaz cijelog zaslona(Full screen) i objektiva(Lens) samo ako je Aero omogućen, a Windows 7 konfiguriran da koristi temu koja podržava Aero . Inače(Otherwise) radi samo usidreni(Docked) prikaz. Ovo ograničenje se ne odnosi na Windows 10 ili Windows 8.1.
Kako prilagoditi povećalo
Da biste prilagodili povećalo(Magnifier) , kliknite ili dodirnite gumb Opcije .(Options)
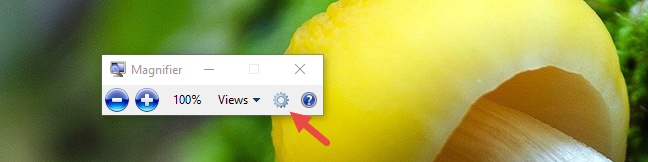
Zatim odaberite što želite izmijeniti:
- "Uključi inverziju boja"("Turn on color inversion") - povećava kontrast između stavki na zaslonu, što može pomoći da se vaš zaslon lakše vidi. Ova je postavka onemogućena prema zadanim postavkama.
- "Prati pokazivač miša"("Follow the mouse pointer") - prikazuje područje oko pokazivača miša u prozoru povećala(Magnifier) .
- "Slijedite fokus tipkovnice"("Follow the keyboard focus") - prikazuje područje oko pokazivača kada pritisnete tabulator ili tipke sa strelicama.
- "Neka povećalo prati točku umetanja teksta"("Have Magnifier follow the text insertion point") - prikazuje područje oko teksta koji upisujete.
Klizač vam omogućuje da postavite koliko se prikaz mijenja tijekom povećanja ili smanjenja. Minimum je 25%, a maksimum 400%.
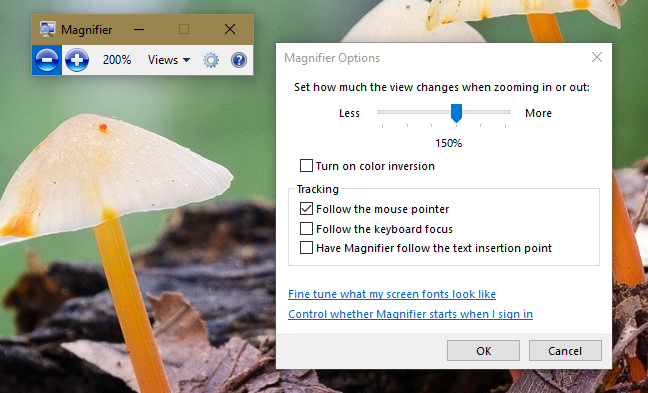
Kada koristite prikaz objektiva(Lens) , prozor s opcijama(Options) omogućuje vam pomicanje klizača za podešavanje veličine leće povećala(Magnifier Lens) , kao što je prikazano u nastavku.
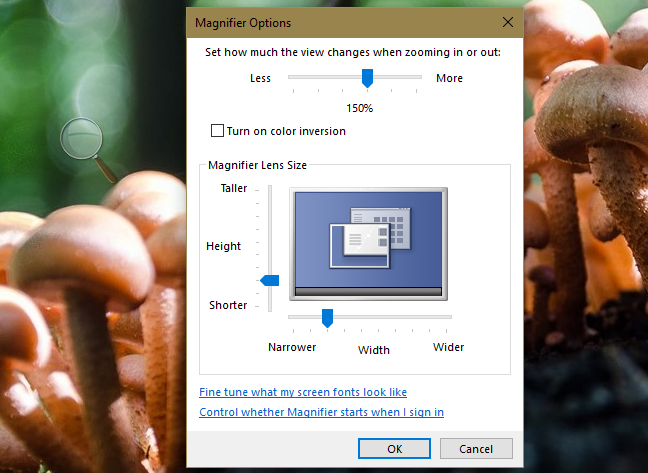
Nakon što ste konfigurirali sve postavke koje želite, kliknite ili dodirnite U redu(OK) , kako bi se primijenile.
Uz svaku postavku koja se može konfigurirati izravno iz aplikacije Povećalo(Magnifier) , u sustavu Windows 10(Windows 10) iste promjene možete napraviti i iz aplikacije Postavke(Settings) . Ako imate Windows 10, otvorite Postavke(open Settings) i unesite kategoriju " Lakoća pristupa (Ease of Access)" . Na lijevoj strani prozora odaberite Povećalo(Magnifier) .
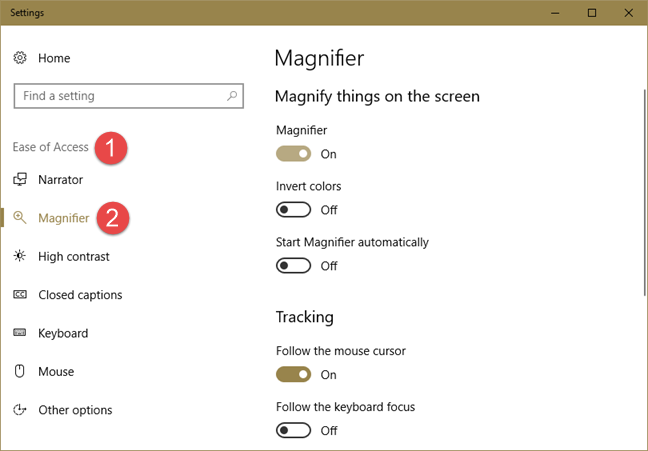
Na desnoj strani aplikacije možete otvoriti alat Povećalo(Magnifier) , a možete i konfigurirati nekoliko postavki vezanih uz njega:
- " Obrni boje (Invert colors)" - je isto što i Uključi inverziju boja(Turn on color inversion) , što je povećanje kontrasta između stavki na zaslonu, što može pomoći da se vaš zaslon lakše vidi.
- " Automatski pokreni povećalo (Start Magnifier automatically)" - Postavlja da se povećalo(Magnifier) automatski pokreće pri pokretanju sustava Windows(Windows) , što je korisno ako ste slabovidni.
- " Slijedite pokazivač miša (Follow the mouse cursor)" - je duplikat postavke s istim nazivom dostupan u aplikaciji Povećalo(Magnifier) . Prikazuje područje oko pokazivača miša u prozoru povećala(Magnifier) .
- " Slijedite pokazivač na tipkovnici (Follow the keyboard cursor)" - je duplikat postavke s istim nazivom dostupan u aplikaciji Povećalo(Magnifier) . Prikazuje područje oko pokazivača kada pritisnete tabulator ili tipke sa strelicama.
- " Neka povećalo slijedi točku umetanja teksta (Have Magnifier follow the text insertion point)" - je duplikat postavke s istim nazivom dostupan u aplikaciji Povećalo(Magnifier) . Prikazuje područje oko teksta koji upisujete.
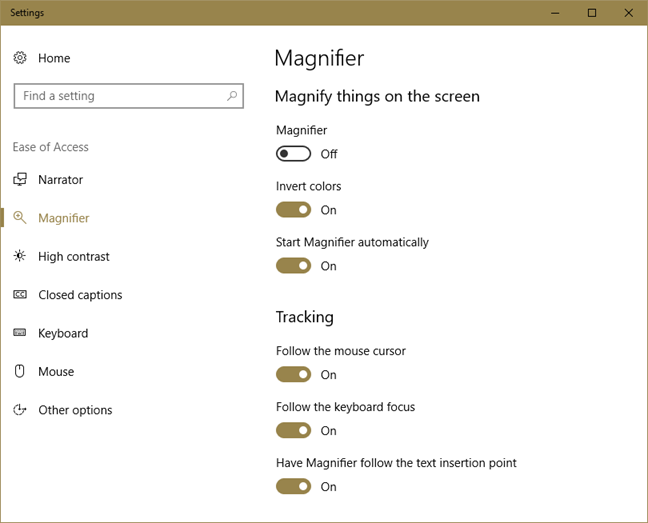
Kako postaviti povećalo(Magnifier) da se pokreće pri pokretanju sustava Windows(Windows)
Ako trebate redovito koristiti povećalo(Magnifier) , najbolje je postaviti ga da radi pri svakoj prijavi na Windows . Ako koristite Windows 10, najlakši način da to konfigurirate je korištenje aplikacije Postavke(Settings) . Otvorite Postavke(Open Settings) , a zatim " Jednostavnost pristupa (Ease of Access)" . Na lijevoj strani odaberite Povećalo(Magnifier) . Zatim na desnoj strani aplikacije provjerite jeste li omogućili postavku "Automatski pokreni povećalo"("Start Magnifier automatically") .
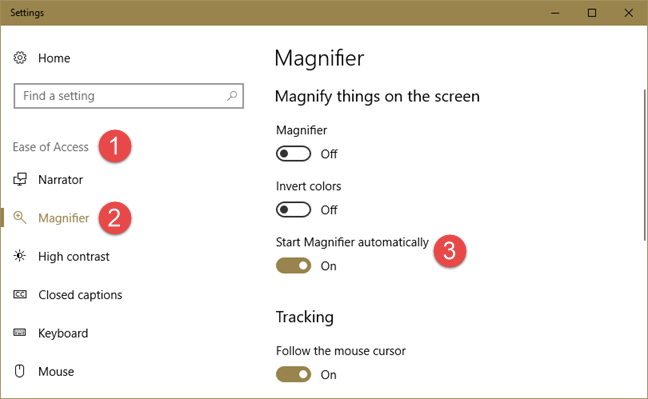
Ako želite onemogućiti pokretanje povećala(Magnifier) pri pokretanju sustava Windows 10(Windows 10) , slijedite iste korake i onemogućite prekidač "Automatski pokreni povećalo" .("Start Magnifier automatically")
Ako imate Windows 7 ili Windows 8.1 , ili ako vam se jednostavno ne sviđa aplikacija Postavke(Settings) u sustavu Windows 10(Windows 10) , možete konfigurirati povećalo(Magnifier) za pokretanje pri pokretanju sustava Windows(Windows) na upravljačkoj ploči(Control Panel) .
Da biste to učinili, otvorite upravljačku ploču(Control Panel) i idite na " Ease of Access -> Ease of Access Center" .
U odjeljku " =--sve postavke"( all settings" ) kliknite ili dodirnite vezu "Učinite računalo lakše vidljivim"("Make the computer easier to see") .
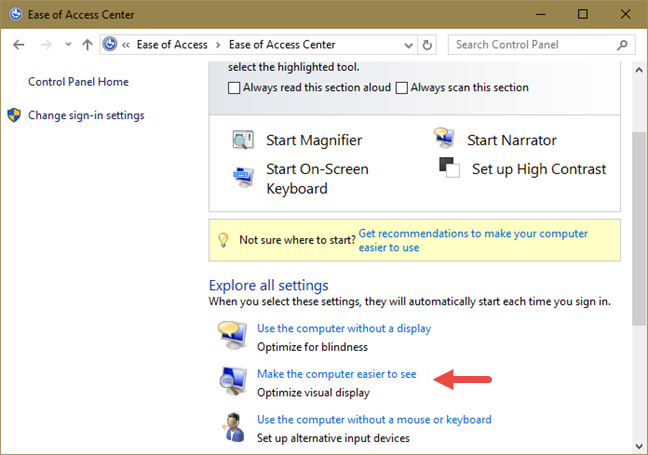
U sljedećem prozoru pomičite se prema dolje dok ne pronađete odjeljak koji kaže "Povećajte stvari na zaslonu". ("Make things on the screen larger.")Tamo potvrdite okvir pored "Uključi povećalo"("Turn on Magnifier") i kliknite ili dodirnite U redu(OK) .
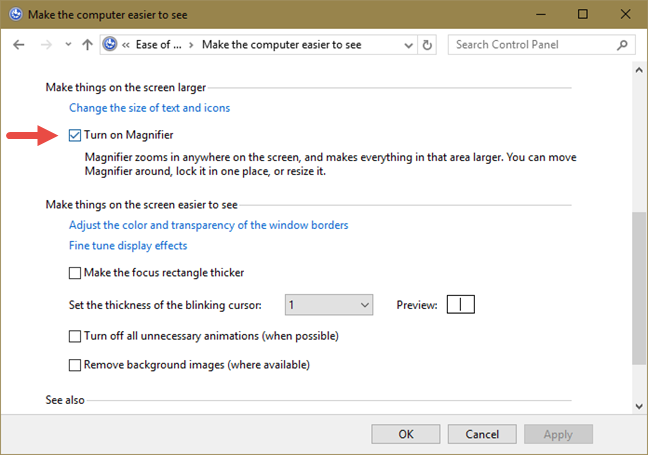
Kada ponovno pokrenete računalo, povećalo(Magnifier) se automatski pokreće. Da biste onemogućili njegovo automatsko pokretanje, slijedite isti postupak i poništite okvir za "Uključi povećalo".("Turn on Magnifier.")
Korisni tipkovnički prečaci
Ako ste ljubitelj tipkovničkih prečaca, evo popisa korisnih prečaca za povećalo(Magnifier) :
- Windows logo key + Plus sign (+) - otvara povećalo(Magnifier) (ako već nije otvoreno);
- Windows logo key + Plus Sign (+) or Minus Sign (-) - povećava ili smanjuje;
- Ctrl + Alt + Spacebar - pokazuje pokazivač miša;
- Ctrl + Alt + F - prebacuje na prikaz preko cijelog zaslona;
- Ctrl + Alt + L - prebacuje na prikaz leće;
- Ctrl + Alt + D - prebacuje na usidreni prikaz;
- Ctrl + Alt + I - invertuje boje;
- Ctrl + Alt + arrow keys - pomiču se u smjeru tipki sa strelicama;
- Ctrl + Alt + R - mijenja veličinu objektiva;
- Windows logo key + Esc - izlazi iz povećala(Magnifier) .
Zaključak
Kao što možete vidjeti iz ovog članka, povećalo(Magnifier) je prijateljska i jednostavna aplikacija. Zgodan je za korisnike računala i tableta s nedostatkom vida ili starije osobe. Ako imate druge savjete o korištenju ove Windows aplikacije, ne ustručavajte se koristiti odjeljak za komentare u nastavku.
Related posts
7 načina za minimiziranje i povećanje aplikacija u sustavu Windows 10
5 načina za dvostruki klik jednim klikom u sustavu Windows
Kako otvoriti defragmentator diska u sustavu Windows (12 načina) -
Kako početi koristiti Cortanu u sustavu Windows 11 ili Windows 10 -
12 savjeta o tome kako pretraživati u sustavu Windows 10
Kako koristiti više stolnih računala u sustavu Windows 10: Sve što trebate znati
8 načina za otvaranje prozora s opcijama mape, u sustavu Windows (sve verzije)
Potpuni vodič za pričvršćivanje svega na početni zaslon sustava Windows 8.1
Kako pokrenuti Microsoft Edge u sustavu Windows 10 (12 načina) -
9 načina za otvaranje PowerShell-a u sustavu Windows (uključujući i kao administrator)
Kako isključiti svoju povijest aktivnosti i vremensku traku u sustavu Windows 10
Kako koristiti obavijesti Akcijskog centra sustava Windows 10 -
Kako pokrenuti i konfigurirati pripovjedač putem postavki računala u sustavu Windows 8.1
Kako stvoriti prečace za datoteke, mape, aplikacije i web-stranice u sustavu Windows
Kako snimiti Windows aplikacije i podijeljeni zaslon s dva monitora
Kako otvoriti File Explorer i Windows Explorer: 12 načina -
8 načina za pokretanje aplikacije Skype u sustavu Windows 10
Kako otvoriti naredbeni redak (14 načina) -
Vremenska traka sustava Windows 10 i kako je najbolje iskoristiti
6 načina za otvaranje naredbenog prozora Pokreni u sustavu Windows
