Kako koristiti oznake u OneNoteu za određivanje prioriteta i kategoriziranje bilješki
Oznaka(Tag) je značajka u OneNoteu(OneNote) koja vam pomaže organizirati svoje bilješke i označiti pojedinačne stavke na stranicama. Korištenje oznaka u OneNoteu(OneNote) učinkovit je način da vas podsjeti na radnju koju treba poduzeti, brzo se vratiti na bitne stavke ili filtrirati bilješke koje želite podijeliti s drugim pojedincima. OneNote ima nekoliko značajki u grupi oznaka(Tag) koje vam mogu pomoći u upravljanju bilješkama, kao što su oznake(Tags) , oznaka(Tag) zadataka , pronalaženje oznaka(Find Tags) i zadaci Outlooka(Outlook Tasks) . U OneNoteu(OneNote) možete označiti jedan redak teksta ili cijeli odlomak pomoću značajke oznake.
Značajke Tag nude:
- Oznake(Tags) : značajke koje se koriste u OneNoteu(OneNote) za organiziranje ili kategorizaciju važnog posla.
- To Do Oznaka(To Do Tag) : Označite kao učiniti.
- Pronađi oznake(Find Tags) : Prikaži sve bilješke s oznakama.
- Outlook zadatak(Outlook Task) : dodajte Outlook zadatak u svoje bilješke.
U ovom vodiču objasnit ćemo:
- Kako koristiti značajku Oznake.
- Kako koristiti značajku Oznake zadataka.
- Kako koristiti značajku Pronađi oznake.
- Kako koristiti značajku zadatka programa Outlook .(Outlook)
Kako koristiti oznake u OneNoteu
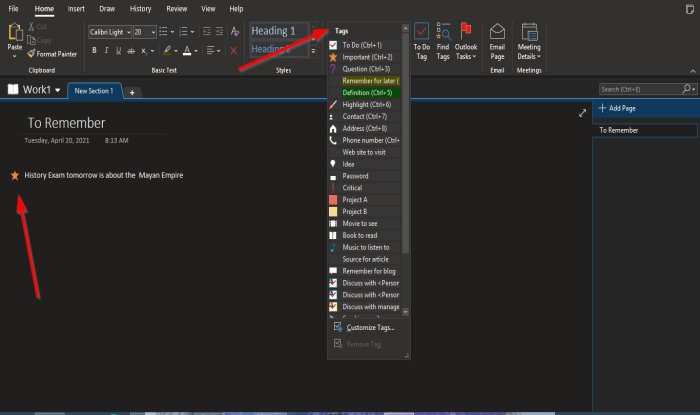
- Otvorite OneNote .
- Idite na karticu Početna(Home) u grupi Oznake(Tags)
- Kliknite padajuću strelicu okvira s popisom oznaka
- Odaberite oznaku.
- Na stranici će se pojaviti polje i odabrana oznaka .(Tag)
- Upišite što želite unutar područja.
To je to.
Kako koristiti značajku Oznake(Tags) zadataka u OneNoteu(OneNote)
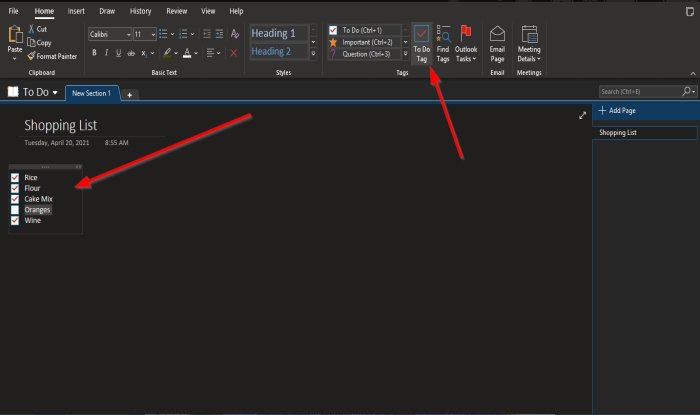
Na kartici Početna(Home) u grupi Oznake kliknite gumb (Tags)Oznaka(To Do Tag) za obavljanje .
Na stranici će se pojaviti polje Oznake zadataka. (To Do Tags)Možete označiti unutar okvira.
Kako koristiti značajku Pronađi oznake(Find Tags) u OneNoteu(OneNote)
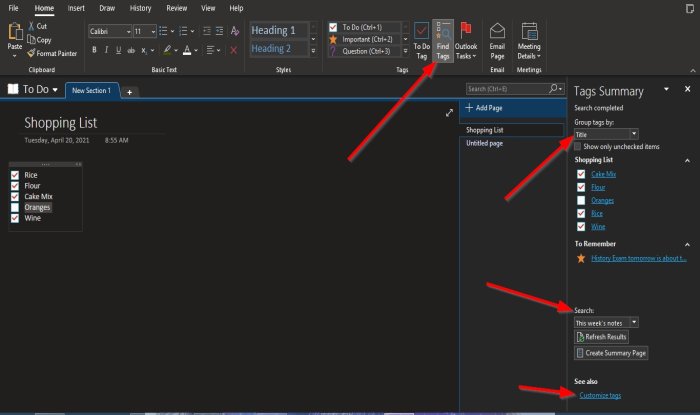
Na kartici Početna(Home) u grupi Oznake kliknite gumb (Tags)Pronađi oznake(Find Tags) .
Okno sažetka oznake(Tag Summary) pojavit će se s desne strane .
U oknu možete grupirati oznake prema (Group Tags by) nazivu oznake(Tag Name) , odjeljku(Section) , naslovu(Title) , datumu(Date) , porezu na bilješku(Note Tax) .
Možete tražiti bilješke (for Tag notes)s(Search) oznakama , Osvježiti rezultate(Refresh Results) , Izraditi stranice sažetka(Create Summary Pages) na dnu okna i Prilagoditi oznake(Customize Tags) .
Kako koristiti značajku zadatka programa Outlook
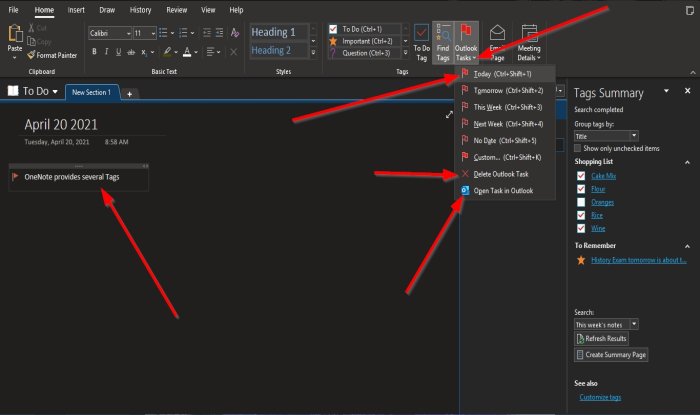
Na kartici Početna(Home ) u grupi Oznake(Tags) kliknite gumb Outlook zadatak(Outlook Task) .
Na stranici će se pojaviti polje Outlook Task . Upišite što želite u području.
Da biste otvorili zadatak u Outlooku, kliknite Otvori zadatak u Outlooku(Open task in Outlook) s popisa zadataka programa Outlook.
Otvorit će se vaša aplikacija Outlook , prikazujući vezu na vašu bilješku u OneNoteu(OneNote) .
Da biste izbrisali zadatak, odaberite Izbriši zadatak Outlook(Delete Outlook Task) .
Nadamo se da će vam ovaj vodič pomoći razumjeti kako koristiti oznake(Tags) u OneNoteu(OneNote) .
Pročitajte sljedeće(Read next) : Kako promijeniti boju pozadine stranice i linija pravila u OneNoteu(change the Page Background and Rule Lines color in OneNote) .
Related posts
Kako dodati boje odjeljcima u OneNoteu
Kako omogućiti tamni način rada u OneNoteu ili Outlooku
Kako stvoriti liniju mreže i liniju pravila u OneNoteu
Kako sinkronizirati Samsung Notes s Microsoft OneNoteom?
Kako učinkovito koristiti OneNote u sustavu Windows 11/10
Kako napraviti i umetnuti snimke zaslona koristeći OneNote
Umetnite grafičku naljepnicu ili emoji u OneNote za Windows 10
Koristite proširenje OneNote Web Clipper za Chrome za bilježenje tijekom pregledavanja
Kako stvoriti Outlook zadatke u OneNoteu
OneNote pogreška 0xE0000007, naišli smo na problem pri sinkronizaciji vašeg prijenosnog računala
Riješite probleme s prijavom na OneNote u sustavu Windows 11/10
Kako rotirati i izrezati sliku u OneNoteu
Kako koristiti koš za smeće bilježnice u OneNoteu
Popravite OneNote koji ne radi, ne otvara se, problemi, pogreške, problemi
Kako dodati oznake spojlera u tekst i slike na Discordu
11 skrivenih značajki OneNotea koje morate isprobati
Zašto imam dvije OneNote aplikacije na svom Windows 10 tabletu ili računalu?
Kako zaštititi OneNote prijenosno računalo lozinkom
Kako umetnuti Word dokument u OneNote bilješke
Osnovni vodiči za OneNote za početnike za početak
