Kako koristiti Outlook kao čitač RSS sadržaja
Unatoč onome što bi mnogi mogli pomisliti, čitač RSS feeda(RSS feed reader) još nije mrtav(not dead yet) . S obzirom na probleme privatnosti s kojima se danas suočavaju platforme društvenih medija, mnogi korisnici mogu se vratiti na RSS feedove(RSS feeds) umjesto da se oslanjaju na Facebook i Twitter .
Postavite(Set) i koristite Outlook kao čitač RSS sadržaja(RSS Feed Reader)
Sada postoji nekoliko opcija RSS feedova koje korisnici mogu iskoristiti ako žele pobjeći iz kandži društvenih medija. Međutim, jeste li znali da postoji velika šansa da već imate instaliran RSS feed na vašem Windows 10 računalu, a da niste ni znali?
Da, govorimo o aplikaciji Microsoft Outlook . Svatko s pretplatom na Office može koristiti (Office)Outlook kao RSS feed, i pogodite što? Super je jednostavan za korištenje. To nije jednostavna stvar u usporedbi s samostalnim čitateljima, ali ne bojte se jer ćemo vam objasniti kako pokrenuti stvari.
Prije nego što počnemo, otvorite svoju aplikaciju Microsoft Outlook . Ako vam je ovo prvi put, možda biste željeli dodati svoje račune e-pošte da biste započeli.
1] Stvorite(Create) mapu RSS(RSS Subscription) pretplate
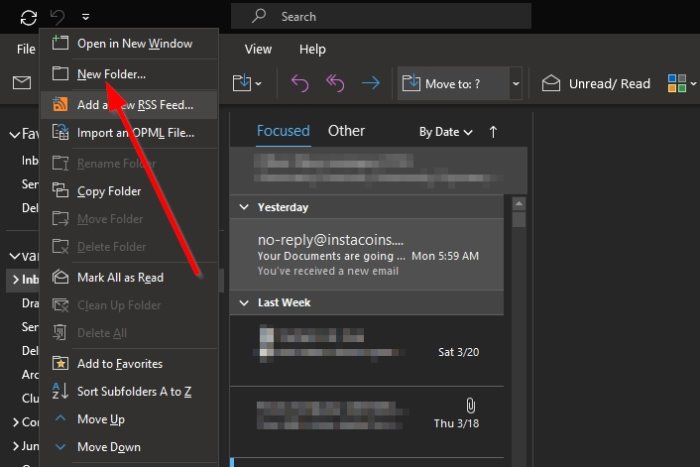
U redu, prvo što biste trebali razmisliti o tome da napravite mapu u Outlooku(Outlook) pod nazivom RSS Feeds ili bilo koji drugi naziv koji vam je ugodno koristiti. Dovršite zadatak klikom na tipku Enter na tipkovnici.
2] Dodajte novi RSS feed u Outlook

Nakon što ste prošli kroz proces stvaranja nove mape, sada je vrijeme da dodate svoje RSS feedove(add your RSS feeds) jedan za drugim. Učinite to tako da otvorite novu mapu, a zatim pritisnite tipku desnom(right-click) tipkom miša. Trebali biste dodati novi RSS feed . Odaberite(Please) tu opciju, zatim zalijepite URL feeda i završite pritiskom na Enter ili klikom na Dodaj(Add) .
3] Pogledajmo što se nalazi unutar odjeljka Napredno(Advanced)

Kada kliknete na gumb Dodaj(Add) , trebala bi se pojaviti druga opcija. Možete odabrati pritisnuti gumb Da(Yes) za završetak postupka ili odabrati Napredno(Advanced) da izvršite još neke promjene prije nego što krenete naprijed.
U odjeljku Napredno(Advanced) , korisnici mogu promijeniti naziv feeda i ukloniti ga iz jedne mape u drugu.
Pročitajte(Read) : Outlook RSS izvori se ne ažuriraju(Outlook RSS Feeds not updating) .
4] Uvezite RSS feedove iz OPML-a

Za one koji se žele prebaciti s jednog čitača feedova na drugi, predlažemo spremanje sadržaja feeda kao OPML datoteke. Odatle se vratite u Outlook i odaberite File > Open & Export . Odatle kliknite na Import/Export i u malom prozoru odaberite Uvezi RSS feedove iz OPML datoteke(Import RSS Feeds from an OPML file) .
Nakon što sve to učinite, potražite OPML datoteku spremljenu na vašem računalu i dodajte je u Outlook . Za kratko vrijeme, svi RSS izvori iz vašeg prethodnog čitača feedova sada bi trebali biti dostupni u Microsoft Outlooku(Microsoft Outlook) .
Related posts
Kako uvesti ili izvesti zbirku pretplata na RSS feed u Outlook
Kako dodati RSS feedove u Outlook u sustavu Windows 11/10
Kako postaviti Outlook kao zadani čitač e-pošte na Macu
Outlook RSS feedovi se ne ažuriraju na računalu sa sustavom Windows 11/10
Najbolji besplatni softver RSS Reader za Windows PC
Kako dijeliti kalendar u Outlooku
Kako instalirati Outlook na webu kao progresivnu web aplikaciju
Gdje se nalazi Outlook.exe u sustavu Windows 10?
Kako koristiti Mail, Feed Reader i Kalendar u pregledniku Vivaldi
Kako zakazati e-poštu u Outlook.com pomoću gumba Pošalji kasnije
Kako omogućiti i zatražiti potvrdu o isporuci ili čitanju u Outlooku
Kako popraviti Outlook Error 0X800408FC na Windows 11/10
Nije moguće preuzeti privitke iz Outlook Web App
Kako natjerati Outlook da preuzme sve e-poruke s poslužitelja
Kako postaviti datum i vrijeme isteka za e-poštu u Outlooku
Kako dodati Outlook Smart Tile na stranicu nove kartice u Edgeu
Kako automatski proslijediti e-poštu u Microsoft Outlooku
Kako koristiti Gmail iz sučelja Outlook.com
Uklonite Outlook .pst podatkovnu datoteku s OneDrive-a u sustavu Windows 10
Pogreška pri učitavanju poruke Pogreška Outlooka na Android mobitelu
