Kako koristiti Lightroom za početnike
Adobe Lightroom je program za upravljanje i uređivanje fotografija koji sadrži skup moćnih alata za obradu slika. Dizajniran je za početnike ili profesionalne fotografe i omogućuje vam da organizirate svoje fotografije, naknadno ih obradite i izvezete u format koji god želite.
Ovaj Lightroom vodič će pokriti ono što trebate znati da biste započeli s Adobe Lightroom za početnike.

Lightroom Creative Cloud protiv Lightroom Classic
Postoje dvije verzije Lightrooma: Lightroom Creative Cloud (sada samo Lightroom ) i Lightroom Classic .
Lightroom je verzija temeljena na oblaku za stolna računala, mobilne uređaje i web. Lightroom Classic verzija je za stolna računala usmjerena na lokalnu pohranu i ima sveobuhvatnije značajke.
Budući da su mnoge kontrole slične u dvjema aplikacijama, ovaj će se vodič usredotočiti na Adobe Lightroom Classic s više značajki .
Dakle, zaronimo u to kako koristiti Lightroom .
Kako uvesti fotografije
Kada prvi put otvorite Lightroom , od vas će se tražiti da izradite Lightroom katalog. Odaberite mjesto na vašem lokalnom pogonu (ovo će biti brže od vanjskog pogona).
Nakon što to završite, postoji nekoliko načina na koje možete uvesti fotografije, ovisno o vašem tijeku rada:
- Ako u svoje računalo umetnete SD karticu, Lightroom će otkriti te fotografije i prikazati ih u mreži. Odaberite(Select) svaku fotografiju koju želite uvesti i odaberite Kopiraj(Copy) .
- Ako su vaše fotografije na lokalnom tvrdom disku, odaberite Import . Možete povući i ispustiti svoje datoteke u središte prozora ili otići do mape u kojoj su pohranjene vaše fotografije pomoću izbornika na lijevoj strani. Odaberite Uvezi(Import) .

Stručni savjet: većinu vrsta datoteka možete uvesti u Lightroom (na primjer, JPEG, PNG ili RAW(JPEG, PNG, or RAW) ). Međutim, ako koristite digitalnu kameru, preporučujemo korištenje RAW datoteka jer one čuvaju najviše detalja i omogućuju vam dublje uređivanje.
Kako organizirati i upravljati fotografijama
Nakon što ste uvezli svoje fotografije, možete ih početi organizirati. Ne postoji čvrsto i brzo pravilo za upravljanje fotografijama, tako da to ovisi o vašim željama. Međutim, Lightroom vam omogućuje dodavanje ključnih riječi i drugih metapodataka fotografijama kako biste ih razvrstali i lako im pristupili.
Da biste svojim fotografijama dodali ključne riječi:
- Provjerite jeste li u modulu Knjižnica .(Library)

- Odaberite jednu od svojih fotografija.
- Na desnoj bočnoj traci odaberite Keywording padajući izbornik.

- Odaberite "Kliknite ovdje za dodavanje ključnih riječi", upišite svoju ključnu riječ i pritisnite Enter .

- Dodajte(Add) onoliko ključnih riječi koliko želite. Kasnije možete pretraživati ove riječi i pronaći svaku fotografiju s tom oznakom u svom katalogu.
Lightroom vam također omogućuje dodavanje i uređivanje metapodataka fotografija. U padajućem izborniku Metapodaci možete dodati naslov, opis, informacije o autorskim pravima, ime kreatora i ocjenu fotografije. (Metadata)Ove informacije su spremljene u datoteci fotografije.
Kako sortirati i odbaciti fotografije
Ako ste nedavno bili na putovanju, velike su šanse da imate tisuće fotografija i stotine gotovo duplikata. To je u redu — Lightroom ima sve što vam je potrebno da sortirate i odbacite one koji vam se ne sviđaju.
Evo nekoliko savjeta kada je riječ o "uklanjanju" vaših fotografija:
- Na kartici Biblioteka(Library) dvaput kliknite fotografiju da biste je vidjeli na cijelom zaslonu (poznato kao prikaz "lupe"). Za povratak na mrežni prikaz odaberite Grid View u donjem lijevom kutu prozora (ili odaberite tipku G).

- Odaberite dvije fotografije odjednom i odaberite Usporedi prikaz(Compare View) (ili tipku C) da biste vidjeli dvije fotografije jednu do druge. To pomaže suziti duplikate.

- Ako vidite fotografiju koju želite ukloniti, dodirnite tipku X da biste je postavili kao odbijenu (pojavit će se kao izblijedjela slika u prikazu mreže). Isto tako(Likewise) , možete koristiti prečac tipke P za "odabir" fotografija koje vam se sviđaju.

- Press Ctrl + Backspace za brisanje svih odbijenih fotografija odjednom. Lightroom će vas pitati želite li ih izbrisati samo iz svog kataloga ili i sa svog tvrdog diska.

Kako uređivati fotografije
Sada kada ste razvrstali svoje fotografije i odlučili koje su čuvari, vrijeme je da ih pretvorite u slike profesionalne kvalitete. U ovom ćemo odjeljku pokriti glavne alate za uređivanje redoslijedom kojim se pojavljuju na kartici Razvoj(Develop) .
Uvod u razvojni modul(Develop Module)
Lightroom nudi prilično velik paket alata za razvijanje slika, a ako ga nikada prije niste koristili, možda se pitate što gledate.
Evo kratke analize:
- U gornjem lijevom kutu nalazi se okno Navigator . Ovaj vam odjeljak prikazuje pregled slike s brzim gumbima koji vam omogućuju povećanje.

- Ispod okna Navigator nalaze se četiri padajuća izbornika. Presets sadrži skup filtara jednim klikom koje možete primijeniti na fotografije. Snimke(Snapshots) vam omogućuju spremanje fotografije tijekom različitih faza procesa uređivanja. Povijest vam prikazuje popis prethodnih uređivanja. Konačno, Zbirke(Collections) vam omogućuju grupiranje fotografija u dijaprojekcije ili galerije.

- Na dnu prozora za razvoj nalazi se vrtuljak koji prikazuje svaku fotografiju u vašem trenutnom uvozu.(Develop)

- Središte vašeg zaslona prikazuje vašu trenutno odabranu fotografiju.

- Izbornik s desne strane mjesto je gdje se mogu pronaći glavni alati za uređivanje. Histogram je grafikon koji prikazuje svjetlinu svakog kanala boje. Ispod Histograma(Histogram) vidjet ćete postavke korištene za snimanje fotografije. U nastavku ćemo objasniti korak po korak kako koristiti glavne module za uređivanje.

Kako koristiti Lightroom unaprijed postavljene postavke
Unaprijed postavljene postavke najbrži su način za uređivanje fotografije u Lightroomu(Lightroom) . Slično(Similar) filtrima u aplikacijama društvenih medija kao što je Instagram , unaprijed postavljene postavke omogućuju vam da na svoju fotografiju primijenite niz postavki u jednom udarcu.
Lightroom nudi mnoge unaprijed postavljene postavke dizajnirane za različite žanrove fotografije, od vintage efekata, do pejzažnih poboljšanja fotografija, do crno-bijelih stilova(black-and-white styles) .
Da biste pregledali unaprijed postavljenu postavku, zadržite pokazivač iznad nje u izborniku Presets . Zatim jednostavno odaberite unaprijed definiranu postavku da biste je primijenili.

Kako izrezati i prilagoditi perspektivu
Obrezivanje vam omogućuje da svoju sliku prilagodite najboljoj mogućoj kompoziciji. Prilikom izrezivanja, Lightroom vam omogućuje rotiranje slike kako biste usavršili perspektivu (na primjer, možda ćete morati poravnati sliku s horizontom).
Da biste izrezali i prilagodili perspektivu svoje slike, učinite sljedeće:
- Odaberite Crop Overlay.

- Odaberite(Select) i povucite od rubova kako biste smanjili obrezivanje.

- Zadržite(Hover) pokazivač na kutu sloja obrezivanja dok ne vidite zakrivljenu strelicu. Odaberite(Select) i povucite da biste rotirali obrezivanje.

Profesionalni savjet: na ploči za obrezivanje možete odabrati omjer slike. To osigurava usklađenost vašeg sloja obrezivanja s određenim omjerom (kao što je 2:3) kako bi vaše slike ostale dosljedne.

Kako koristiti osnovnu ploču
Koliko god unaprijed postavljene postavke bile dobre, ne rade uvijek dobro. Ponekad je potreban fini dodir — tu dolazi osnovna(Basic) ploča.
- Primijenite ispravan balans bijele boje. To možete učiniti ručno igrajući se s klizačima Temp i Tint ili automatski ispraviti ravnotežu bijele pomoću kapaljke. Da biste to učinili, kliknite Birač ravnoteže bijele boje(White Balance Selector) i odaberite najneutralniji dio svoje slike (čista bijela najbolje funkcionira).

- Ispravite ekspoziciju. Ako je vaša slika premalo ili preeksponirana, upotrijebite klizač za ekspoziciju da je posvijetlite ili potamnite.

- Fino podesite(Fine-tune) klizače Tone . Ispod tona imate šest klizača, uključujući Exposure. Kontrast povećava razliku između svijetlih i tamnih tonova. Da budemo jednostavniji, Highlights i Whites utječu na najsvjetlije dijelove vaše slike, dok Shadows i Blacks utječu na najtamnije dijelove. Igrajte se s ovim klizačima dok vam se ne svidi izgled vaše slike.

- Podesite klizače prisutnosti . (Presence)Texture , Clarity i Dehaze su podešavanja kontrasta koja utječu na različite dijelove vaše slike. Texture utječe samo na detalje, Clarity na srednje tonove, a Dehaze na područja niskog kontrasta. Saturation poboljšava sve boje, dok Vibrance poboljšava boje u područjima niskog intenziteta. Kao i s tonom, dok učite Lightroom , najbolje je igrati se dok vam se ne svidi kako vaša fotografija izgleda.

Profesionalni savjet: dok podešavate ekspoziciju, uključite izrezivanje sjene i osvjetljenja pritiskom na trokutiće u svakom kutu histograma. Ako je ova postavka uključena, ako previše povećate ili smanjite ekspoziciju (naziva se "isječak", gdje gubite detalje na slici), ta će područja istaknuti crvenom bojom.

Podešavanje tonskih krivulja
Krivulje tonova su napredniji način za promjenu vrijednosti tonova vaših fotografija. Ako zadržite pokazivač miša iznad svakog dijela krivulje tonova, vidjet ćete na koje dijelove vaše slike ona utječe — sjene, tamne, svjetla ili istaknute dijelove. Odabir i povlačenje tog dijela krivulje će povećati ili smanjiti vrijednost za te tonove.

Iako postoji mnogo mogućih varijacija vaše tonske krivulje, najčešće korištena konformacija je vjerojatno osnovna S krivulja. To povećava kontrast vaše slike i dovodi do ugodnijeg izgleda.

Stručni savjet: Da biste dodali "izblijedjeli" izgled koji imaju mnoge moderne slike, jednostavno dodajte točku na donjem kraju krivulje i povećajte točku gdje se linija spaja s lijevim rubom, kao što je prikazano u nastavku. Ovo povećava crnu točku tako da je viša od prave crne.

Kako primijeniti izmjene boja
Da biste primijenili korekciju boje, trebate ići na HSL/Color modul. Ovdje ćete vidjeti popis boja s tri stupca: Hue , Saturation i Luminance . Nijansa(Hue) utječe na stvarnu boju. Na primjer, možete promijeniti žutu da postane više narančasta. Zasićenost(Saturation) utječe na intenzitet boje. Konačno, Luminance mijenja svjetlinu boje.

Također možete koristiti karticu Color Grading . Ovdje ćete imati tri kotačića u boji koji se mogu koristiti za dodavanje određenih nijansi vašim srednjim tonovima, svijetlima i sjenama. Odaberite(Select) i povucite središnju točku prema određenoj boji. Što idete dalje prema rubu kotača, to će boja biti zasićenija.

Stručni savjet: kada primijenite unaprijed postavljene postavke, kartice HSL i Color Grading ažuriraju se promijenjenim vrijednostima. Ovo može biti izvrstan način da detaljnije naučite ocjenjivanje boja. Jednostavno(Simply) odaberite unaprijed postavljenu postavku koja vam se sviđa, a zatim proučite klizače. Dok eksperimentirate s ovim vrijednostima, dobit ćete ideju o tome što funkcionira, a što ne.
Kako primijeniti smanjenje šuma(Noise Reduction) i izoštravanje
Sljedeća na redu je kartica Detalji . (Detail)Ovaj vam odjeljak omogućuje dodavanje izoštravanja i smanjenja šuma vašim slikama ako im je to potrebno.
Alat za izoštravanje(Sharpening Tool) ima četiri klizača:
- Količina(Amount) mijenja koliko izoštravanja dodajete.
- Radius povećava veličinu područja oko rubova koji će biti izoštreni. Vrijednost 1,0 znači da će jedan piksel oko ruba biti izoštren.
- Detalj se odnosi na vrstu rubova koji će biti izoštreni. Niža vrijednost značit će da će samo debeli, očiti rubovi biti izoštreni. Veća vrijednost znači da će čak i fini detalji biti izoštreni.
- Maskiranje vam omogućuje da odaberete gdje na slici želite primijeniti izoštravanje. Pritiskom na tipku Alt na računalu (ili tipku Option na Macu(Mac) ) dok pomičete klizač, vidjet ćete pregled gdje će se primijeniti izoštravanje.

Napomena: Slika prikazana pod “Detalji” je uvećani pregled koji vam pokazuje kako će promjene izgledati na vašoj slici.
Alat za smanjenje buke(Noise Reduction) vrlo je sličan. Prije nego objasnimo postavke, ne zaboravite da postoje dvije vrste šuma — svjetlina i šum boje. Svjetlina je crno-bijela zrnatost koju vidite na slikama s šumom, dok je šum u boji kada dobijete višebojne piksele.
- Osvjetljenje(Luminance) kontrolira koliko se primjenjuje smanjenje šuma osvjetljenja. Što više povećavate ovo, više buke će biti uklonjeno, ali po cijenu detalja.
- Detalj povećava očuvanje finih detalja. Ovo je isto i za svjetlinu i za šum boje.
- Kontrast(Contrast) kontrolira koliko kontrasta ostaje na slici (jer se dio može izgubiti tijekom smanjenja šuma).
- Boja(Color) kontrolira koliko se primjenjuje smanjenje šuma boje.
- Glatkoća povećava stapanje između boja (tako da ne izgleda kao da se "prolijevaju" jedna u drugu).

Većinu vremena, zadane vrijednosti će biti u redu. Također, Lightroom primjenjuje smanjenje šuma u boji na RAW slike pri uvozu.
Profesionalni savjet: možete upotrijebiti kist za prilagodbu(Adjustment Brush) da biste primijenili efekte samo na jedno područje svoje slike. Da biste to učinili, odaberite ikonu Masking , zatim odaberite Create New Mask i odaberite Brush . Odaberite(Select) i povucite kist preko fotografije. Uređivanja koja primijenite u ovom načinu rada utjecat će samo na to područje.

Kako dodati korekcije objektiva
Kada snimite fotografiju digitalnim fotoaparatom, datoteka pohranjuje podatke o korištenom objektivu. Mnogi objektivi nisu optički savršeni, što znači da ravne linije mogu biti iskrivljene i izgledati čudno na vašim fotografijama.
U modulu Lens Corrections kliknite (Lens Corrections)Enable Profile Corrections i provjerite jesu li marka i model vašeg objektiva odabrani u padajućim izbornicima. Vaša će se slika automatski ispraviti kako bi bila bliža stvarnoj.

Kako izvesti slike
Skoro si gotov. Posljednji korak je izvoz vaše uređene fotografije kao samostalne slikovne datoteke. To neće utjecati na izvornu datoteku jer će biti odvojeno spremljena.
Za izvoz slike:
- Pritisnite File(Press File) zatim Export . Ovo će otvoriti prozor za izvoz.
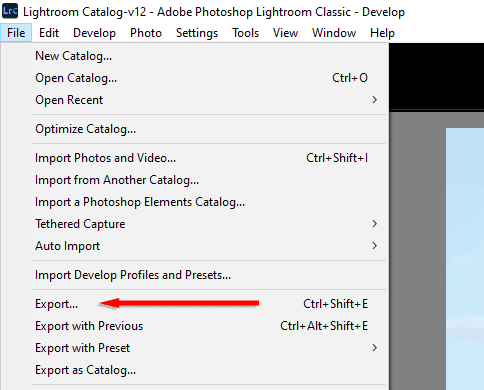
- Da biste odabrali lokaciju izvoza, otvorite padajući izbornik pokraj " Izvezi(Export) u" i odaberite Određenu mapu(Folder) . Dođite(Navigate) do mape u koju želite izvesti, odaberite je i odaberite U redu.

- Promijenite ostale izlazne postavke. Kada izvozite fotografije za gledanje na zaslonima računala, želite najmanje 240 piksela po inču, kvalitetu 100 i prostor boja kao sRGB.

- Odaberite Izvoz.
Započnite s osnovama u Lightroomu
Kada je u pitanju digitalna fotografija, softver za uređivanje fotografija je neophodan. Lightroom je moćan program s mnogo značajki koje vam mogu pomoći podići osnovna uređivanja na višu razinu. Kako biste dodatno poboljšali svoje uređivanje, razmislite o dodavanju Adobe Photoshopa(Adobe Photoshop) u svoj tijek rada.
S ovim vodičem za početnike trebali biste biti na dobrom putu da svoje fotografije uredite poput profesionalnog fotografa.
Related posts
14 Adobe InDesign savjeta i trikova za početnike
Kako napraviti i urediti TikTok videozapise za početnike
15 Quick Slack savjeta i trikova za početnike
Kako postaviti internet kod kuće (za početnike)
6 savjeta za uređivanje videozapisa za početnike
7 brzih popravaka kada se Minecraft stalno ruši
Kako preuzeti i instalirati Peacock na Firestick
Kako isključiti nekoga u Discordu
Kako popraviti Disney Plus kod pogreške 83
Kako emitirati na Roku TV s računala ili mobitela
Ne možete unaprijed zakazati Uber? Evo što učiniti
Kako koristiti VLOOKUP u Google tablicama
Discord se ne otvara? 9 načina za popravak
Kako otkriti softver za praćenje računala i e-pošte ili špijuniranje
Možete li promijeniti svoje Twitch ime? Da, ali budi oprezan
Kako pronaći rođendane na Facebooku
Kako popraviti Hulu kod pogreške RUNUNK13
Demistificirana tehnologija ravnog zaslona: TN, IPS, VA, OLED i više
Kako koristiti Discord Spoiler oznake
DVI vs HDMI vs DisplayPort – što trebate znati
