Kako koristiti gumb "Prikaži prozore" na svom Chromebooku
Tipka "Prikaži prozore" ima pravokutnik i dvije okomite crte s desne strane. Tipka se nalazi u gornjem redu tipkovnice vašeg Chromebooka(Chromebook’s keyboard) , između tipki za cijeli zaslon i tipki za smanjenje svjetline.
Služi i kao tipka F5 ili tipka za osvježavanje(Refresh) , a ponekad se naziva i tipka Windows Switcher , Pregled(Overview) ili tipka za pokretanje . (Launcher)Ovaj vodič pokriva sve što možete učiniti pomoću tipke Prikaži Windows(Show Windows) na svom Chromebooku(Chromebook) .

Čemu služi gumb Prikaži prozore(Show Windows Button Do) ?
Primarna svrha tipke "Prikaži prozore" je pružiti pogled iz ptičje perspektive na sve otvorene aplikacije ili prozore na vašem Chromebooku(Chromebook) .
Kada pritisnete gumb Prikaži Windows , (Show Windows)ChromeOS prikazuje minijaturni prikaz aktivnih aplikacija ili prozora. Ponovno pritisnite tipku Prikaži Windows(Show Windows) kako biste zatvorili zaslon s pregledom.

Na zaslonu pregleda možete:
- Stvaranje i upravljanje virtualnim stolovima (stolovima)(manage virtual desktops (desks)) .
- Povucite aplikacije u način rada podijeljenog zaslona(Drag apps into split-screen mode) .
- Zatvorite nepotrebne aplikacije: odaberite ikonu X u gornjem desnom kutu minijature aplikacije kako biste zatvorili aplikaciju.
- Prebacivanje između aplikacija: odaberite(Select) sličicu aplikacije ili prozora kako biste je postavili u prvi plan.
Tipka Show Windows obavlja istu funkciju kao tipka Mission Control(Mission Control key) na Apple tipkovnicama i MacBook Touch Bars . Ikona Task View(Task View icon) je Windows ekvivalent tipke Show Windows .
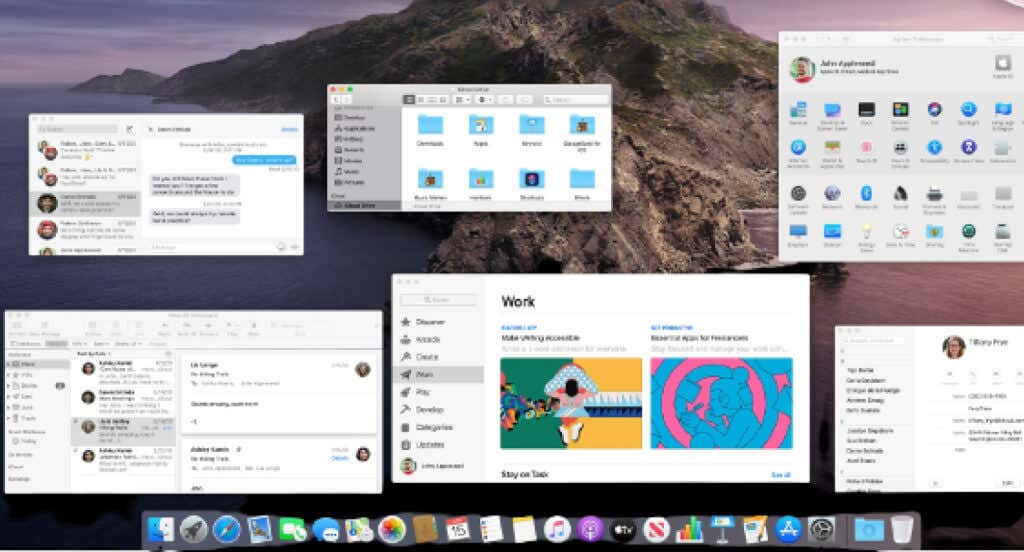
Alternativni načini(Ways) za prikaz svih Windowsa(Windows) na Chromebookovima(Chromebooks)
Pritiskom na tipku Prikaži Windows(Show Windows) najbrži je način za pregled svih otvorenih aplikacija. Međutim, također možete otvoriti pregledni zaslon povlačenjem dodirne podloge ili dodirnog zaslona Chromebooka.
Koristite dodirnu podlogu svog Chromebooka
Stavite tri(Place three) prsta na dodirnu podlogu i povucite prema gore jednim pokretom. OS Chrome(Chrome OS) prikazat će sve otvorene Windowse(Windows) na vašem zaslonu. Povucite(Swipe) tri prsta prema dolje na dodirnoj podlozi da biste zatvorili pregledni zaslon.

Koristite geste zaslona osjetljivog na dodir
Na Chromebooku(Chromebooks) s omogućenim zaslonom osjetljivim na dodir prijeđite prstom od dna zaslona prema gore i držite na sredini zaslona.

Snimite snimke zaslona(Screenshots) pomoću tipke Show Windows(Show Windows Key)
Potrebna vam je tipka Show Windows za snimanje punih snimaka zaslona(capture full screenshots) i pokretanje alata za snimanje zaslona pomoću tipkovnice.
Pritisnite (Press)Ctrl + Show Windows tipke za snimanje cijele snimke zaslona .

Press Shift + Ctrl + Show Windows tipku Windows za otvaranje alata za snimanje zaslona.

Možete snimiti djelomične snimke zaslona, snimke zaslona prozora i snimiti svoj zaslon(record your screen) pomoću alata za snimanje zaslona. Pogledajte ovu web stranicu centra za pomoć Chromebooka(Chromebook Help Center webpage) da biste saznali više o alatu za snimanje zaslona.
Prikaži Windows ključ(Show Windows Key) ne radi(Working) ? Isprobajte(Try) ove trikove
Tipka Show Windows neće raditi(Show Windows key won’t work) ako ChromeOS gornji red tretira kao funkcijske tipke. Kako bi tipka ponovno radila, možete ili onemogućiti funkcijske tipke ili promijeniti ponašanje tipki u gornjem redu.
Onemogućite funkcijske tipke(Function Keys) na svom Chromebooku(Your Chromebook)
Idite na Settings > Device > Keyboard i isključite Tretirajte(Treat) tipke gornjeg reda kao funkcijske tipke.

Vaš bi Chromebook sada trebao prikazati zaslon s pregledom kada pritisnete tipku Show Windows .
Zamijenite tipke u gornjem redu(Top-Row Keys) svog Chromebooka
Držanjem tipke za pretraživanje(Search) mijenja se ponašanje tipki u gornjem redu. To vam omogućuje upotrebu jedinstvenih tipki na tipkovnici Chromebooka(unique keys on your Chromebook keyboard) bez onemogućavanja funkcijskih tipki.
S gornjim redom koji djeluje kao funkcijske tipke, držite tipku za pretraživanje(Search) i pritisnite tipku Prikaži prozore(Show Windows) za otvaranje zaslona s pregledom.

Držite tipku za pretraživanje(Search) i pritisnite Ctrl + Show Windowse da napravite snimku cijelog zaslona.
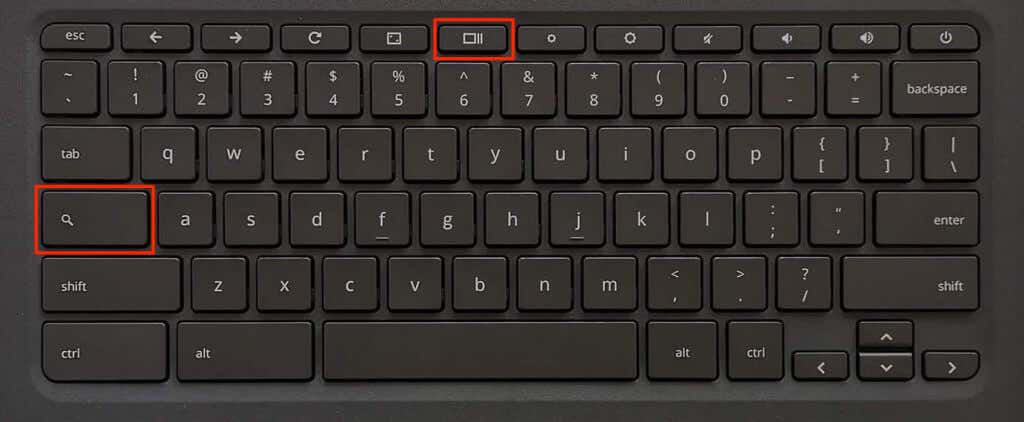
Da biste otvorili alat za snimanje zaslona, držite tipku za pretraživanje(Search) i pritisnite Ctrl + Shift + Show Windows .

Stručni savjet(Tip) : Press Ctrl + Alt + / (kosa crta) da vidite sve tipkovničke prečace Chromebooka .(Chromebook keyboard)
Ponovo pokrenite(Reboot) Chromebook ili(Chromebook) ažurirajte njegov operativni sustav ( Postavke(Settings) > O ChromeOS -u ) ako tipka Show Windows i dalje ne radi. Obratite se proizvođaču uređaja ili izvršite powerwash (vraćanje na tvorničke postavke) Chromebooka(powerwash (factory reset) your Chromebook) u krajnjem slučaju.
Učinite više uz Show Windows
To je sve što treba znati o tipki Prikaži Windows na vašem (Show Windows)Chromebooku(Chromebook) . Naviknite se na tipku Show Windows i korak ste bliže tome da postanete napredni korisnik Chromebooka(becoming a power Chromebook user) .
Related posts
Kako osloboditi prostor na svom Chromebooku
Kako popraviti pogrešku "Vaša licenca za Windows uskoro će isteći".
Kako popraviti pogrešku "Konfiguracija usporedne nije točna" u sustavu Windows
Kako popraviti pogrešku "Postoji popravak sustava na čekanju" u sustavu Windows
Kako komprimirati i raspakirati datoteke na svom Chromebooku
Kako onemogućiti Windows ključ
Kako koristiti svoj Chromebook kao drugi monitor
Kako održavati svoje Windows računalo budnim bez dodirivanja miša
Kako postaviti i koristiti Sandbox preglednika u sustavu Windows
Kako prisilno ažurirati pravila grupe u sustavima Windows 2000, XP, Vista, 8 i 10
Kako ukloniti zvuk iz videa na Windowsima i Macu
Kako pisati ili crtati na PDF datoteci na Mac i Windows
Generirajte izvješće o zdravstvenom stanju sustava u sustavu Windows 7 kako biste provjerili ima li pogrešaka
Kako koristiti naredbu Taskkill u sustavu Windows 10/11
Deinstalirajte i ponovno instalirajte IE u sustavu Windows 7
Omogućite način igre za ujednačavanje performansi u sustavu Windows 10
Pronađite lozinku za WiFi u sustavu Windows 10 pomoću CMD-a
Kako riješiti problem "Naziv datoteke je predug" u sustavu Windows
Kako otvoriti JAR datoteku u sustavu Windows
Kako popraviti pogrešku "TPM uređaj nije otkriven" u sustavu Windows
