Kako koristiti geografsku vrstu podataka u Excelu
Microsoft Excel ima sjajne alate koji će vam pomoći da lako dobijete važne podatke bez ikakvog istraživanja. Gotovo sve podatke u Excelu(Excel) možete dobiti izravno uz samo neke funkcije. Funkcija podataka koja se manje koristi u Excelu(Excel) su Geografski podaci(Geography data) .
Značajka geografskih podataka u Excelu(Excel) je zlatni rudnik s puno podataka u jednom kliku. Možete dobiti podatke o lokaciji kao što su njezino stanovništvo, područje, glavni grad, jezik, vremenska zona itd. Ako osvježite podatke, postojeći podaci bit će zamijenjeni novim podacima. Pogledajmo kako možemo koristiti značajku Geografija(Geography) u Excelu(Excel) .
Kako koristiti geografsku vrstu podataka(Geography Data Type) u Excelu(Excel)
Koraci za korištenje tipa podataka Geografija u (Geography)Excelu(Excel)
- Ispunite(Fill) dokument nazivima lokacija
- Odaberite lokacije
- Kliknite na Podaci u izborniku/traci
- Odaberite Geografija
- Zatim kliknite na ikonu popisa iznad odabranog teksta
- Odaberite vrstu podataka koju želite dodati
Da biste koristili značajku Geografskih(Geography) podataka, ispunite list nazivima lokacija za koje trebate podatke i odaberite ih. Sada kliknite na Podaci(Data) na vrpci i odaberite Geografija(Geography) .
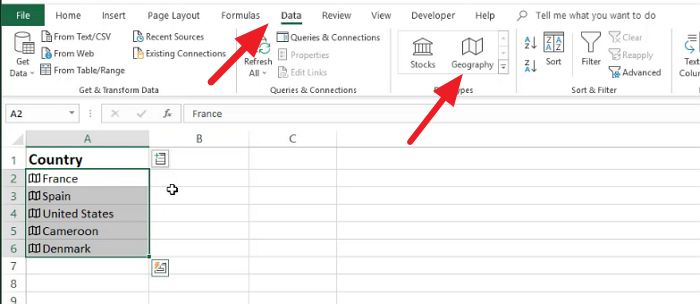
Značajka geografskih podataka sada je omogućena za tekst koji ste odabrali. Kliknite(Click) na ikonu popisa da biste vidjeli vrste podataka. Odaberite vrstu podataka koju želite ispuniti na listu.
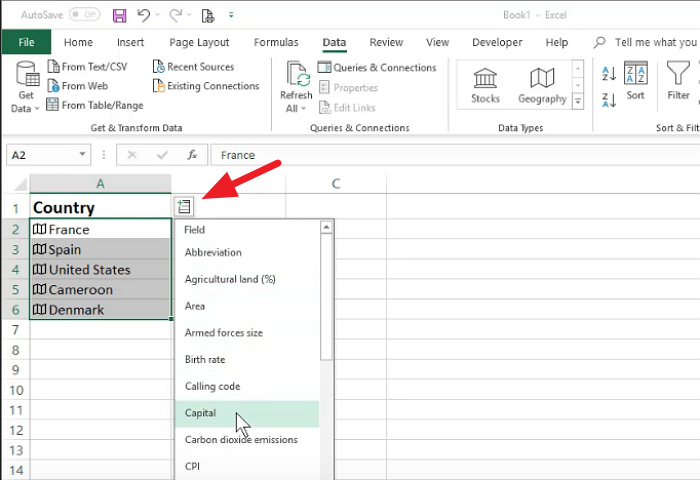
Možete odabrati bilo koji broj vrsta podataka i svi će se dodati u sljedeći redak na listu.
Ako želite osvježiti podatke koje ste dodali u dokument pomoću značajke Geografija(Geography) , kliknite na Osvježi sve(Refresh All) na vrpci.
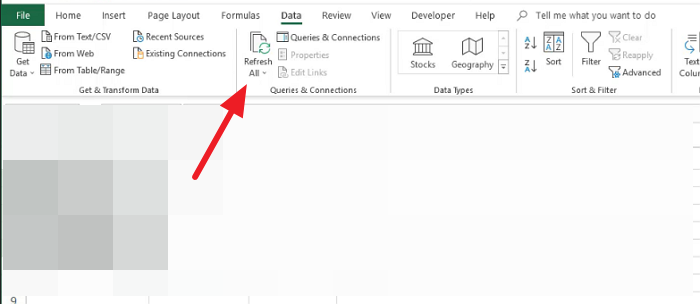
Time se vaši podaci ažuriraju s promjenama. Ako želite osvježiti jedan podatak, kliknite ga desnom tipkom miša i odaberite vrstu podataka( Data type) i kliknite na Osvježi.(Refresh.)
Geografski podaci nedostaju u Excelu
Ako ne možete uključiti Geografske(Geography) podatke u svoj Excel , morate se prijaviti s računom pretplate na Microsoft 365 .
Ako niste pretplatnik, ne možete dobiti tu značajku. Također, vaš jezik za uređivanje mora biti engleski.
Sada pročitajte(Now read) : Kako napraviti Bell krivulju u Microsoft Excelu(How to make a Bell Curve in Microsoft Excel) .
Related posts
Kako koristiti značajku automatske vrste podataka u Excelu
Kako koristiti značajku Umetanje podataka iz slike u Excelu
Kako koristiti funkciju TYPE u Excelu
Kako preimenovati niz podataka u Excel grafikonu ili grafikonu
Koristite PDF Data Connector u Excelu za uvoz PDF podataka u proračunsku tablicu
Kako stvoriti radarski grafikon u sustavu Windows 11/10
Excel, Word ili PowerPoint se prošli put nisu mogli pokrenuti
Kako primijeniti provjeru valjanosti podataka na ćelije u Microsoft Excelu
Kako koristiti financijsku funkciju trajanja u Excelu
Koristite Excel kao alat za kopiranje podataka s weba
Kako spojiti podatke u više Excel datoteka
Kako koristiti funkciju ISODD u Excelu
Izrada grafikona vaših Excel podataka
Kako podijeliti jedan stupac na više stupaca u Excelu
Kako napraviti organizacijski grafikon u Excelu
Kako promijeniti zadani format datoteke za spremanje u Word, Excel, PowerPoint
Kako koristiti INT i LCM funkcije u Excelu
Vodič za Microsoft Excel, za početnike
Osnovno sortiranje podataka u jednom i više stupaca u Excel proračunskim tablicama
Kako spojiti i poništiti spajanje ćelija u Excelu
