Kako koristiti Firefox Task Manager
Baš kao i Windows OS, Firefo x također dolazi s izvornom značajkom upravitelja zadataka(Task Manager feature) . Ova ugrađena značajka pomaže vam pronaći ona proširenja ili dodatke i kartice koji troše veliku upotrebu CPU - a i RAM -a .

Ova je značajka vrlo slična Google Chrome upravitelju zadataka(Google Chrome Task Manager) . Možete vidjeti popis svih kartica i dodataka s njihovim energetskim utjecajem i korištenjem memorije te zatvoriti takve kartice. Ovo može biti od velike pomoći kada Firefox visi ili radi sporo. Možete provjeriti koje kartice troše više resursa i ubiti ih.
Ne možete zatvoriti ili uništiti dodatak pomoću Upravitelja zadataka(Task Manager) , ali pristupite stranici tog dodatka pomoću njega da biste onemogućili ili isključili dodatak. Na gornjoj slici možete vidjeti ugrađeni upravitelj zadataka Firefoxa(Firefox) .
Kako koristiti Upravitelj zadataka(Task Manager) u Firefoxu(Firefox)
Za pristup i korištenje Firefox upravitelja zadataka(Firefox Task Manager) :
- Otvorite izbornik Firefoxa
- Odaberite opciju Upravitelj zadataka
- Upotrijebite(Use) križni gumb da biste uklonili karticu ili pristupite Upravitelju dodataka(Add-ons Manager) da biste isključili dodatak.
U ovom osnovnom koraku morate pokrenuti preglednik Firefox . Nakon toga kliknite na ikonu Otvori izbornika(Open menu) ili ikonu hamburgera dostupnu u gornjem desnom kutu. U izborniku Firefoxa(Firefox) pristupite odjeljku Više(More) i odaberite opciju Upravitelj zadataka(Task Manager) .
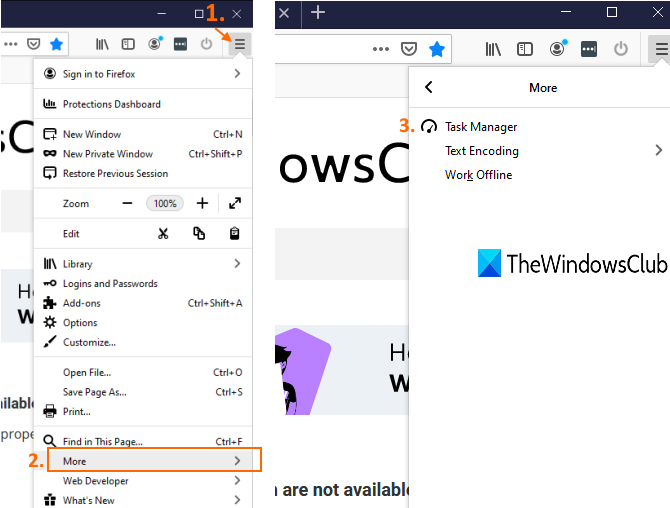
Alternativno, također možete upisati about:performance u adresnu traku i pritisnuti tipku Enter da pokrenete Firefox Task Manager .
Sada ćete vidjeti sve dodatke i kartice koji su trenutno pokrenuti ili aktivni. Prikazat će naziv, vrstu(Type) (dodatak ili kartica), korištenje RAM-a(RAM) ili memorije svake kartice i dodatka te energetski utjecaj(Energy Impact) ( srednji(Medium) , visoki(High) ili niski(Low) ) u stvarnom vremenu.
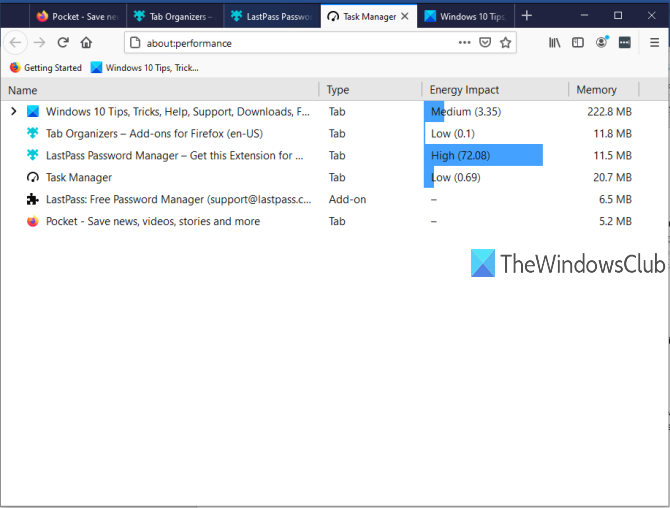
Ako neka kartica troši veliku energiju, a korištenje memorije je također visoko, onda bi to mogao biti razlog za sporu izvedbu. Možete jednostavno zatvoriti ili ubiti tu karticu pomoću upravitelja zadataka. Za to kliknite na naziv te određene kartice i vidjet ćete križni(cross) gumb. Koristite taj gumb za zatvaranje kartice.
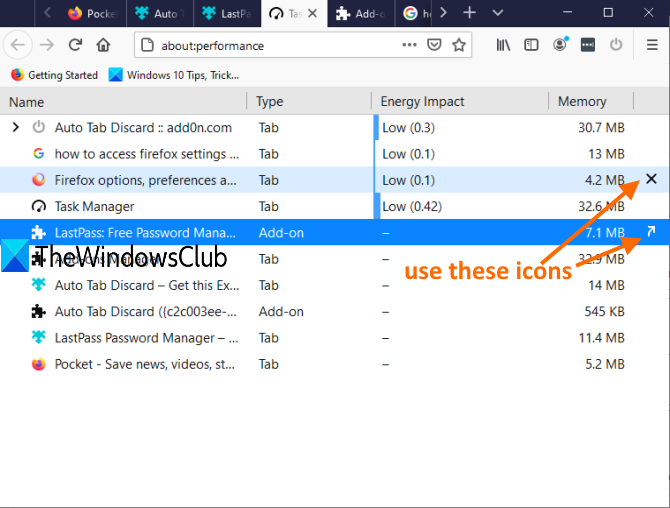
Ako se radi o dodatku, vidjet ćete ikonu Prikaži u upravitelju dodataka . (Show in Add-ons Manager)Klikom na tu ikonu izravno će se otvoriti stranica s dodacima pomoću koje možete isključiti taj određeni dodatak.
To je sve.
Firefox Task Manager je zapravo vrlo koristan za one koji koriste Firefox kao zadani preglednik. Neki dodaci rade tiho u pozadini i troše RAM i energiju nepotrebno. Možete pronaći sve takve dodatke i kartice i poduzeti potrebne radnje.
Related posts
Kako onemogućiti ugrađeni upravitelj lozinki u Chromeu, Edgeu, Firefoxu
Firefox Upravitelj korisničkih profila: Stvaranje, upravljanje višestrukim korisničkim profilima
Kako postaviti Firefox Permission Manager za web stranice
Firefox Profile Manager vam omogućuje stvaranje, uklanjanje ili mijenjanje profila Firefoxa
Omogućite ili onemogućite pristup Upravitelju dodataka za Firefox pomoću pravila grupe
AnVir Task Manager Besplatno: Alternativa Windows Task Manageru
Potrošnja CPU-a narasla na 100% pri otvaranju Upravitelja zadataka
Kako zaustaviti pokretanje više Chromeovih procesa u Upravitelju zadataka
8 Savjeti za Upravitelj zadataka za Windows 10
Brojači memorije GPU procesa prijavljuju netočne vrijednosti u sustavu Windows
Onemogućite završetak procesa u Upravitelju zadataka preglednika Microsoft Edge
Zoho Vault Password Manager besplatna verzija i proširenje za Chrome i Firefox
Kako vidjeti DPI Awareness Mode za aplikacije u Windows 10 Task Manageru
Uklonite više procesa ili završite nekoliko zadataka u sustavu Windows 11/10
Proces logotipa Microsoft Windows u Upravitelju zadataka; Je li virus?
Uklanjanje resursno intenzivnih procesa pomoću Windows upravitelja zadataka (VODIČ)
Kako prisilno zatvoriti program ili igru na cijelom zaslonu u sustavu Windows 11/10
Kako onemogućiti programe za pokretanje u sustavu Windows 11/10
Kako vratiti Upravitelj zadataka na zadano u sustavu Windows 10
Kako otvoriti Upravitelj zadataka u sustavima Windows 11 i Windows 10
