Kako koristiti Avast Boot Scan za uklanjanje zlonamjernog softvera s računala sa sustavom Windows
Ponekad se računala sa Windows 11/10 zaraze tako da ih uobičajena tehnika skeniranja ne može ukloniti. Ovi virusi pronalaze način da prežive kada se pokušaju ukloniti na standardni način. Ovdje je potrebno skeniranje pokretanja(Boot Scan) kako bi se virusi mogli ukloniti prije nego što se OS učita. U ovom ćemo postu podijeliti kako možete koristiti Avast Boot Scan za uklanjanje zlonamjernog softvera.
Što je Boot Scan ili Boot-Time Scan ?
Skeniranje(Scan) tijekom pokretanja je napredna značajka u kojoj se sustav skenira prije nego što se OS učita. Skenira poznate vrste zlonamjernog softvera i uklanja prijetnje prije pokretanja operativnog sustava i drugih usluga. Zamislite ovo kao mali alat koji skenira datoteke koristeći minimalne značajke potrebne za pokretanje softvera, skeniranje i uklanjanje prijetnje.
Većina antivirusnih rješenja nudi ovu značajku i skeniranje u redovitim intervalima, ali se može pokrenuti i ručno.
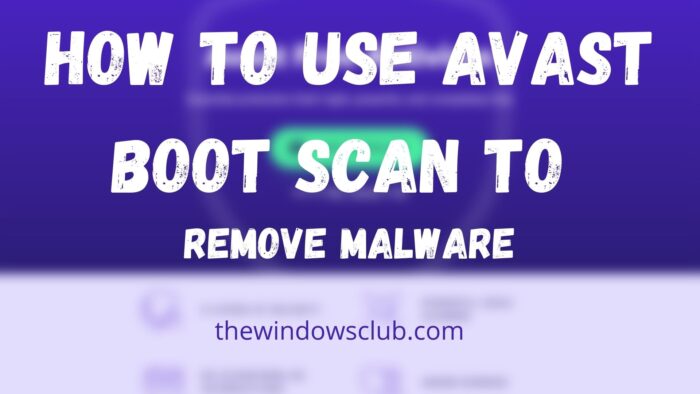
Kako koristiti Avast Boot Scan za uklanjanje zlonamjernog softvera(Malware) s računala
Avast , kao i svi drugi, nudi mogućnost zakazivanja i pokretanja skeniranja pokretanja(Boot Scan) . Korisnici mogu zakazati skeniranje(Scan) tijekom pokretanja , konfigurirati kako skeniranje radi i koje radnje treba poduzeti na temelju osjetljivosti. Također možete postaviti skeniranje tijekom pokretanja preko automatskih radnji, ali ručno postaviti vrstu radnji koje je potrebno poduzeti kada se pronađe prijetnja.
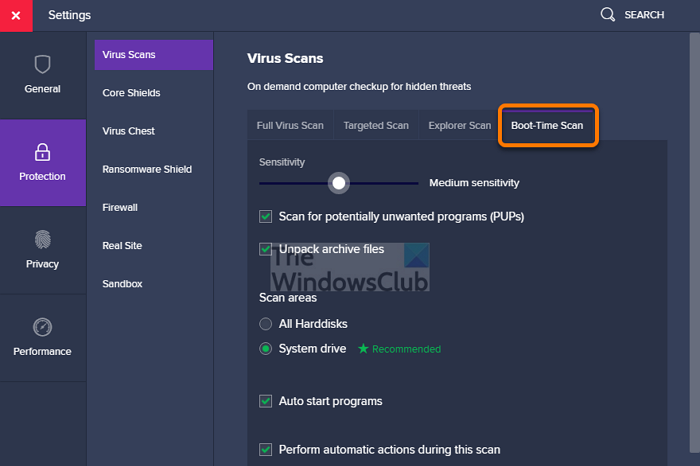
- Pokrenite Avast Antivirus i idite na Protection > Virus Skeniranja(Scans) virusa .
- Kliknite(Click) na ikonu zupčanika ili ikonu postavki u desnom kutu zaslona.
- Odaberite karticu Boot-Time Scan i provjerite jeste li instalirali najnovije definicije.
- Pomaknite(Scroll) se malo da biste pronašli opciju za Izvođenje automatskih radnji tijekom ovog skeniranja(Perform automatic actions during this scan) . Označite okvir pored njega. Zatim odaberite radnje:
- Automatski popravi (preporučeno): (Fix automatically (recommended): ) Prvo će pokušati popraviti ili popraviti datoteku. Ako ne uspije, premješta datoteku u Skladište za viruse(Virus Chest) ili Karantenu(Quarantine) . Ako i to ne uspije, datoteka se briše.
- Premjestite datoteku u Virus Chest:(Move the file to Virus Chest:) Umjesto popravljanja, možete premjestiti datoteku u karantenu. Datoteke ovdje ne mogu zaraziti računalo.
- Izbriši(Delete) datoteku: Uklanja datoteku s vašeg računala.
- Svaki put kada se dogodi Boot-Scan, ono će poduzeti ove radnje. Ako to ne konfigurirate, bit ćete upitani za svaku radnju.
- Ponovno pokrenite Windows PC i kada se računalo pokrene, pojavit će se zaslon napretka skeniranja prilikom pokretanja.(Scan)
- Skeniranje obično traje nekoliko minuta, a na kraju ćete dobiti potpune pojedinosti o rezultatu, poduzetim radnjama, broju zaraženih datoteka i tako dalje.
- Objavite ovo; Windows će se redovito podizati.
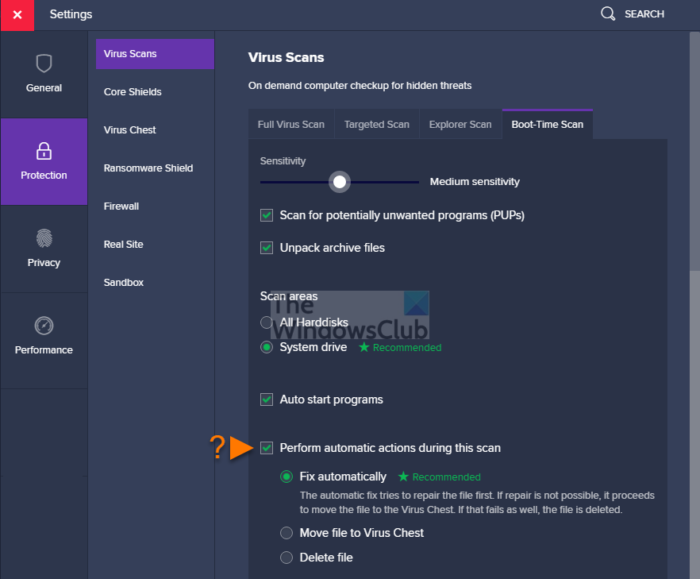
Što su napredne postavke skeniranja tijekom(Advanced Scan Settings) pokretanja ?
- Klizači osjetljivosti omogućuju brzo postavljanje antivirusne razine za otkrivanje prijetnje u datoteci.
- Provjerite(Check) ima li štenaca(PUPs) za koje je poznato da obavljaju neželjene aktivnosti.
- Skenirajte arhivske datoteke koje Avast dekomprimira za skeniranje.
- Skenirajte sve tvrde diskove ili samo pogon sustava(System) , što može uštedjeti vrijeme.
- Skenirajte programe za automatsko pokretanje(Autostart) kada uključite računalo.
Kako pokrenuti Avast Boot Scan iz naredbenog retka(Command Prompt) ?
- Pokrenite Windows(Start Windows) u sigurnom načinu rada(Safe Mode) pomoću naredbenog retka(Command Prompt)
- Zatim idite na C:Program Files\Avast Software\Avast pomoću naredbe CD
- Upišite
sched /A:*ilisched.exe /A:*i pritisnite tipku Enter . Također možete pokrenuti sched da biste vidjeli više opcija. - Ponovno pokrenite računalo pomoću
shutdown /r - Pokrenut će se proces skeniranja(Boot Scan) nakon ovog pokretanja , a računalo će se normalno pokrenuti nakon što završi.
Kako stvoriti(Create) i koristiti Rescue Disk(Use Rescue Disk) u Avast Antivirusu(Avast Antivirus) ?
Ako želite skenirati svoje računalo kada sustav nije pokrenut, možete koristiti Rescue Disk za skeniranje sustava izvan mreže. To daje značajnu prednost za otkrivanje i uklanjanje zlonamjernog softvera jer se neće suprotstaviti.
- Pokrenite Avast Antivirus , a zatim idite na Protection > Virus Scans
- Kliknite(Click) na Rescue Disk dostupan na desnoj strani zaslona
- Unesite(Enter) prazan USB pogon, a zatim odaberite Create USB na zaslonu Rescue Disk(Rescue Disk)
- Nakon toga, pojavit će se mali prozor koji će stvoriti Rescue Disk .
- Sada spojite USB pogon na računalo
- Pokrenite BIOS ili UEFI računala(BIOS or UEFI of the PC,) i promijenite redoslijed pokretanja na USB
- Ponovno pokrenite računalo i računalo će koristiti USB pogon za pokretanje.
- Prikazat će se opcija Start Scan , gdje možete odabrati sve tvrde diskove ili odabrane mape ili diskove.
- Odaberite(Choose) popraviti automatski(Fix) ili ručno.
- Objavite to, vidjet ćete skeniranje rezultata.
Koja je razlika između vremena pokretanja(Boot-Time) i potpunog skeniranja(Full Scan) ?
Iako je Full Scan bolje od Boot-Time , oba služe različitim svrhama. U isto vrijeme, Full Scan se pokreće u sustavu Windows(Windows) i vrlo je jednostavan za skeniranje i korištenje. Skeniranje tijekom (Scan)pokretanja(Boot-Time) se koristi kada potpuno skeniranje ne radi jer zlonamjerni softver može spriječiti skeniranje. Budući da skeniranje tijekom pokretanja radi kada se OS nije učitao, virus postaje lako ukloniti.
Nadam se da je objavu bilo lako pratiti i da ste uspjeli upotrijebiti Avast Boot Scan za uklanjanje zlonamjernog softvera.
Related posts
Popravak definicije virusa nije uspio u Avast Antivirusu
5 načina da potpuno deinstalirate Avast Antivirus u sustavu Windows 10
Panda besplatni antivirusni program za Windows 10
Besplatni antivirusni diskovi za spašavanje za Windows 11/10
Besplatni samostalni antivirusni skeneri na zahtjev za Windows 11/10
Norascan je anti-malware skener za Windows PC
Windows je zapeo na zaslonu dobrodošlice
Kako ukloniti virus iz Windows 11/10; Vodič za uklanjanje zlonamjernog softvera
Kako ukloniti Chromium virus iz sustava Windows 11/10
Kako privremeno onemogućiti antivirusni program u sustavu Windows 10
Windows računalo se neće pokrenuti nakon vraćanja sustava
Kako vremenski pokrenuti i izvesti praćenje pokretanja u sustavu Windows 10
Mjerite vrijeme pokretanja sustava Windows pomoću mjerača vremena pokretanja sustava Windows
Kako spriječiti zlonamjerni softver - Savjeti za osiguranje sustava Windows 11/10
Treba li Windows 10 antivirusni program kada imate Windows Defender?
Kako ukloniti zlonamjerni softver s računala u sustavu Windows 10
Najbolji besplatni antivirusni softver za Windows 11/10
Kako pokrenuti Windows u UEFI ili BIOS firmware
Kako deinstalirati Avast antivirus iz Windows 11/10
Kako ukloniti upozorenje o virusu iz Microsofta na Windows računalu
