Kako koristiti Apple iCloud na računalu sa sustavom Windows 11/10
Uslužni programi za Windows(Windows) i Mac baš i ne idu ruku pod ruku, dok je Microsoft postao agnostik platformi , Apple tek treba prihvatiti ideju objavljivanja svojih aplikacija na drugim platformama. Mogu koristiti Office 365 i druge popularne Windows programe na Macu(Mac) , ali obrnuto nije lako. Međutim, čini se da se Apple nedavno predomislio i učinio dostupnim iCloud na Windows 11/10 . iCloud je nešto što koristim na svom MacBook -u i bilo bi sjajno da mu mogu pristupiti na Windowsima(Windows). Provest ćemo vas kroz detaljan vodič o tome kako postaviti iCloud na Windows 11/10 .
iCloud je nešto što koristim na svom MacBooku(MacBook) i bilo bi sjajno kada bih istom mogao pristupiti na Windows PC -u . Provest ćemo vas kroz detaljan vodič o tome kako postaviti iCloud na Windows 11/10 .
Korištenje iClouda na računalu sa sustavom Windows 11/10
1. Preuzmite i instalirajte
Nepotrebno je reći da morate preuzeti softver i instalirati ga, međutim, vrlo je važno odakle preuzimate datoteku jer nepoznati izvori mogu biti prožeti zlonamjernim softverom i drugim napadima.
2.Prijava

Prijava je prilično jednostavna i slična je načinu na koji to činite na Macu(Mac) ili iPadu. Prije prijave provjerite imate li Apple ID koji je pokrenut i radi. Prijavite(Sign) se na uslugu koristeći isto korisničko ime i ID koji koristite na drugim Apple uređajima.
3. Početno postavljanje i sinkronizacija
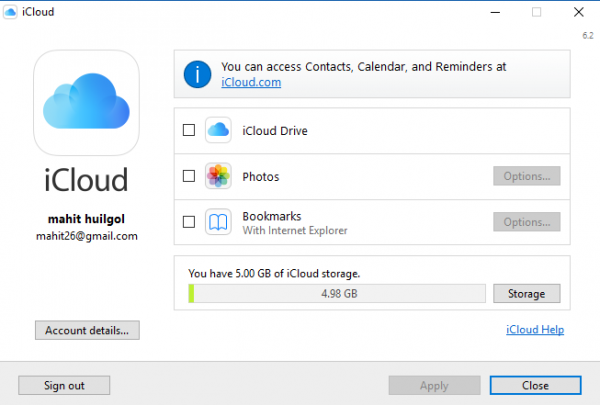
Srećom , Apple iCloud vas pita o različitim vrstama datoteka koje biste možda htjeli sinkronizirati(Sync) , odaberite one koje su vam zaista potrebne tako da ih označite u okvirima za kvačicu i kasnije kliknete na Apple .
Trenutačno iCloud za Apple podržava iCloud fotografije(Photos) , iCloud Drive i sinkronizaciju oznaka. Također može integrirati kalendare, kontakte i druge stavke uz pomoć Outlooka(Outlook) u sustavu Windows(Windows) .
4. Dodavanje iClouda u File Explorer

Dođite do direktorija datoteka u File Exploreru(File Explorer) , odaberite mapu iCloud Drive i kliknite desnom tipkom miša. Sada odaberite “ Prikvači na brzi pristup(Pin to Quick Access) ” i to će vam ostaviti trajni prečac u File Exploreru(File Explorer) . Također se može tražiti iCloud iz trake za pretraživanje i prikvačiti ga na programsku traku za brzi pristup.
Pokušao sam pronaći iCloud u Windows Storeu(Windows Store) samo da bih kasnije shvatio da se softver može preuzeti samo s veze na web-mjestu Apple podrške(Support website link) .
Related posts
Apple iCloud.exe se ne otvara, sinkronizira ili ne radi u sustavu Windows 11/10
Kako prikazati okno s detaljima u File Exploreru u sustavu Windows 11/10
Kako koristiti alate ugrađene u Charmap i Eudcedit u sustavu Windows 11/10
Kako provjeriti zapisnik o isključivanju i pokretanju u sustavu Windows 11/10
Microsoft Intune se ne sinkronizira? Prisilite Intune na sinkronizaciju u sustavu Windows 11/10
Najbolji softver za testiranje baterije prijenosnog računala i dijagnostički alati za Windows 11/10
Kako upravljati ograničenjem upotrebe podataka u sustavu Windows 11/10
Kako mapirati mrežni pogon ili dodati FTP pogon u sustavu Windows 11/10
Što je datoteka Windows.edb u sustavu Windows 11/10
Kako promijeniti zadanu web kameru na računalu sa sustavom Windows 11/10
Kako dodati pouzdano mjesto u sustavu Windows 11/10
CPU ne radi punom brzinom ili kapacitetom u sustavu Windows 11/10
Izradite sigurnosnu kopiju, premjestite ili izbrišite PageFile.sys pri gašenju u sustavu Windows 11/10
Kako otvoriti svojstva sustava na upravljačkoj ploči u sustavu Windows 11/10
Prilagodite svoj monitor za bolju razlučivost zaslona u sustavu Windows 11/10
Kako dodati uređivač grupnih pravila u Windows 11/10 Home Edition
Postavite Notepad++ kao zadani uređivač za .xml datoteke u sustavu Windows 11/10
Postavite ili promijenite zadani Media Player u sustavu Windows 11/10
Omogućite mrežne veze u modernom stanju čekanja u sustavu Windows 11/10
Postavke sinkronizacije ne rade ili su zasivljene u sustavu Windows 11/10
