Kako koristiti aplikaciju Google fotografije
Fotografije su uspomene i uvijek treba imati sigurnosnu kopiju svih važnih fotografija i videa kako biste čuvali uspomene u budućnosti. Kada govorimo o sigurnosnom kopiranju fotografija i videozapisa, pohrana u oblaku je ono što nam prvo pada na pamet. Google fotografije(Google Photos) jedna je od najpoznatijih usluga za pohranu u oblaku.
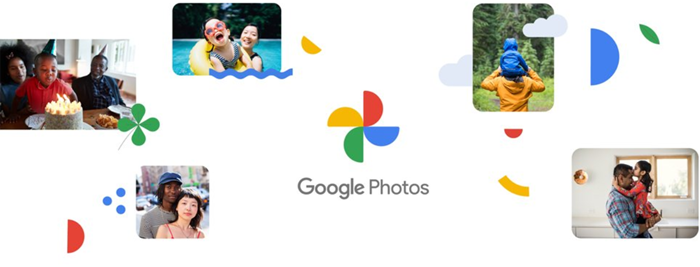
Google fotografije(Google Phots) automatski sigurnosno kopiraju sve vaše fotografije i videozapise snimljene na računalu sa sustavom Windows(Windows) , iPhone, iPad, Android , Mac računalima, pod uvjetom da imate aktivnu internetsku vezu i da ste povezani s Google fotografijama(Google Photos) . Za razliku od drugih usluga za pohranu fotografija, Google fotografije(Google Photos) pohranjuju vaše fotografije i videozapise u punoj HD rezoluciji bez komprimiranja.
Slike oko nas mogu se koristiti na načine na koje uopće ne razmišljamo, ali upravljanje njima može biti teško. Google fotografije(Google Photos) redizajnirane su kako bi riješile ovaj problem. Obnovljena verzija usluge nudi jedan od najboljih načina da pokažete ljudima kako zamišljate svijet ili određeni trenutak bez upotrebe riječi. Ovaj vodič korak po korak pokazuje vam kako započeti i koristiti tek dizajniranu aplikaciju Google fotografije(Google Photos app) na svom pametnom telefonu.
Osim upravljanja fotografijama i videozapisima, aplikacija Google fotografije(Google Photos) pomaže nam otkriti jedinstvene i raznolike perspektive ljudi. Kao takav, postao je više od obične aplikacije za upravljanje vašim fotografijama, postao je dom vaših životnih uspomena.
Kako koristiti aplikaciju Google fotografije
Možete započeti s Google fotografijama(Google Photos) tako da ih preuzmete i instalirate na svoj iOS ili Android uređaj. Postoji i web verzija aplikacije koja se može koristiti na Macu(Mac) ili PC-u.
- Za aplikaciju Google fotografije,
- Pokrenite aplikaciju na svom pametnom telefonu.
- Odaberite željenu karticu za upravljanje fotografijama ili videozapisima.
- Koristite uspomene
- U slučaju web verzije idite na Google fotografije(Google Photos) .
- Odaberite željenu karticu na bočnoj traci za upravljanje sadržajem ili
- Izradite ili prenesite novi sadržaj.
Aplikaciju ćemo koristiti i na pametnom telefonu(Smartphone) i na računalu!
Pokrenite aplikaciju, odaberite željenu karticu prikazanu na dnu zaslona pametnog telefona(Smartphone) . Aplikacija prikazuje 3 kartice i to
- Fotografije(Photos) – daje izravan pristup vašim fotografijama(Photos) . Označava(Marks) važne događaje i prikazuje ih u prikazu vremenske trake(Timeline) .
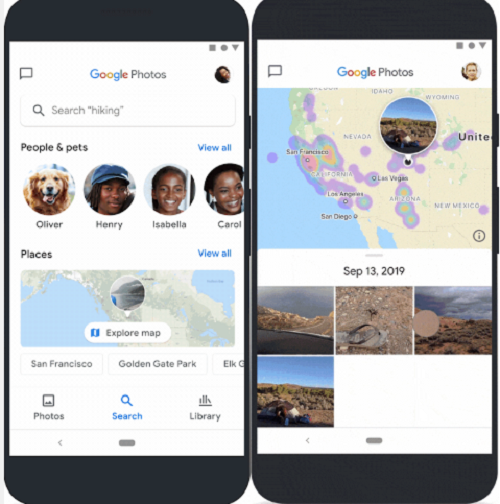
- Pretraživanje(Search) – Omogućuje(Lets) vam otkrivanje fotografija s osobama ili kućnim ljubimcima koje ste označili, mjestima koja ste posjetili i još mnogo toga. Možete čak istražiti mjesta(Places) koja ste posjetili na Kartama(Maps) putem Google fotografija(Google Photos) .
- Knjižnica(Library) – razmjenjuje sadržaj u zasebne kategorije kao što su Favoriti, Uslužni programi i još mnogo toga.
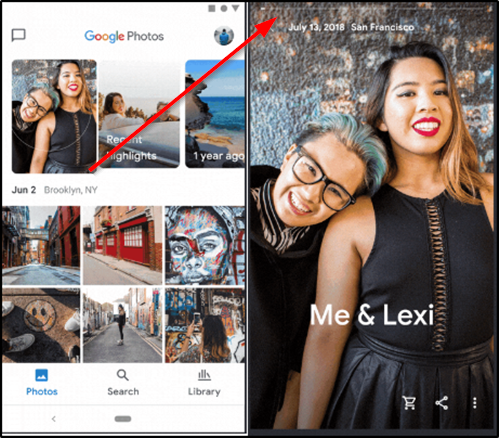
Odaberite željenu karticu za upravljanje sadržajem. Imajte(Please) na umu da kartica 'Za vas' više nije vidljiva jer je zamijenjena s ' Sjećanja(Memories) '.
Da biste mu pristupili, dodirnite " Fotografije(Photos) " i odaberite memoriju s vrha.
Možete preuzeti Google fotografije za iOS i Android .
Pročitajte:(Read:) Najbolji savjeti i trikovi za Google fotografije(Google Photos tips and tricks) za uređivanje slika.
Korištenje web verzije Google fotografija
Za web verziju idite na Google fotografije(Google Photos) .
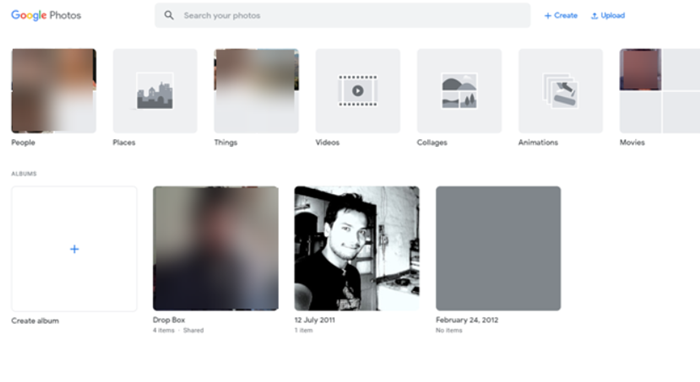
Odaberite željenu karticu s lijeve bočne trake. Poput aplikacije za pametne telefone(Smartphone) , web verzija sadrži 3 kartice, fotografije(Photos) , Pretraživanje(Search) i knjižnicu(Library) , ali ih prikazuje na bočnoj traci s lijeve strane. Možete ga koristiti za pristup pohranjenom sadržaju ili Create/upload novog sadržaja.
Možete odabrati stvaranje novog albuma(Album) , Zajedničkog albuma(Shared Album) , filmske animacije(Film Animation) , kolaža(Collage) . Jednostavno(Simply) kliknite gumb ' Stvori(Create) ' pored trake ' Pretraživanje(Search) ' i slijedite upute na zaslonu. Također, ako želite prenijeti novu kolekciju fotografija ili videozapisa, upotrijebite gumb " Prenesi(Upload) ".
Ako volite klikati fotografije svojim pametnim telefonom, pohranjivati ih i dijeliti ih s prijateljima, Google fotografije(Google Photos) su dobar alat za isprobavanje. Provjerite nove značajke u Google fotografijama(new features in Google Photos) .
Povezano čitanje: (Related read:) Kako sinkronizirati Google disk i Google fotografije(How to sync Google Drive and Google Photos) .
Related posts
Najbolji savjeti i trikovi za Google fotografije za uređivanje slika na webu
Najnovije značajke u aplikaciji Google fotografije za iOS i Android
Kako koristiti moćne alate za pretraživanje fotografija dostupnih na Google fotografijama
Kako onemogućiti ili omogućiti prepoznavanje lica na Google fotografijama
Google alat za sigurnosno kopiranje i sinkronizaciju omogućuje vam sigurnosno kopiranje datoteka na Disk i Fotografije
Kako sinkronizirati Google disk i Google fotografije
Kako stvoriti video iz slika pomoću aplikacije Fotografije u sustavu Windows 11/10
Kako napraviti video od fotografija u sustavu Windows 11
Gdje su moje Google fotografije? Kako ih pronaći
Kako napraviti film u Google fotografijama na mreži
10 načina da popravite Google fotografije koje nemaju sigurnosnu kopiju
Kako koristiti Googleovu aplikaciju za osobnu sigurnost
Kako popraviti Google fotografije prikazuje prazne fotografije
Najbolje alternative za Google fotografije za pohranu fotografija i videozapisa na mreži
Fotor: besplatna aplikacija za uređivanje slika za Windows 10
Kako urediti videozapise u Google fotografijama za Android
16 jednostavnih i zabavnih savjeta i trikova za Google fotografije
Kako automatski izbrisati Google web i aplikaciju, lokaciju i povijest YouTubea
Kako skupno izbrisati sve svoje Google fotografije
Google Thanos uskršnje jaje | Fotoefekt raspada Osvetnika
