Kako koristiti aplikaciju Amazon Kindle za čitanje e-knjiga u sustavu Windows 10 Mobile
Ako uživate u čitanju, znate da je teško pronaći dobar čitač e-knjiga za vaš pametni telefon. U Storeu postoji mnogo aplikacija za čitanje e-knjiga, ali samo neke od njih uspijevaju uključiti sve značajke koje želite u takve aplikacije. Ako kupujete e-knjige u Kindle Storeu(Kindle Store) , možda ćete htjeti isprobati i aplikaciju Amazon Kindle . Razvijena od strane Amazona(Amazon) , aplikacija omogućuje pristup više od milijun knjiga u Kindle Storeu(Kindle Store) , uključujući bestselere i nova izdanja. U ovom članku ćemo vam pokazati kako koristiti aplikaciju Amazon Kindle za ugodno iskustvo čitanja na vašem pametnom telefonu sa sustavom Windows 10 Mobile . Započnimo:
Kako preuzeti i instalirati aplikaciju Amazon Kindle u sustavu Windows 10 (Windows 10) Mobile
Aplikacija Amazon Kindle nije instalirana prema zadanim postavkama na vašem pametnom telefonu sa sustavom Windows 10 Mobile . Morate ga pronaći u Windows Storeu(Windows Store) . Pristupite ovoj poveznici(this link) i kada se otvori aplikacija Trgovina , dodirnite gumb (Store )Preuzmi(Get ) i aplikacija će se preuzeti i instalirati na vaš uređaj.

Kako započeti s aplikacijom Amazon Kindle u sustavu Windows 10 (Windows 10) Mobile
Nakon što instalirate aplikaciju, možete se pomicati kroz popis A pps i dodirnuti prečac Amazon Kindle da biste je otvorili.(Amazon Kindle)
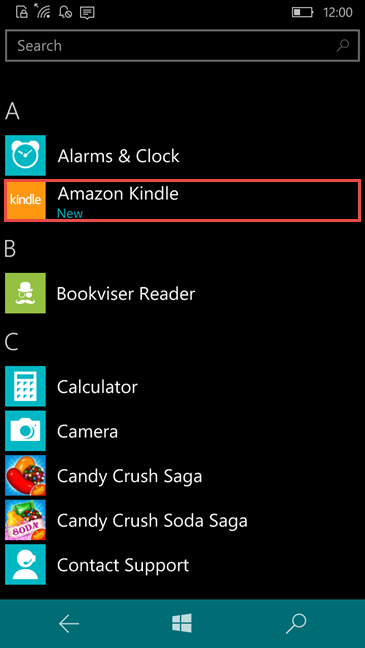
Također možete upisati "kindle" u okvir za pretraživanje i dodirnuti najbolje podudaranje da otvorite aplikaciju.
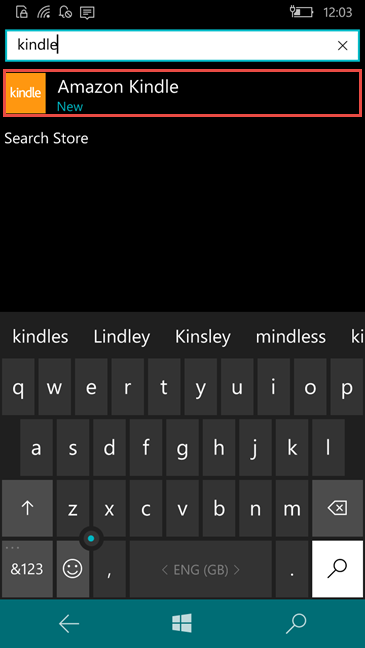
Kada prvi put pokrenete aplikaciju, morate se prijaviti koristeći svoj Amazon račun. Provjerite jeste li povezani s internetom. Unesite svoju Amazon adresu e-pošte i lozinku i dodirnite gumb "registriraj ovaj kindle" koji se nalazi ispod.

Ako nemate Amazon račun, dodirnite gumb "napravi novi račun".

Web stranici Amazon će se pristupiti u vašem zadanom pregledniku. Ispunite(Fill) tražene podatke i pritisnite gumb Kreiraj(Create) račun kada završite.

Kako pregledavati svoje e-knjige pomoću aplikacije Amazon Kindle u sustavu Windows 10 (Windows 10) Mobile
Ako imate instaliranu aplikaciju Amazon Kindle na drugom uređaju i registrirali ste se s istim Amazon računom, vaše e-knjige se lako mogu preuzeti na vaš pametni telefon.
Ako želite vidjeti stavke preuzete na vaš pametni telefon sa sustavom Windows 10 Mobile , pritisnite opciju Prikaži sve koja se nalazi na dnu početnog zaslona.

Ovdje se sve vaše e-knjige mogu sortirati prema korištenju u nedavnom odjeljku ili po abecednom redu, naslovu ili autoru. Samo(Just) prijeđite prstom ulijevo ili udesno da biste sortirali svoje e-knjige. Ovo može biti vrlo korisno ako imate puno knjiga i ne želite se pomicati kroz cijeli popis samo da biste je pronašli.
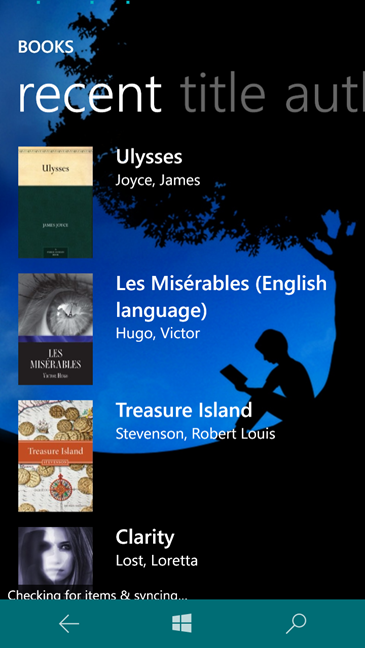
Neke od e-knjiga koje ste nabavili ne preuzimaju se na vaš pametni telefon sa sustavom Windows 10 Mobile . Umjesto toga, postoji samo veza za njih tako da ih možete preuzeti kad god poželite čitati. Da biste ih vidjeli, dodirnite arhivirane stavke na početnom zaslonu. Slično, možete sortirati e-knjige u ovom odjeljku, po abecednom redu prema autoru ili naslovu, povlačenjem ulijevo ili udesno.

Dodirom na jednu od arhiviranih stavki će se preuzeti na vaš pametni telefon. Također, ovdje možete pohraniti e-knjige koje ste već pročitali i ne želite da zauzimaju prostor na vašem pametnom telefonu.

Kako kupiti e-knjige pomoću aplikacije Amazon Kindle za Windows 10 Mobile
Možete preuzeti više od milijun e-knjiga iz Kindle Storea(Kindle Store) pomoću aplikacije Amazon Kindle . Postupak je jednostavan, a može se izvesti vrlo brzo. Ako želite kupiti i preuzeti sadržaj iz Kindle Storea(Kindle Store) , vaš pametni telefon sa sustavom Windows 10 Mobile mora biti povezan s internetom i trebate koristiti važeći način plaćanja.
Prvo, s početnog zaslona prijeđite prstom ili se pomaknite udesno do odjeljka Kindle Store .

Ovdje možete dodirnuti naslovnicu knjige od onih koje su vam preporučene. Ako ne želite niti jednu od preporuka, dodirnite "shop kindle store".
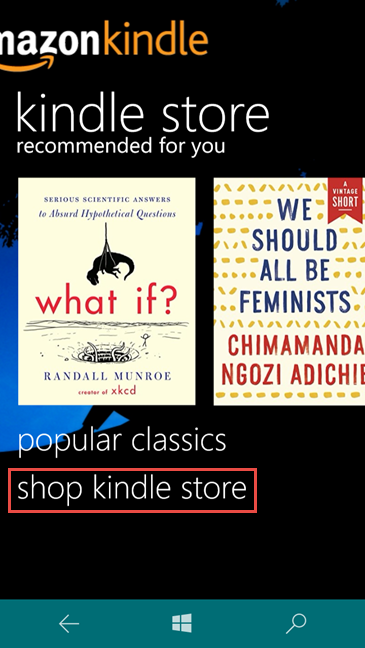
Web stranica Amazona(Amazon) bit će učitana u vaš zadani preglednik. Pregledajte(Browse) svoje omiljene naslove i nakon što pronađete nešto što želite kupiti, dodirnite gumb " Kupi(Buy) sada jednim klikom". Knjiga će se automatski isporučiti na sve vaše uređaje.
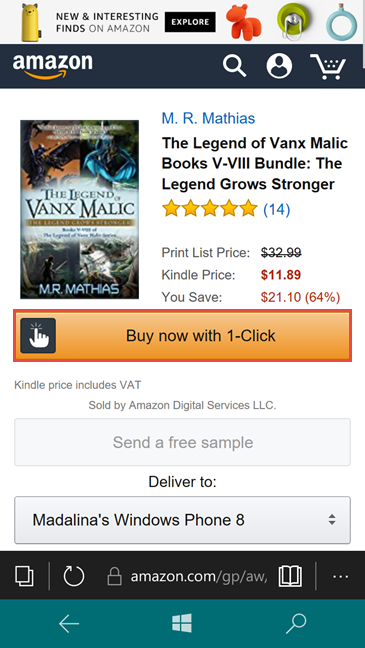
SAVJET:(TIP: ) Ako prvi put preuzimate e-knjigu, nabavite je besplatno da vidite kako funkcionira.
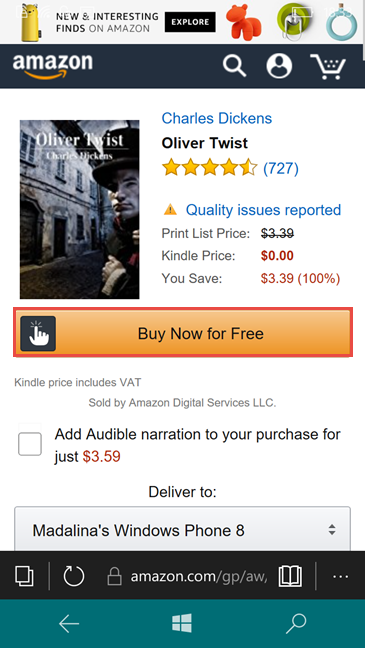
Kako koristiti aplikaciju Amazon Kindle za otvaranje i čitanje e-knjiga u sustavu Windows 10 (Windows 10) Mobile
Sada kada ste sve postavili i naučili kako kupiti e-knjige, možete početi čitati za nekoliko sekundi, dok se knjiga preuzima. Pritisnite(Press) prikaži sve na početnom zaslonu.

Dodirnite bilo koju e-knjigu iz svoje biblioteke i počnite čitati. Možete brzo okretati stranice: prijeđite prstom ili dodirnite desnu stranu zaslona da biste otišli na sljedeću stranicu, a lijevu stranu da biste otišli na prethodnu stranicu.

Idite na drugu stranicu ovog vodiča i naučite kako prilagoditi izgled e-knjige u aplikaciji Amazon Kindle , kako postaviti i pregledavati oznake, kako skočiti na određenu stranicu ili sinkronizirati čitanje na različitim uređajima.
Related posts
Kako preuzeti izvanmrežne karte na svoj Windows Phone i Windows 10 Mobile
Kako koristiti i konfigurirati Quiet Hours u Windows 10 Mobile
Kako vratiti svoj pametni telefon s Windows 10 Mobile na Windows Phone 8.1
Kako koristiti Continuum na Windows 10 Mobile bez Microsoft Display Dock-a
Kako testirati brzinu vaše internetske veze u sustavu Windows 10 Mobile
Kako povezati svoj Android pametni telefon s mojim Windows 10 računalom
Kako pokrenuti Microsoft Edge u sustavu Windows 10 (12 načina) -
2 načina za uklanjanje ikone Ljudi s programske trake u sustavu Windows 10 -
Što je Task View u sustavu Windows 10 i kako ga koristiti
4 najbolja skenera QR kodova za pametne telefone sa sustavom Windows 10 Mobile
Kako da povežem svoj iPhone s računalom sa sustavom Windows 10?
7 načina za minimiziranje i povećanje aplikacija u sustavu Windows 10
Microsoft Lumia 550 recenzija - pristupačan pametni telefon sa sustavom Windows 10 Mobile
Kako deinstalirati aplikacije i igre s Windows Phone 8.1 i Windows 10 Mobile
Microsoft Lumia 950 recenzija - Prvi pametni telefon koji radi kao računalo
Kako isključiti ljepljive tipke u sustavu Windows 10
Povežite Android telefon na prijenosno računalo ili računalo sa sustavom Windows 10 putem Bluetootha -
Preuzmite i instalirajte aplikacije pomoću preglednika na svom pametnom telefonu sa sustavom Windows
Kako napraviti temperaturu prikaza vremena Windows 10 u °C ili °F
Kako promijeniti jezik prikaza u Windows Phone 8.1 i Windows 10 Mobile
