Kako koristiti Android sliku u načinu slike
Način rada Android Slika(Picture) u slici(Picture) ( PiP ) posebna je značajka koja vam omogućuje gledanje videozapisa u malom prozoru s preklapanjem u kutu zaslona dok prelazite s aplikacije na aplikaciju. Na ovaj način možete bezbrižno gledati Netflix(binge watch Netflix) ili tražiti nešto na Googleu(search for something on Google) dok opušteno čavrljate s prijateljem u drugoj aplikaciji.
Značajka, koja se uglavnom koristi za reprodukciju videa, nalazi se u Android pametnim telefonima(Android smartphones) koji koriste Android Oreo i novije verzije operativnog sustava.
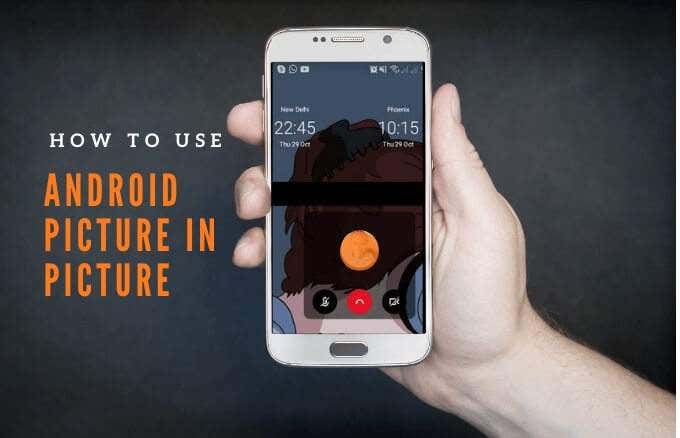
Objasnit ćemo kako funkcionira Android slika u načinu rada i kako ga koristiti na pametnom telefonu ili tabletu.
Kako funkcionira slika u slici(How Picture in Picture Works)
PiP je zgodna značajka koja je zgodna kada počnete gledati videozapis u kompatibilnoj aplikaciji i želite obavljati više zadataka.
Kada dodirnete početnu tipku na telefonu, videozapis će se smanjiti u prikaz minijatura(thumbnail view) , koji ostaje usidren na vašem zaslonu. Na taj način možete nastaviti gledati svoj videozapis dok koristite druge aplikacije s uključenim PiP-om(PiP) .
Osim toga, možete zumirati ili smanjiti te prilagoditi različitim veličinama ovisno o tome što radite na telefonu.

Ako vam prozor smeta, možete ga povući ili prijeći prstom na različite dijelove zaslona kako biste pričvrstili minijaturu i nastavili igrati na vrhu drugih aplikacija. Zvuk će se i dalje reproducirati i možete koristiti karticu za ponovno izvlačenje prozora.
Androidov način rada Slika(Picture) u slici(Picture) nije kompatibilan sa svim aplikacijama, ali možete provjeriti web-mjesto programera aplikacije kako biste saznali podržava li program ovu funkciju. Neke od aplikacija koje podržavaju način rada PiP uključuju Google Chrome , YouTube Premium , Google Maps, YouTube TV , Netflix , Google Movies & TV, Facebook , Instagram , WhatsApp (video chatovi), Google Duo , VLC , Hulu i Pocket Casts (video) podcaste).
Kako koristiti Android sliku u načinu slike(How to Use Android Picture in Picture Mode)
Prije korištenja Android PiP načina, provjerite jesu li sve vaše Android aplikacije ažurne, a zatim poduzmite korake u nastavku da biste omogućili način rada slika u slici(enable picture in picture mode) .
Napomena(Note) : ako vaš uređaj ima Android Oreo (8.0) i noviji, način rada u slici(PiP) je omogućen prema zadanim postavkama.
Za ovaj vodič koristili smo Android telefon koji koristi Android Pie .
- Idite na Postavke(Settings) na svom telefonu. Dodirnite Aplikacije(Apps) ili Aplikacije i obavijesti(Apps & Notifications) ovisno o vašem uređaju.

- Odaberite aplikaciju za koju želite omogućiti PiP (u starijim verzijama Androida odaberite (Android)Napredno(Advanced) ).

- Dodirnite da biste uključili opciju Dopusti dopuštenje(Allow Permission) kako biste omogućili PiP.

Kako pokrenuti Android Slika u slici na različitim aplikacijama(How to Launch Android Picture in Picture on Different Apps)
Ovisno o aplikaciji, možete pokrenuti način slike u slici na svom Android uređaju tako da reproducirate videozapis i pritisnete tipku za početni ekran.
Kako koristiti PiP način rada u pregledniku Google Chrome(How to Use PiP Mode in Google Chrome Browser)
Ako koristite preglednik Google Chrome(Google Chrome) , idite na web-mjesto koje sadrži videozapis koji želite pogledati.
- Otvorite video i postavite ga na cijeli zaslon.
Napomena(Note) : ovo također funkcionira za YouTube videozapise koje gledate u Chromeu(Chrome) .
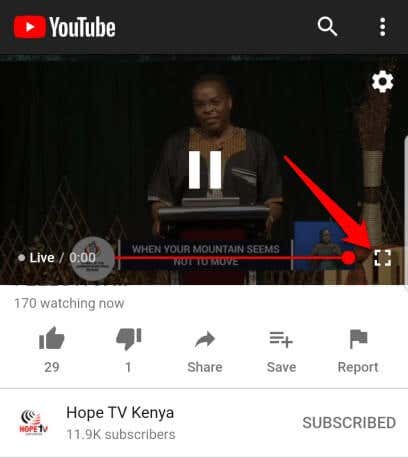
- Odaberite Reproduciraj(Play) , a zatim pritisnite tipku Početna(Home) za pokretanje videozapisa u načinu rada u slici(PiP) .

- Povucite(Drag) videozapis po zaslonu telefona i usidrite ga gdje želite kako biste mogli koristiti druge aplikacije dok gledate videozapis.
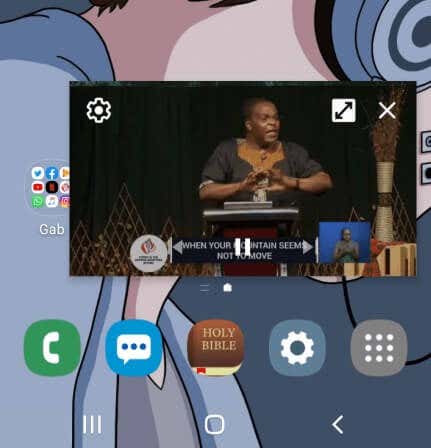
- Da biste zatvorili videozapis, povucite prikaz minijatura dolje na dnu zaslona da biste ga odbacili.

Kako koristiti PiP način rada na YouTubeu(How to Use PiP Mode in YouTube)
Za YouTube Premium (bivši YouTube Red ), pokrenite video, a zatim pritisnite tipku Početna(Home) da biste pokrenuli način rada slika u slici.
Korisnici YouTube Premiuma(YouTube Premium) također skeniraju aplikaciju YouTube na zadanu reprodukciju u pozadini umjesto slike u slici(PiP) . Na taj način možete gledati videozapise kada je zaslon isključen ili dok koristite druge aplikacije.
- Da biste omogućili reprodukciju u pozadini u (Background)YouTube Premiumu(YouTube Premium) , otvorite Postavke(Settings) , idite na Pozadina i preuzimanja(Background & Downloads) .
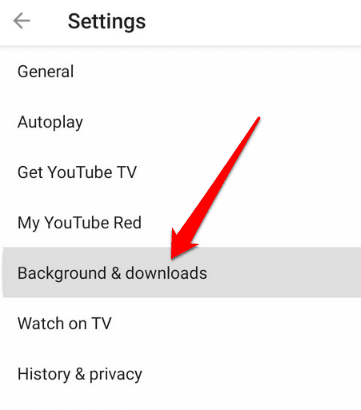
- Odaberite reprodukciju u pozadini(Background Play) .

- Vidjet ćete tri opcije za odabir:
- Uvijek uključeno(Always on) : Vaši će se videozapisi uvijek reproducirati u pozadini
- Slušalice ili vanjski zvučnici(Headphones or external speakers) : Vaši će se videozapisi reproducirati samo u pozadini kada spojite vanjski audio izlaz na telefon
- Isključeno(Off) : Vaši videozapisi se neće reproducirati u pozadini

Napomena(Note) : možete gledati videozapise u besplatnoj aplikaciji YouTube u prikazu minijatura tijekom višezadaćnosti pomoću skočnog(Pop-up) prikaza ili prikaza podijeljenog zaslona(Split screen) .
Da biste koristili prikaz skočnog prozora ili podijeljenog zaslona u besplatnoj aplikaciji YouTube , idite na prikaz Nedavno otvorene aplikacije. Pronađite YouTube(Find YouTube) , pritisnite ikonu aplikacije i odaberite otvori u skočnom prikazu(open in pop-up view) ili otvori u prikazu podijeljenog zaslona(open in split-screen view) .

Razlika između korištenja načina slike u slici(PiP) i korištenja skočnog prikaza ili prikaza podijeljenog zaslona je u tome što se potonji ne spaja na vaš zaslon. To znači da ako zatvorite sve aplikacije koje koristite, prikaz minijatura bit će zatvoren i da ga morate ponovno otvoriti da biste nastavili gledati.
Kako koristiti PiP način rada na Facebooku(How to Use PiP Mode in Facebook)
Ako koristite aplikaciju Facebook(Facebook app) , možete gledati videozapise u načinu rada PiP na svom telefonu dok koristite druge aplikacije.
- Da biste to učinili, otvorite video koji želite gledati na Facebooku(Facebook) i dodirnite kvadratić u gornjem lijevom kutu videozapisa kako biste minimizirali prozor.

- Vaš će se videozapis smanjiti i možete ga premjestiti u bilo koji od četiri kuta zaslona.

Kako koristiti PiP način rada u VLC-u(How to Use PiP Mode in VLC)
Također možete omogućiti PiP u VLC -u putem postavki aplikacije.
- Da biste to učinili, dodirnite Više(More) (tri točke) u donjem desnom kutu zaslona.

- Zatim dodirnite Postavke(Settings) u gornjem lijevom dijelu zaslona.
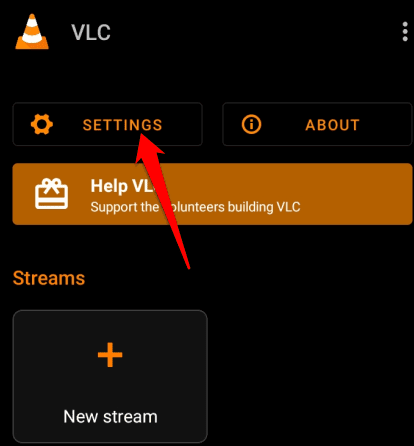
- U odjeljku Video dodirnite Background/ PiP mode u slici .

- Odaberite Reproduciraj videozapise u načinu Slika u slici(Play videos in Picture-in-picture mode) .

Alternativno, možete koristiti skočni player za ulazak u PiP način u VLC .
- Da biste to učinili, pokrenite i reproducirajte video koji želite i odaberite Više(More) .

- Zatim dodirnite Pop up player i videozapis će se smanjiti na prikaz minijatura.

- Dodirnite tipku Početna(Home ) na svom telefonu za gledanje videa dok obavljate više zadataka.

Kako koristiti PiP način rada u WhatsApp video pozivu(How to Use PiP Mode in a WhatsApp Video Call)
Također možete koristiti Android Slika(Android Picture) u slici(Picture) kada razgovarate s prijateljima u WhatsApp videopozivu(WhatsApp video call) .
- Da biste to učinili, pokrenite videopoziv ili mu se pridružite, a zatim dodirnite gumb Početna . (Home )Videozapis će se otvoriti na vašem početnom zaslonu u načinu rada u slici(PiP) .

- Da biste odbacili videozapis u načinu slike u slici(PiP) , dodirnite prikaz minijatura da otvorite kontrole, a zatim dodirnite X u gornjem desnom kutu mini playera. Alternativno, povucite prikaz minijatura i povucite PiP player s dna zaslona telefona.

Kako onemogućiti Android Picture in Picture Mode za Android aplikacije(How to Disable Android Picture in Picture Mode for Android Apps)
- Da biste onemogućili PiP , idite na Settings > Apps .

- Dodirnite tri točke za otvaranje izbornika Aplikacije(Apps) i odaberite Posebni pristup(Special access) .

- Odaberite Slika u slici(Picture-in-picture) .

- Zatim odaberite aplikaciju za koju želite onemogućiti PiP i dodirnite prekidač da biste je isključili.
Slika:

Radite i igrajte se na svom Android uređaju(Work and Play on Your Android Device)
Ako puno obavljate više zadataka na svom Android uređaju, skačući s jedne aplikacije na drugu, način rada Android Slika(Android Picture) u slici(Picture) ( PiP ) bit će vam vrlo zgodan.
Jeste(Were) li uspjeli ući u način rada Slika(Picture) u slici(Picture) na svom Android uređaju? Podijelite s nama u komentarima.
Related posts
Što je Ghost Mode na Snapchatu i kako ga uključiti?
Kako pokrenuti i koristiti način oporavka na Androidu
Kako postaviti Android gostujući način rada i zašto biste to trebali
Povećajte praktičnost i produktivnost uz Androidov način rada Slika u slici
Kako koristiti Focus Mode na Androidu
Kako ponovno objaviti priču na Instagramu
Kako onemogućiti Samsung Pay na Androidu
Što je optički u odnosu na digitalni zum na pametnom telefonu?
Vodič: Instalirajte Ubuntu Touch na Android telefon
Kako blokirati hakere sa svog telefona (Android i iPhone)
6 najboljih animiranih vremenskih aplikacija za Android ili iPhone
7 najboljih zaštitnika zaslona za Android i iPhone
Što je Digital Wellbeing za Android i kako ga koristiti
Trgovina Google Play ne preuzima ili ne ažurira aplikacije? 11 načina za popravak
5 najboljih Android telefona za igranje koje vrijedi kupiti u 2021
Kako isprazniti datoteke smeća na Androidu
5 najboljih aplikacija za svjetiljke za Android koje su sigurne
Kako blokirati WhatsApp neželjene poruke
Kako podijeliti svoj zaslon na Androidu
Zašto je moj telefon vruć? 8 stvari koje pregrijavaju vaš telefon
