Kako koristiti alat za razmak znakova, redaka, pasusa u Publisheru
Microsoft Publisher ima značajke koje omogućuju korisniku stvaranje razmaka između odlomaka, između znakova i između redaka. Ti alati su razmak između redaka(Line Spacing) , razmak između pasusa(Paragraph Spacing) i razmak između znakova(Character Spacing) .
U ovom vodiču objasnit ćemo:
- Kako koristiti alat za razmak između redova
- Kako koristiti alat za razmak između pasusa(Paragraph Spacing Tool)
- Kako koristiti alat za razmak znakova(Character Spacing Tool)
Alati za razmak izdavača
- Razmak između redaka(Line Spacing) : Razmak(Line Spacing) između redaka kontrolira koliko se prostora pojavljuje između retka teksta.
- Razmak(Paragraph Spacing) odlomaka: razmak odlomaka kontrolira koliko redaka dolazi između svakog odlomka u rečenici.
- Razmak(Character Spacing) između znakova: Razmak između znakova prilagođava razmak između znakova.
Kako koristiti alat za razmak između redaka(Line Spacing Tool) u Publisheru
Otvorite Microsoft Publisher .
Napišite odlomak u publikaciji.

Na kartici Početna(Home ) u grupi Odlomak(Paragraph) kliknite alat Razmak između redaka .(Line Spacing)
Na njegovom padajućem popisu vidjet ćete zadane centimetre koje možete postaviti između teksta.

Kada kliknete Poravnaj s osnovnim linijama(Align to Baselines) . Tekst će se poravnati preko okvira za tekst.

Kada kliknete Vodič(Baseline Guide) za osnovnu liniju, pojavit će se dijaloški okvir Vodiči rasporeda(Layout Guides) koji daje opcije za prilagodbu razmaka(Spacing) i pomaka (Offset)horizontalne osnovne(Horizontal Baseline) linije . Desno će biti prikaz Uzorka(Sample) promjena koje napravite.
Kliknite OK .

Ako odaberete opciju razmaka između redaka(Line Spacing Option) , pojavit će se dijaloški okvir Paragraf . (Paragraph)Prikaz opcija za stvaranje razmaka između redaka, Prije odlomka(Before Paragraph) , Poslije odlomka(After Paragraph) , Između redaka(Between lines) i Poravnaj tekst(Align Text) prema vodičima osnovne(Baseline Guides) linije . Na dnu dijaloškog okvira bit će prikazan uzorak izmjena koje napravite.
Kliknite OK .
Kako koristiti alat za razmak(Paragraph Spacing Tool) između pasusa u Publisheru

Na kartici Početna(Home) u grupi Odlomak(Paragraph) odaberite alat Razmak odlomaka .(Paragraph Spacing)
Na popisu razmaka odlomaka(Paragraph Spacing) postavit ćete zadane vrste točaka(Point Types) .
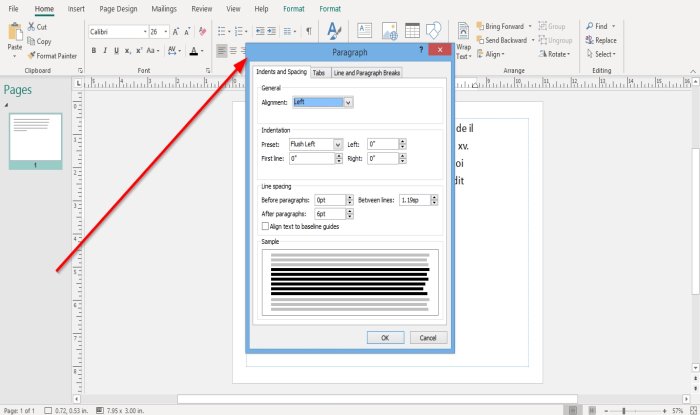
Pretpostavimo da odaberete opcije razmaka odlomaka(Paragraph Spacing Options) . U tom slučaju pojavit će se dijaloški okvir Odlomak(Paragraph) s opcijama poravnanja , (Alignment )uvlačenjem(Indentation of Presets) unaprijed postavljenih postavki : prvi redak(First Line) , lijevo(Left) i desno(Right) te gore spomenutom opcijom razmaka između redaka .(Line Spacing)
Kliknite OK nakon unosa promjena u dijaloškom okviru.
Kako koristiti alat za razmak znakova(Character Spacing Tool) u Publisheru

Na kartici Početna(Home) , u grupi Font kliknite alat Razmak znakova .(Character Spacing)
Na popisu alata za razmak imate nekoliko značajki za razmak(Spacing) teksta, a to su Usko(Tight) , Normalno(Normal) , Opušteno(Loose) i Vrlo labavo(Very Loose) .
Ako odlučite koristiti jednu od ovih značajki, kopirajte tekst i odaberite jednu od ovih značajki s popisa da biste vidjeli rezultat vašeg odlomka.

Ako odaberete više razmaka(More Spacing) na popisu, pojavit će se dijaloški okvir Razmak znakova s (Character Spacing)Scaling , Tracking , Kerning , Automatic Pair Kerning ; odaberite opcije ispod ovih naslova i kliknite Primijeni(Apply) i U redu(OK) .
Pročitajte: (Read:) Kako promijeniti oblik alata WordArt Text u Publisheru(How to change the shape of WordArt Text tool in Publisher) .
Nadam se da ovo pomaže; ako želite postaviti pitanja, komentirajte ispod.
Related posts
Kako promijeniti prored u Wordu
Što su vodiči za izgled u Publisheru i kako ih koristiti?
Kako umetnuti tekst iz Word datoteke u Publisher publikaciju
Kako stvoriti certifikat koristeći Microsoft Publisher
Kako koristiti građevne blokove u Publisheru
Kako napisati tekst preko retka u Wordu bez pomicanja
Kako koristiti naredbe FINDSTR i Select-String u sustavu Windows 11/10
Kako promijeniti zadano kodiranje znakova u Notepadu u sustavu Windows 11/10
Korisni prekidači ili zastavice naredbenog retka Chrome
Swiss File Knife je koristan alat naredbenog retka za Windows
Kako prikazati naredbeni redak u Upravitelju zadataka sustava Windows 11/10
Dodajte, premjestite i izmijenite sliku ili sliku u programu Microsoft Publisher
Kako otvoriti aplikacije Microsoft Store iz naredbenog retka
DISM GUI - Grafičko sučelje za DISM Command Line Utility
Kako umetnuti emoji ili sliku u redak predmeta ili tijelo e-pošte
Kako stvoriti liniju mreže i liniju pravila u OneNoteu
Kako ubiti proces pomoću naredbenog retka u sustavu Windows 11/10
Kako promijeniti oblik alata WordArt Text u Publisheru
Kako poravnati objekte ili rasporediti slike u Publisheru
Pretvorite CSV u Excel (XLS ili XLSX) pomoću naredbenog retka u sustavu Windows
