Kako koristiti akcijski centar u sustavima Windows 8 i 8.1 kako biste zaštitili svoje računalo
Akcijski centar(Action Center) je prvi put predstavljen u Windows XP servisnom paketu 2(Windows XP Service Pack 2) i od tada se stalno ažurira. U sustavima Windows 8(Windows 8) i Windows 8 .1 nudi mnoge stare i poznate opcije, ali i neke uzbudljive nove, s ciljem daljnjeg povećanja sigurnosti i stabilnosti vašeg sustava. U ovom vodiču pokazat ću kako otvoriti akcijski centar(Action Center) u sustavima Windows 8(Windows 8) i Windows 8.1 , plus kako ga koristiti da biste pazili na sigurnost vašeg sustava.
Kako pristupiti akcijskom centru
Kao i uvijek sa sustavom Windows(Windows) i njegovim alatima, postoji više od jednog načina za otvaranje akcijskog centra(Action Center) .
Ako se nađete na početnom(Start) zaslonu, upišite riječ "radnja"("action") , a zatim kliknite ili dodirnite Postavke(Settings) s desne strane da biste filtrirali rezultate pretraživanja. Kliknite(Click) ili dodirnite Akcijski centar(Action Center) .

U sustavu Windows 8.1(Windows 8.1) nema potrebe za filtriranjem rezultata pretraživanja. Na početnom(Start) zaslonu upišite riječ "radnja"("action") , a zatim kliknite ili dodirnite odgovarajući rezultat.
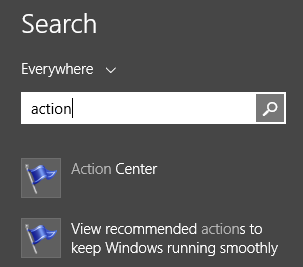
Kada ste na radnoj površini(Desktop) , možete otvoriti Akcijski centar(Action Center) pomoću njegove ikone područja obavijesti . (Notification Area)Kliknite(Click) na ikonu koja izgleda kao zastava.

Prikazuje se plutajući izbornik. Unutra možete vidjeti poruke (ako ih ima) o stanju vašeg računala i vezu pod nazivom Open Action Center . Kliknite na njega i otvorit će se akcijski centar .(Action Center)
Na kraju, ali ne i najmanje važno, možete koristiti Upravljačku ploču(Control Panel) . Otvorite ga i zatim kliknite Sustav i sigurnost(System and Security) , a zatim Akcijski centar(Action Center) .
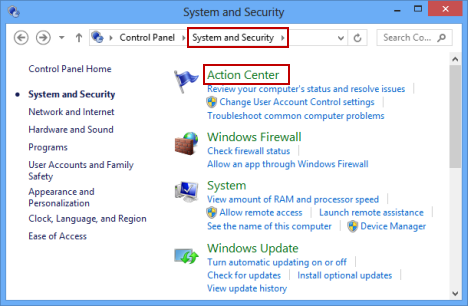
Što se nalazi unutar akcijskog centra?
Ploča akcijskog centra(Action Center) prikazuje dva glavna odjeljka: Sigurnost(Security) i Održavanje(Maintenance) . Nalaze se na sredini prozora.

Na lijevoj strani imate bočnu traku s nekoliko važnih veza koje vam omogućuju konfiguraciju akcijskog centra(Action Center) i drugih alata u sustavu Windows(Windows) . Ispod glavnih odjeljaka nalaze se gumbi za rješavanje problema(Troubleshooting) i oporavak(Recovery) . Omogućuju vam pristup nekoliko alata koji se mogu koristiti kada vaš sustav ne radi.
Budući da je u Akcijskom centru(Action Center) puno stvari zapakirano , u ovom članku želio bih pokriti samo odjeljak Sigurnost(Security) , a ostalo ostaviti za buduće članke.
Sigurnosne provjere koje vrši Akcijski centar(Action Center)
Prije svega, Akcijski centar(Action Center) provjerava imate li instaliran vatrozid i pruža li aktivnu zaštitu. Prema zadanim postavkama, ako nije instalirano sigurnosno rješenje treće strane, vatrozid sustava Windows(Windows Firewall) trebao bi biti uključen. Da biste saznali više o tome, pogledajte ovaj vodič: Windows vatrozid – kako radi i kako ga omogućiti ili onemogućiti(Windows Firewall - How it Works and How to Enable or Disable It) .
Sljedeće je Windows Update . Akcijski centar(Action Center) provjerava je li onemogućen ili ne.
Još jedno važno područje u sigurnosti je zaštita od virusa, antispywarea i neželjenog softvera. To prema zadanim postavkama osigurava Windows Defender . Ako ste instalirali sigurnosno rješenje treće strane, ono bi se u Akcijskom centru(Action Center) trebalo prikazati kao aktivno i radno.

Još jedno područje koje provjerava Akcijski centar(Action Center) su vaše internetske(Internet) sigurnosne postavke. To znači način na koji je Internet Explorer postavljen i je li njegova konfiguracija sigurna ili ne. Nažalost, ostali preglednici nisu provjereni.
Kontrola korisničkog računa (UAC)(User Account Control (UAC)) je još jedna važna sigurnosna značajka koja se nikada ne smije isključivati, a Akcijski centar(Action Center) osigurava da nije. Ako je onemogućeno, vidjet ćete veliko upozorenje.
Zatim se provjerava novi Windows SmartScreen . Također možete konfigurirati način na koji radi pomoću veze Promjena postavki(Change settings) .

Zaštita pristupa mreži(Network Access Protection) je značajka specifična za korporativne mreže koje koriste Windows 8 Enterprise i Windows 8.1 Enterprise . Pomaže u zaštiti cjelokupne sigurnosti mreže. Za potrošačka izdanja sustava Windows 8 i Windows 8.1 ovo bi trebalo biti isključeno.
Zatim se redovito provjerava status vaše aktivacije sustava Windows . (Windows Activation)Korištenjem veze Prikaži pojedinosti o aktivaciji(View activation details) možete pristupiti određenim pojedinostima, uključujući svoje izdanje sustava Windows , datum kada je aktivirano (ako je bilo aktivirano) te dodati značajke u Windows 8 . Nažalost, ova veza nije dostupna u sustavu Windows 8.1(Windows 8.1) , iako se status vaše aktivacije sustava Windows(Windows Activation) još uvijek provjerava.
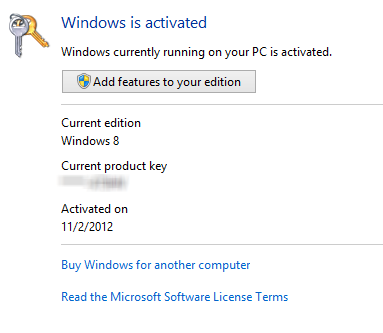
Microsoftov(Microsoft) račun se redovito provjerava. Njegovo dobro stanje vrlo je važno za Windows 8 i Windows 8.1 . Ako je status Nije dovršeno(Not complete) ili bilo što osim OK , trebali biste poduzeti nešto.

Upozorenja akcijskog centra(Action Center Alerts) i kodiranje bojama(Color Coding)
Prvo što ćete pronaći u Akcijskom centru(Action Center) su poruke i upozorenja koja zahtijevaju vašu pozornost. Važni problemi o kojima biste se trebali pobrinuti označeni su crvenom bojom. One koje biste trebali pogledati, ali nisu osjetljivi na vrijeme, obojeni su žutom bojom.

Ako postoje neka upozorenja, Akcijski centar(Action Center) također prikazuje poruke u području obavijesti programske trake. Držite pokazivač na vrhu ikone centra za akciju(Action Center) i prikazat će se više informacija o pronađenim problemima.
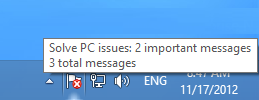
Također, zastavica akcijskog centra(Action Center) mijenja se ovisno o tome što se događa s vašim sustavom: crveni sloj (onaj s ' x ') znači da postoji barem jedna važna poruka(important message) , pa morate obratiti pažnju. Prekrivanje crnog sata znači da se u pozadini izvodi zakazani zadatak (kao što je zakazano skeniranje Windows Defendera(Windows Defender) ).
Zaključak
Ovo nije sve što akcijski centar(Action Center) može učiniti. Ostale značajke ovog korisnog alata pokrivamo u člancima preporučenim u nastavku. Nemojte se ustručavati pročitati ih.
Related posts
Kako koristiti akcijski centar u sustavu Windows 8 kako bi računalo radilo glatko
Kako otvoriti akcijski centar u sustavu Windows 10
Kako stvoriti pogon za oporavak na USB Memory Stick-u u sustavima Windows 8 i 8.1
9 Značajke i aplikacije sustava Windows 7 koje više ne postoje u sustavu Windows 8
Kako raditi s akcijskim centrom u sustavu Windows 7
Kako izbrisati VPN ili PPPOE veze u sustavima Windows 8 i Windows 8.1
Kako zaustaviti kripto rudarenje i cryptojacking u Operi -
Koja je najnovija verzija sustava Windows 10? Provjerite verziju koju imate!
5 načina za deinstaliranje ažuriranja za Windows 11 -
9 načina za pokretanje sustava Windows 8 ili Windows 8.1 u sigurnom načinu rada
Kako znati koji Windows imam (11 načina) -
Što je vraćanje sustava i 4 načina kako ga koristiti
18 načina za otvaranje postavki u sustavu Windows 11 -
Predstavljamo Windows 8.1: Konfigurirajte akcijski centar i njegove poruke
Kako instalirati Windows 11 s USB-a, DVD-a ili ISO-a -
Kako konfigurirati postavke proxy poslužitelja u sustavu Windows 10 -
Kako koristiti Check Disk (chkdsk) za testiranje i ispravljanje pogrešaka tvrdog diska u sustavu Windows 10 -
Kako isključiti Windows 11 (9 načina) -
Kako vratiti Windows 11 na stariju verziju i vratiti na Windows 10
Kako stvoriti USB pogon za oporavak sustava Windows 10? -
