Kako kopirati optičke diskove (CD, DVD ili Blu-Ray) u sustavu Windows
Tražite(Are) li način za stvaranje kopije diska na disk CD-a, DVD -a ili Blu-Raya(Blu-Ray) ? Onda imate sreće. U ovom vodiču raspravljat ćemo o koracima i principima koji su uključeni u izradu kopije bilo kojeg diska, u bilo kojoj verziji sustava Windows . Zatim ćemo pokriti neke od najboljih alata za taj posao. Ako ste zainteresirani, ne ustručavajte se pročitati ovaj vodič:
Načela i koraci za kopiranje diskova
Prije nego što uđemo u detalje o tome kako možete kopirati disk, najbolje je objasniti nekoliko važnih načela:
- Da biste kopirali disk, prvo morate napraviti njegovu sliku. Slika diska je potpuna kopija diska sektor po sektor, spremljena u jednu datoteku. Stoga će veličina datoteke biti jednaka veličini podataka pohranjenih na disku. Najpopularniji format datoteke slike diska je ".iso" . Više o slikama diska možete saznati ovdje: Što je datoteka slike diska (ISO, NRG, BIN)? (What is a disc image file (ISO, NRG, BIN)?).
- Ako na računalu imate dva slična pogona za pisanje na disk, možete preskočiti korak izrade slike diska diska koji želite kopirati. Možete napraviti kopiju u hodu, s pogona na pogon. U jedan pogon umetnete disk koji želite kopirati, au drugi prazan disk iste veličine i vrste.
- Većina diskova koje kupite u trgovini s medijskim sadržajem zaštićenim autorskim pravima kao što su glazbeni albumi, filmovi i igre zaštićeni su od kopiranja. Tradicionalne aplikacije za snimanje i kopiranje diskova neće moći napraviti kopiju takvih diskova. Trebat će vam posebni alati koji mogu zaobići zaštitu od kopiranja, kako biste mogli stvoriti sliku diska tih diskova, a zatim ih kopirati na drugi disk. Ako to učinite, pobrinite se da izrađujete kopije takvih diskova samo za sigurnosnu kopiju i osobnu upotrebu. Više o ovoj temi možete saznati ovdje: Kako napraviti sigurnosnu kopiju zaštićenog diska (DVD ili Blu-Ray)(How to make a backup copy of a protected disc (DVD or Blu-Ray)) .
Da ponovimo, ovo su koraci koji su uključeni u kopiranje diska, a na računalu imate samo jednu jedinicu za snimanje:

Ovo su koraci koji su uključeni kada imate dvije jedinice za snimanje na računalu i diskove možete kopirati u hodu:

Ovo su koraci uključeni u kopiranje zaštićenog diska:

Windows softver za kopiranje nezaštićenih diskova
Prema zadanim postavkama, ne možete kopirati disk pomoću ugrađenih Windows uslužnih programa(utilities) . Barem ne u sustavima Windows 10(Windows 10) , Windows 8.1 i Windows 7 . Samo ako imate sliku diska pohranjenu kao ".iso" datoteku, možete je snimiti izravno iz Windowsa(Windows) . Upute o tome kako to učiniti možete pronaći ovdje: Kako snimiti slike diska (ISO & IMG) u sustavu Windows(How to burn disc images (ISO & IMG) in Windows) .
Najbolje rješenje je instalirati softver treće strane, specijaliziran za snimanje svih vrsta diskova i izradu kopija nezaštićenih CD, DVD ili Blu-Ray diskova. Neke od najboljih besplatnih aplikacija za snimanje diskova su:
-
CDBurnerXP je naš omiljeni besplatni alat za snimanje optičkih diskova. Može se koristiti za stvaranje ".iso" slike diska koja se zatim može snimiti na disk, koristeći istu aplikaciju ili bilo koji drugi alat koji vam je draži. Kada ga instalirate, obratite pozornost da ne instalirate neželjeni softver koji je priložen uz njega.
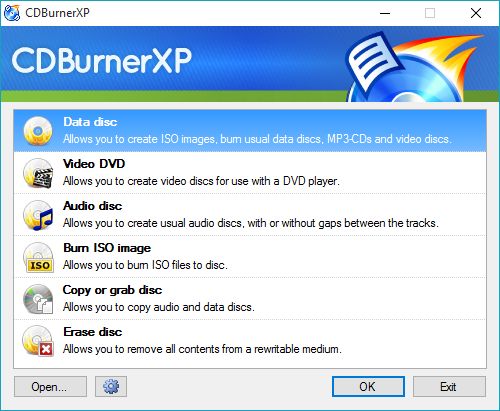
-
ImgBurn je alat specijaliziran za kopiranje svih vrsta diskova. Ako vas ne zanimaju druge vrste aktivnosti snimanja diskova, samo kopiranje, onda je ovaj alat najbolji izbor.

-
BurnAware Free je opći alat za snimanje diskova. Može stvoriti slike diska i snimiti ih na diskove. Besplatan je i lagan, ali ne nudi podršku za kopiranje u hodu. Ako želite ovu značajku, morat ćete kupiti BurnAware Premium.

-
InfraRecorder je besplatno rješenje za snimanje CD/DVD-a za Windows. Omogućuje vam snimanje podataka na fizičke diskove, kao i stvaranje slika diskova, a može i kreirati kopije diskova u hodu.

-
Cdrtfe je vrlo jednostavna i lagana Windows aplikacija za snimanje optičkih diskova. Može snimati podatkovne diskove, audio CD-ove, DVD-Video diskove itd. Također može stvarati i pisati ISO slike diskova.

Softver(Software) za kopiranje zaštićenih diskova
Ako trebate napraviti sigurnosnu kopiju diska zaštićenog od kopiranja koji ste kupili, tada ćete pronaći vrlo malo rješenja koja stvarno funkcioniraju. Također, većinu ćete morati platiti. Ako pronađete nešto što je besplatno, velika je vjerojatnost da već dugo nije ažurirano i ne nudi puno pomoći u kopiranju modernijih diskova kao što je Blu-Ray . Najbolje rješenje po našem mišljenju je AnyDVD HD .

Ova je aplikacija specijalizirana samo za uklanjanje zaštite od kopiranja i bilo koje druge vrste ograničenja. Nudi podršku za sve moderne formate i dešifriranje za većinu mehanizama za zaštitu od kopiranja. Zbog toga je ujedno i najskuplji softver te vrste.
Međutim, ne može se koristiti za izradu kopija diskova. Za to ćete morati koristiti alate navedene u gornjem odjeljku. Najprije zaobiđete zaštitu od kopiranja koristeći AnyDVD HD , a zatim napravite kopiju sa svojom omiljenom aplikacijom za snimanje diskova. U ovom vodiču pokrili smo sve korake koje trebate poduzeti: Kako napraviti sigurnosnu kopiju zaštićenog diska (DVD ili Blu-Ray)(How to make a backup copy of a protected disc (DVD or Blu-Ray)) .
Još jedno besplatno rješenje, koje su neki od naših čitatelja istaknuli kao dostojnu alternativu je DVD43 . Nedostatak je što radi s ograničenim brojem aplikacija za snimanje diskova, za razliku od AnyDVD HD .
Zaključak
Nadamo se da vam je ovaj vodič bio koristan. Ako imate bilo kakvih pitanja o načinima izrade kopija vaših diskova, ne ustručavajte se pitati putem obrasca za komentare u nastavku. I, ako imate prijedloge za druge korisne alate koji se mogu koristiti za kopiranje diskova, ne ustručavajte se podijeliti ih s nama.
Related posts
Kako napraviti sigurnosnu kopiju zaštićenog diska (DVD ili Blu-Ray)
Kako snimiti ISO datoteku na disk (DVD, Blu-Ray, itd.) u sustavu Windows 10
5 najboljih besplatnih alternativa za Windows DVD Maker
Kako koristiti Windows USB/DVD alat za preuzimanje
7 načina za minimiziranje i povećanje aplikacija u sustavu Windows 10
Kako koristiti alat za izrezivanje u sustavu Windows 11 -
5 načina za dvostruki klik jednim klikom u sustavu Windows
Kako se spojiti na FTP poslužitelj u sustavu Windows 10, iz File Explorera -
Vremenska traka sustava Windows 10 i kako je najbolje iskoristiti
5 načina za prijenos datoteka na Google disk -
Kako deblokirati Adobe Flash Player u Google Chromeu -
Kako promijeniti tražilicu u Chromeu za Windows, macOS, Android i iOS -
Što je Task View u sustavu Windows 10 i kako ga koristiti
Kako instalirati Windows 10 s DVD-a, ISO-a ili USB-a -
Kako Google učiniti svojom tražilicom u Microsoft Edgeu -
Rješavanje problema: povlačenje i ispuštanje ne radi u sustavu Windows -
Kako promijeniti predložak prikaza mape u Windows 10 File Exploreru
Kako izbrisati Skype poruke (Windows, Android, iPhone, Mac)
Kako uključiti i isključiti tamni način rada u programu Microsoft Edge -
Kako napraviti snimku zaslona na Windowsima (8 načina) -
