Kako konfigurirati, izvesti, uvesti asocijacije datoteka u sustavu Windows 11/10
Vidjeli smo kako možemo postaviti ili promijeniti asocijacije datoteka i ekstenzije(set or change File Associations & Extensions) putem apleta Zadani programi na upravljačkoj ploči . (Control Panel Default Programs)Windows 11/10/8.1/8 također vam omogućuje da konfigurirate te asocijacije (Associations)datoteka(File) putem postavki(Settings) .
Za one koji možda ne znaju, svaka datoteka u vašem Windows operativnom sustavu ima ekstenziju u nazivu datoteke, npr. .jpg, .pdf , itd. Ove ekstenzije se koriste za identifikaciju programa s kojim Windows može otvoriti ovu datoteku.
Konfigurirajte asocijacije datoteka(File Associations) u Windows 11/10
U sustavu Windows 11(Windows 11) otvorite Press Win+I da otvorite Settings > Apps > Default aplikacije i kliknite Odaberi zadano prema vrsti datoteke(Choose default by file type) ili vrsti veze(link type) .
Korisnici sustava Windows 10(Windows 10) trebali bi otvoriti Postavke(Settings) putem WinX Menu > Apps > Default aplikacije i kliknuti vezu Odaberi zadane aplikacije prema vrsti datoteke ili prema protokolu(Choose default apps by file type or by Protocol) .
U sustavu Windows 8.1(Windows 8.1) otvorite traku s dugmadima(Charms) , kliknite Postavke(Settings) , a zatim Promijeni postavke računala(Change PC Settings) . Na lijevoj strani kliknite Pretraživanje(Search) i Apps > Defaults .
Sada možete promijeniti zadane aplikacije u odjeljku Odaberi zadane aplikacije(Choose default apps) . Kliknite(Click) na aplikaciju da promijenite zadane postavke ili kliknite na Odaberi(Choose) zadano da biste postavili zadano za aplikaciju.
Također možete odabrati i postaviti zadane aplikacije prema vrsti datoteke ili prema protokolu(Protocol) .
- Kliknite vezu Odaberi zadane aplikacije prema vrsti datoteke(Choose default apps by file type) da biste povezali vrste datoteka s određenim aplikacijama. Klikom na moderno korisničko sučelje(Modern UI) ili aplikaciju za radnu površinu(Desktop) omogućit će vam postavljanje zadanih postavki.
- Kliknite na Odaberi zadane aplikacije prema protokolu(Choose default apps by protocol) da povežete protokole s određenim aplikacijama i učinite što je potrebno ovdje.
Povezano(Related) : Kako resetirati, izvesti i uvesti zadane asocijacije aplikacija(Reset, Export and Import Default App Associations) u sustavu Windows 11/10.
Popis postavki povezivanja datoteka za(Import File Association) izvoz ili uvoz
Nakon što ste ručno konfigurirali sve asocijacije datoteka, ako želite, također možete izvesti i spremiti ove postavke. Ovo također može biti vrlo korisno ako koristite mrežu od više računala i trebate implementirati iste postavke na svim.
Da biste izvezli popis, otvorite povišeni naredbeni redak(Command Prompt) , upišite sljedeće i pritisnite Enter .
Dism.exe /Online /Export-DefaultAppAssociations:C:\FileAssociations.xml
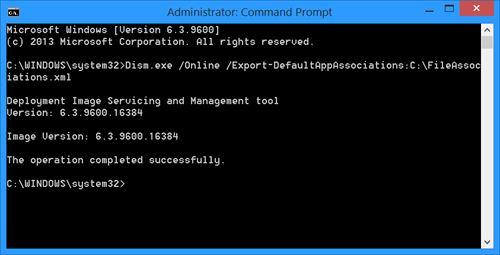
Vidjet ćete datoteku FileAssociations.xml na vašem C pogonu.
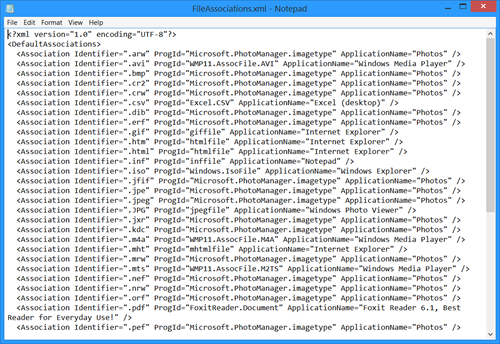
Da biste uvezli ova mapiranja, morate koristiti:
Dism.exe /Online /Import-DefaultAppAssociations:C:\FileAssociations.xml
Više o tome na TechNetu(TechNet) .
Ako želite jednostavno popraviti asocijacije datoteka, možda biste željeli pogledati naš besplatni program za popravak asocijacija datoteka(File Association Fixer) . Idite ovdje ako ne možete promijeniti zadano proširenje programa u sustavu Windows .
Related posts
Kako resetirati, izvesti, uvesti zadane asocijacije aplikacija u sustavu Windows 11/10
Kako vratiti sve asocijacije datoteka na zadane postavke u sustavu Windows 11/10
Postavite ili promijenite asocijacije datoteka i proširenja u sustavu Windows 11/10
Popravite pokvareno povezivanje EXE datoteka u sustavu Windows 11/10
Kako uvesti ili izvesti zadatke iz Planera zadataka u sustavu Windows 11/10
Kako izbrisati PageFile.sys pri gašenju u sustavu Windows 11/10
Kako promijeniti ikone datoteka i mapa u sustavu Windows 11/10
Izradite sigurnosnu kopiju, premjestite ili izbrišite PageFile.sys pri gašenju u sustavu Windows 11/10
Kako ručno izbrisati sigurnosne kopije povijesti datoteka u sustavu Windows 11/10
Kako prikvačiti datoteku ili mapu na izbornik Start u sustavu Windows 11/10
Najbolji besplatni softver za univerzalni preglednik datoteka za Windows 11/10
Vaši podaci još nisu sigurnosno kopirani - Povijest datoteka u sustavu Windows 11/10
Omogućite ili onemogućite pregled sličica u File Exploreru u sustavu Windows 11/10
Kako omogućiti ili onemogućiti NTFS kompresiju datoteka u sustavu Windows 11/10
Pregledi sličica slika ne prikazuju se u File Exploreru u sustavu Windows 11/10
Optimizirajte, komprimirajte i smanjite veličinu PDF datoteke u sustavu Windows 11/10
Kako ručno instalirati upravljački program pomoću .INF datoteke u sustavu Windows 11/10
File Association Fixer v2 za Windows 10
Kako uključiti ili isključiti dijeljenje datoteka i pisača u sustavu Windows 11/10
Poništite ili poništite Uvijek koristite ovu aplikaciju za otvaranje datoteke s opcijom u sustavu Windows
