Kako kliknuti desnom tipkom miša na Macu
Desni klik(Right-clicking) je sastavni dio korištenja bilo kojeg operacijskog sustava, jer dovodi do korisnog kontekstualnog izbornika koji možete koristiti za obavljanje različitih radnji. Jedan od najvećih šokova za korisnike Windowsa(Windows) pri prelasku na Mac mora biti miš, koji vam ne dopušta desni klik. Međutim, postoje načini za dobivanje ove značajke pa pogledajmo što su:
NAPOMENA:(NOTE:) Ovaj vodič pokriva macOS Mojave ili noviji. Značajke podijeljene u našem vodiču možda neće raditi na starijim verzijama Mac OS -a . Da biste provjerili svoju verziju, pročitajte Koju verziju macOS-a imam?(What version of macOS do I have?)
Kako kliknuti desnom tipkom miša pomoću gumba Control na tipkovnici
Najlakši način da kliknete desnom tipkom miša na bilo kojem Macu(Mac) je držanje tipke Control dok izvodite običan klik.

Time se otvara odgovarajući kontekstualni izbornik.
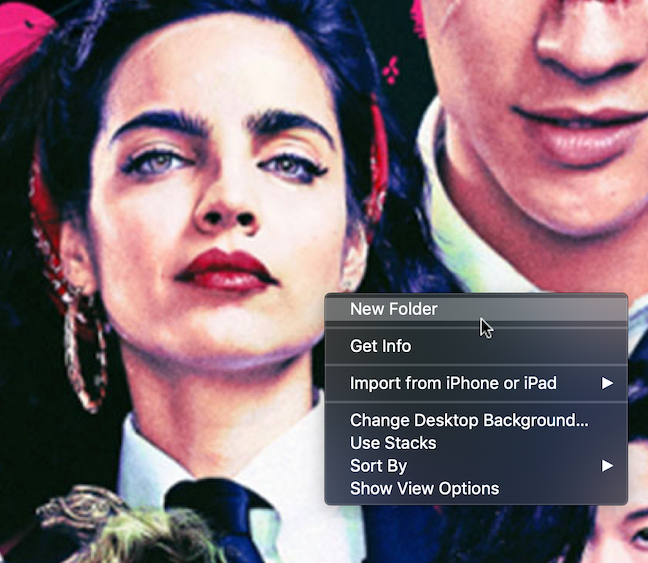
Nakon što se pojavi kontekstni izbornik, otpustite tipku Control i mišem kliknite na željenu opciju.
Kako kliknuti desnom tipkom miša koristeći Apple Magic Mouse
Iako Macovi(Macs) u početku nisu imali mogućnost klikanja desnom tipkom miša, to je na kraju predstavljeno s Magic Mouseom(Magic Mouse) . Sekundarni klik, kako ga Apple naziva, nije aktiviran prema zadanim postavkama. Možete omogućiti desni klik miša slijedeći nekoliko koraka:
Prvo otvorite Postavke sustava(System Preferences) : kliknite ili dodirnite Appleov(Apple) logotip, a zatim Postavke sustava(System Preferences) .
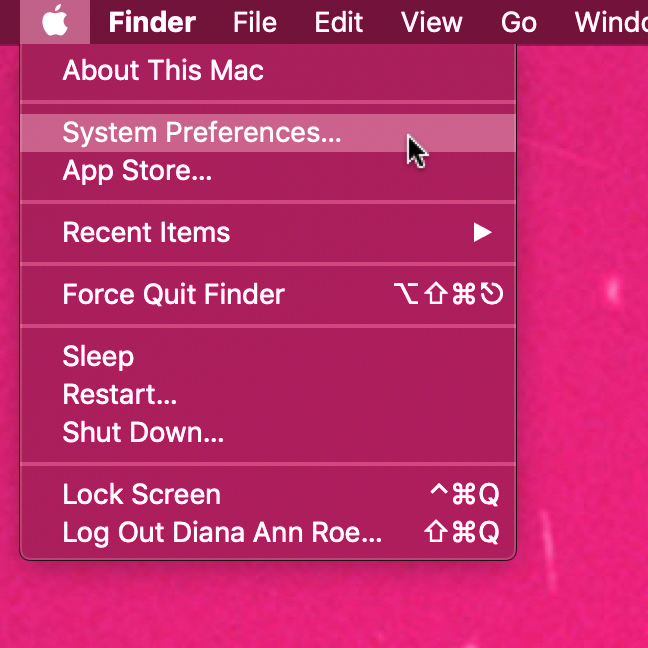
U prozoru Postavke(System Preferences) sustava idite na Miš(Mouse) .

Na kartici Point & Click potvrdite okvir pored opcije Sekundarni klik(Secondary click) .

Iako Magic Mouse ima samo jednu tipku, također ima mogućnost otkrivanja koju stranu miša pritisnete. Mali padajući izbornik omogućuje vam da odaberete s kojom stranom miša želite da se poveže sekundarni klik. "Klikni na desnoj strani"("Click on right side") mora biti odabrano da biste dovršili omogućavanje desnog klika.
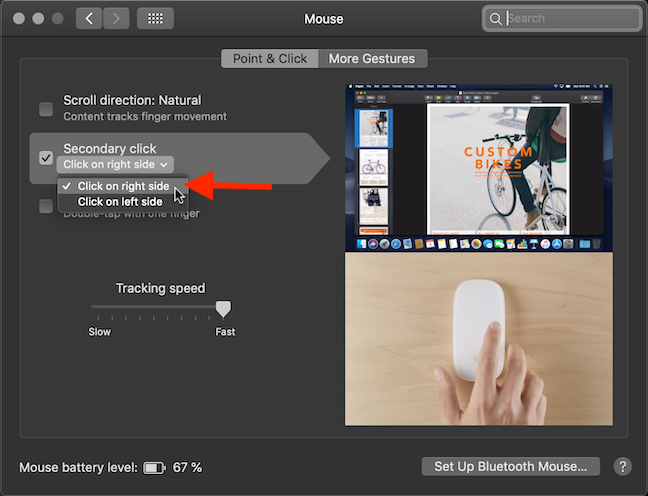
Zatvorite postavke miša(Mouse) i gotovi ste. Sada uživajte u značajci desnog klika na svom Macu(Mac) , baš kao što to činite u Windowsima(Windows) , Linuxu(Linux) i drugim operativnim sustavima.
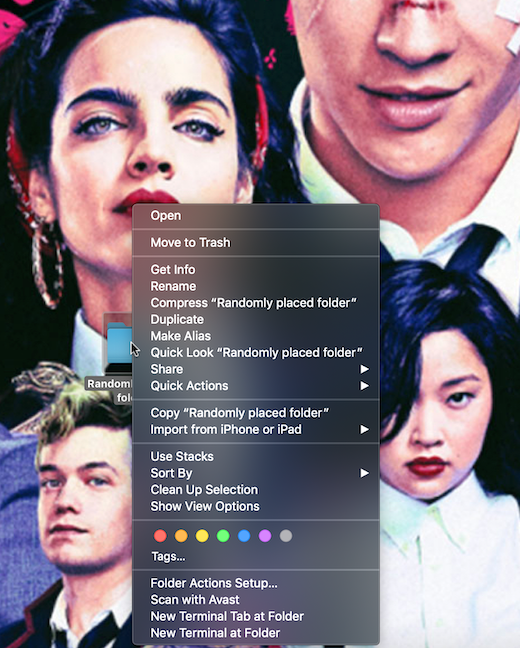
Kako kliknuti desnom tipkom miša koristeći Trackpad
Bez obzira na to koristite li Magic Trackpad ili ugrađeni Multi-Touch trackpad, također ih možete postaviti da nude značajku desnog klika (ili značajku sekundarnog klika(Secondary click) , kako to Apple naziva). Otvorite Postavke sustava(System Preferences) tako da kliknete ili dodirnete Appleov(Apple) logotip, a zatim Postavke sustava(System Preferences) .

U prozoru Postavke(System Preferences) sustava idite na Trackpad .

Postavke Trackpad -a se prema zadanim postavkama otvaraju na kartici Point & Click . Obavezno(Make) označite okvir pored opcije Sekundarni klik(Secondary click) , a zatim s padajućeg izbornika odaberite željenu opciju.
Čini se da je opcija "Klikni u donjem desnom kutu"("Click in the bottom right corner") istaknuta u nastavku najbliža klasičnom desnom kliku, ali možete odabrati što god vam odgovara.
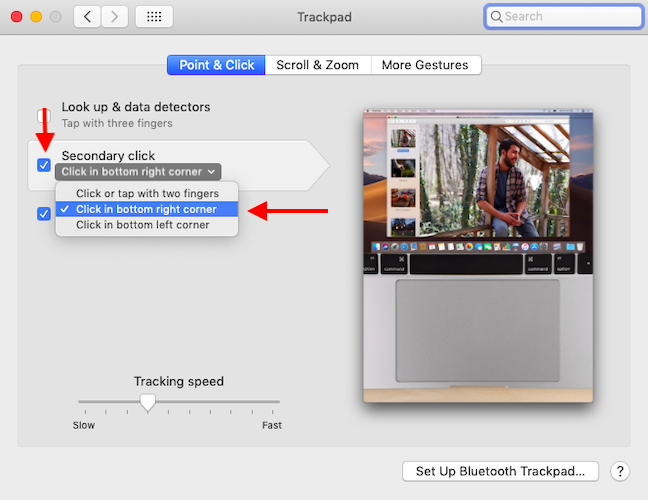
Kako kliknuti desnom tipkom miša pomoću običnog miša
Iako Magic Mouse ima određene prednosti (poput Gestures ), možete koristiti i obični miš za desni klik, sve dok je kompatibilan s macOS-om. Koristili smo pristupačan Microsoft Bluetooth Mobile Mouse 3600 .

Samo povežite miša na svoj Mac putem Bluetootha(connect your mouse to your Mac via Bluetooth) ili USB -a i možete kliknuti desnom tipkom koliko god vaše srce ( koji voli Microsoft ) želi. (Microsoft-loving)🙂
Koje druge značajke želite da imate na svom Macu(Mac) ?
Prvi put kada sam omogućio desni klik na svom Macu(Mac) , kliknuo sam desnom tipkom kao lud desetak puta i uživao u naletu užitka dok sam ponovno otkrio ugodnu normalnost ove značajke, tako mi poznate iz korištenja Windowsa(Windows) . 🙂 Nije li super moći ponovno kliknuti desnom tipkom miša? Apple ima nedostatke i različite načine obavljanja stvari na svojoj macOS platformi, pa nam javite u komentarima ako postoje druge značajke sustava Windows(Windows) koje vam nedostaju na svom Macu(Mac) .
Related posts
Kako promijeniti postavke touchpada u sustavu Windows 11 -
8 načina za podešavanje svjetline u sustavu Windows 11 -
Gdje pronaći brzinu osvježavanja sustava Windows 10? Kako to promijeniti?
Kako spojiti Bluetooth miš na svoj Mac?
Kako onemogućiti zvučni signal sustava u sustavu Windows
Kako ući u UEFI/BIOS iz Windows 11 (7 načina) -
2 načina za korištenje prilagođenih melodija zvona na vašem iPhoneu -
Promijenite razlučivost zaslona i povećajte tekst i ikone u sustavima Windows 7 i Windows 8.1
Kada se reproducira svaki zvuk iz zvučne sheme sustava Windows?
Kako promijeniti naziv i ikonu pogona u sustavu Windows
Noćno svjetlo za Windows 10: što radi i kako ga koristiti -
Kako promijeniti jezik unosa tipkovnice na vašem Macu
Izradite besplatne melodije zvona po mjeri za bilo koji pametni telefon uz program za izradu melodija
Kako prilagoditi zvučne sheme za Windows 10 -
5 načina za dvostruki klik jednim klikom u sustavu Windows
5 načina za izbacivanje vanjskog tvrdog diska ili USB-a iz sustava Windows 10
Pregledajte performanse Logitech MK850: Kvalitetne periferne uređaje za više uređaja!
2 načina za postavljanje vašeg TP-Link Wi-Fi 6 usmjerivača -
Što je firmware? Što radi firmware? -
Kako onemogućiti ili omogućiti zvuk pokretanja u sustavu Windows
