Kako izvesti lozinke iz preglednika Firefox
U ovom ćete postu vidjeti kako izvesti lozinke iz preglednika Firefox(export passwords from the Firefox browser) . Kao i svaki drugi moderni preglednik, Firefox također nudi upravitelj lozinki(password manager) za pohranu i upravljanje spremljenim prijavama i lozinkama te ih koristi kad god je to potrebno. Također nudi značajku za izvoz prijava. Ovo može kasnije biti korisno za premještanje spremljenih zaporki iz Firefoxa(Firefox) u drugi preglednik. Ovaj post sadrži sve korake potrebne za sigurnosno kopiranje spremljenih lozinki iz Firefoxa(Firefox) .
Firefox vam omogućuje izvoz lozinki kao CSV datoteke. Ta datoteka uključuje popis adrese web stranice, korisničkog imena, lozinke (u običnom čitljivom tekstu), vrijeme kada je lozinka kreirana, zadnji put kada je lozinka korištena itd.
Izvezite prijave i lozinke iz Firefoxa(Firefox)
Slijedite ove korake za izvoz ili sigurnosno kopiranje prijava i lozinki iz Firefoxa(Firefox) na Windows 10 :
- Otvorite preglednik Firefox
- Pristup izborniku Firefoxa
- Idite na postavke za prijave i lozinke(Logins & Passwords)
- Kliknite(Click) na 3 vodoravne točke u gornjem desnom kutu
- Odaberite Izvezi prijave
- Spremite ih na željeno mjesto.
Pokrenite preglednik Firefox , a zatim otvorite izbornik Firefox . Kliknite(Click) na ikonu Otvori izbornika(Open menu) (ikona hamburgera) dostupnu u gornjem desnom kutu Firefoxa(Firefox) . Nakon toga odaberite opciju Logins and Passwords .

Alternativno, također možete kliknuti na ikonu profila Firefox(Firefox Profile) i koristiti opciju Logins and Passwords .
Sada možete vidjeti popis svih spremljenih lozinki i pojedinosti za prijavu u lijevom odjeljku. Također možete izbrisati ili urediti lozinke prije izrade sigurnosne kopije. Kliknite(Click) na ikonu s tri okomite točke(three vertical dots) vidljivu u desnom kutu, a zatim upotrijebite opciju Izvezi prijave(Export Logins) .
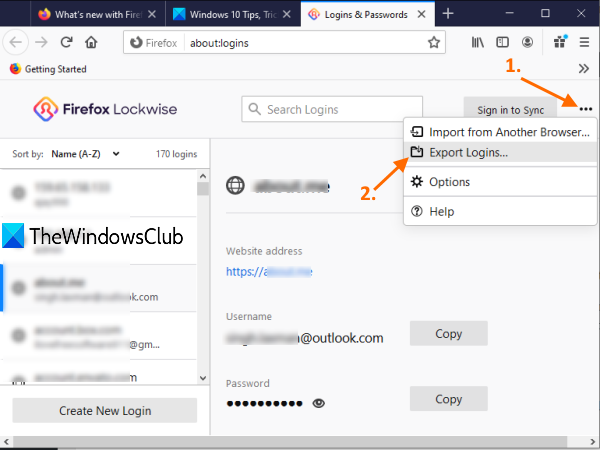
Pojavit će se okvir upozorenja. Pritisnite gumb Izvoz(Export) u tom okviru. Sada će se otvoriti okvir Windows Sigurnost(Security) i od vas će se tražiti da unesete lozinku za prijavu na Windows za potvrdu.(Windows)

Na kraju, otvara se prozor Spremi kao pomoću kojeg možete izvesti Firefox lozinke kao CSV datoteku s prilagođenim imenom.
To je sve!
Uvijek je dobro imati sigurnosnu kopiju svih spremljenih lozinki. Iako postoje neki najbolji besplatni upravitelji lozinki(best free password managers) koji su već dostupni za korištenje, Firefox također nudi isto i omogućuje vam sigurnosno kopiranje spremljenih prijava i lozinki.
Nadam se da će ovaj post pomoći u tome.
Povezano glasi:(Related reads:)
- Uvezite lozinke u preglednik Firefox iz Chromea(Import Passwords into Firefox browser from Chrome)
- Izvezite lozinke iz preglednika Chrome(Export Passwords from Chrome browser)
- Uvezite lozinke u preglednik Chrome iz drugog preglednika(Import Passwords into Chrome browser from another browser)
- Uvoz ili izvoz lozinki u pregledniku Edge.(Import or Export Passwords in Edge browser.)
Related posts
Kako izbrisati predmemoriju, kolačiće, povijest pregledavanja u Chromeu i Firefoxu
Kako onemogućiti oporavak sesije nakon rušenja u Firefoxu
Vratite nedostajuće ili izbrisane Firefox oznake ili favorite
Najkorisniji Mozilla Firefox about:config podešavanja
Chrome ili Firefox ne mogu preuzimati ili spremati datoteke na vaše računalo
Snimite ili snimite snimke zaslona u pregledniku Chrome ili Firefox izvorno
POPRAVAK: reCAPTCHA ne radi u Chromeu, Firefoxu ili bilo kojem pregledniku
Kako onemogućiti obavijesti Firefoxa u Akcijskom centru Windows 10
Omogućite, onemogućite ili koristite višestruki video način slike u slici u Firefoxu
Kako dopustiti ili blokirati instalaciju dodataka na Firefoxu
Automatski vrati prethodnu sesiju pregledavanja u Firefoxu na Windowsima
Blokirajte obavijesti, mikrofon, zahtjeve kamere u pregledniku Firefox
Kako pronaći mapu profila Firefox na računalu sa sustavom Windows
Pretvorite tekst u govor izvanmrežno s proširenjem preglednika TTFox Firefox
Firefox Containers ima za cilj zaštititi online identitet
Vašim preglednikom upravlja vaša organizacija, kaže Firefox
Neka Firefox prikazuje kontrole medija na zaključanom zaslonu sustava Windows 10
Postavite Poboljšano praćenje, Upozorenja o kršenju zaštite, Lockwise u Firefoxu
Kako automatski izbrisati Firefox kolačiće, predmemoriju, povijest na izlazu
Kako onemogućiti Poruke iz Firefoxa u Novoj kartici
