Kako izvesti ili uvesti popis blokiranih i sigurnih pošiljatelja u Outlook
Outlook je jedan od najboljih klijenata e-pošte(best email clients) koji možete koristiti na svom računalu. Ako želite izvesti ili uvesti blokirane i sigurne pošiljatelje(Blocked and Safe Senders) u Outlook desktop klijent, onda će vam ovaj vodič moći pomoći.
Izvezi popis blokiranih pošiljatelja(Senders) u Outlook
Za izvoz blokiranih i sigurnih pošiljatelja iz Outlooka(Outlook) , slijedite ove korake:
- Kliknite opciju Junk na kartici Početna.
- Odaberite Mogućnosti neželjene e-pošte(Junk E-mail Options) .
- Idite na karticu Sigurni pošiljatelji(Safe Senders) ili Blokirani pošiljatelji(Blocked Senders) .
- Kliknite gumb Izvezi u datoteku .(Export to File)
- Odaberite mjesto za spremanje datoteke.
- Dajte mu ime i kliknite gumb Spremi(Save) .
Da biste saznali više, nastavite čitati.
Isprva ćete morati otvoriti aplikaciju Outlook na računalu i kliknuti na opciju Junk na kartici Početna (Home ) . To je vidljivo u odjeljku Izbriši (Delete ) . Nakon što kliknete na ovu opciju, s popisa odaberite Mogućnosti neželjene e-pošte(Junk E-mail Options) .
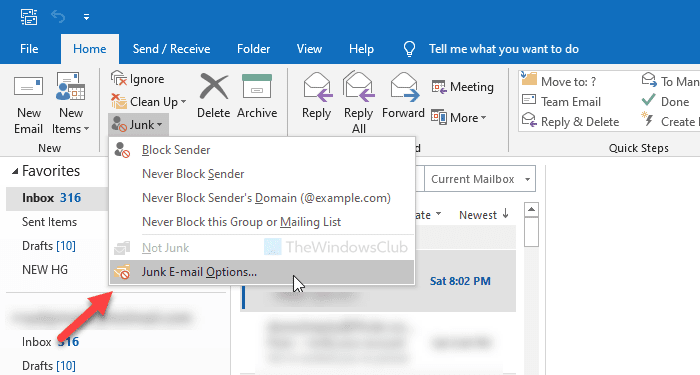
Otvorit će se skočni prozor. Ako želite izvesti popis sigurnih pošiljatelja, idite na karticu Sigurni pošiljatelji (the Safe Senders ) . Isto tako, idite na karticu Blokirani pošiljatelji (Blocked Senders ) ako želite izvesti popis blokiranih pošiljatelja. Nakon toga kliknite gumb Izvezi u datoteku (Export to File ) .
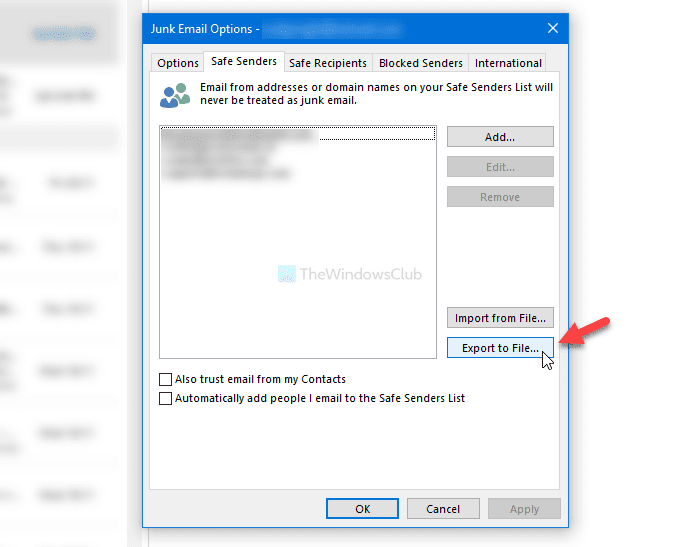
Sada odaberite mjesto na računalu gdje želite spremiti datoteku, dajte joj naziv i kliknite gumb Spremi (Save ) .
Uvezite popis blokiranih(Blocked) i sigurnih(Safe) pošiljatelja u Outlook
Da biste uvezli popis blokiranih i sigurnih pošiljatelja u Outlook , slijedite ove korake:
- Kliknite (Click)Junk > Junk E-mail Options pošte .
- Prijeđite na karticu Sigurni pošiljatelji(Safe Senders) ili Blokirani pošiljatelji(Blocked Senders) .
- Kliknite na Uvezi iz datoteke(Import from File) .
- Odaberite izvezenu datoteku.
- Kliknite na gumb Otvori .(Open)
- Kliknite Primijeni(Apply) i U redu(OK) .
Otvorite isti prozor s opcijama neželjene e -pošte. (Junk Email Options )Za to kliknite na Junk i odaberite Junk E-mail Options na kartici Početna (Home ) . Nakon toga prijeđite na karticu Sigurni pošiljatelji (Safe Senders ) ili Blokirani pošiljatelji (Blocked Senders ) . Sada kliknite na gumb Uvezi iz datoteke (Import from File ) .
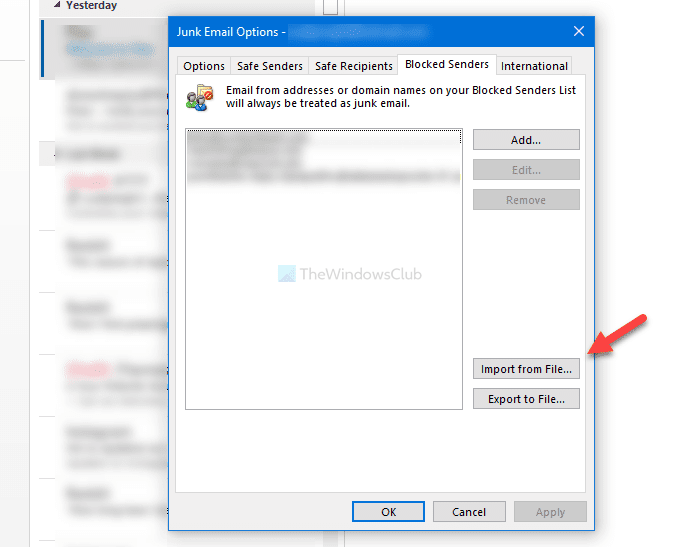
Zatim odaberite izvezenu datoteku kontakata i kliknite gumb Otvori (Open ) .
Odmah će se uvesti.
To je sve!
Related posts
Kako dodati nekoga na popis sigurnih pošiljatelja u Outlooku
Kako pokrenuti Word, Excel, PowerPoint, Outlook u sigurnom načinu rada
Deblokirajte, oporavite blokirani ili obustavljeni Outlook ili Microsoft račun
Kako pokrenuti Outlook u sigurnom načinu rada
Kako ući u siguran način rada Outlooka za rješavanje problema
Outlookova pogreška 80041004 pri sinkronizaciji hijerarhije mapa
Kako natjerati Outlook da preuzme sve e-poruke s poslužitelja
Kako isprazniti mapu neželjene e-pošte u Outlooku
Outlook se zadnji put nije mogao pokrenuti; Želite li pokrenuti u sigurnom načinu rada?
Nije moguće preuzeti privitke iz Outlook Web App
Kako stvoriti i postaviti prilagođeni ID e-pošte domene u Outlooku
Kako optimizirati mobilnu aplikaciju Outlook za svoj telefon
Outlook.com ne prima niti šalje e-poštu
Kako koristiti Gmail iz sučelja Outlook.com
Slanje ili primanje prijavljene pogreške 0x800CCC0F u Outlooku
Kako dodati RSS feedove u Outlook u sustavu Windows 11/10
Zaustavite Outlook da automatski dodaje kalendarske događaje iz e-pošte
Ne mogu priložiti datoteke u e-poštu u Outlook.com ili aplikaciji za stolna računala [Popravljeno]
Nismo mogli zakazati pogrešku sastanka – pogreška timova u Outlooku
Kako spremiti e-poštu kao PDF u Gmailu i Outlooku
