Kako izvesti ili sigurnosno kopirati oznake iz preglednika Firefox
Ovaj post će vam pokazati kako izvesti ili sigurnosno kopirati oznake iz(export or backup bookmarks from Firefox) preglednika Firefox. Sve oznake dostupne na alatnoj traci(Bookmarks toolbar) Oznake , izborniku Oznake(Bookmarks menu) , podmapama i Ostale oznake(Other Bookmarks) možete sigurnosno kopirati. Stoga, ako se neke oznake izbrišu greškom, možete jednostavno vratiti izbrisane Firefox oznake(restore deleted Firefox bookmarks) .
Već smo vidjeli kako uvesti oznake u Firefox, iz Chromea ili Edgea(Import bookmarks into Firefox, from Chrome or Edge) – danas ćemo vam pokazati kako napraviti sigurnosnu kopiju Firefox oznaka.
Izvezite ili sigurnosno kopirajte oznake iz preglednika Firefox
Možete sigurnosno kopirati Firefox oznake kao JSON(backup Firefox bookmarks as a JSON) datoteku ili izvoziti Firefox oznake kao HTML(export Firefox bookmarks as an HTML) datoteku. Koraci su:
- Pokrenite preglednik Firefox
- Pristup prozoru Prikaži sve oznake(Show All Bookmarks)
- Koristite izbornik Uvoz i sigurnosna kopija(Import and Backup)
- Koristite opciju Sigurnosna kopija(Backup) ili Izvoz(Export) .
Otvorite preglednik Firefox , a zatim upotrijebite prečac Ctrl+Shift+B da otvorite prozor Prikaži sve oznake .(Show All Bookmarks)
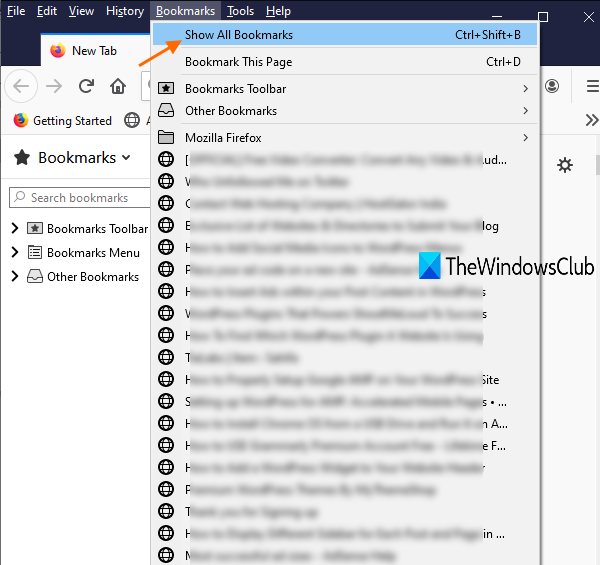
Alternativno, možete pritisnuti tipku Alt za pristup traci izbornika(Menu) , a zatim kliknuti opciju Prikaži sve oznake(Show All Bookmarks) ispod izbornika Oznake(Bookmarks) da otvorite taj prozor.
Kliknite na izbornik Uvoz i sigurnosna kopija(Import and Backup) i neke opcije će vam biti vidljive. Sada upotrijebite opciju Sigurnosna kopija..(Backup..) ako želite izvesti oznake kao JSON datoteku.
Ako želite sigurnosno kopirati oznake iz Firefoxa(Firefox) kao HTML datoteku, kliknite na opciju Izvezi oznake u HTML(Export Bookmarks to HTML) .
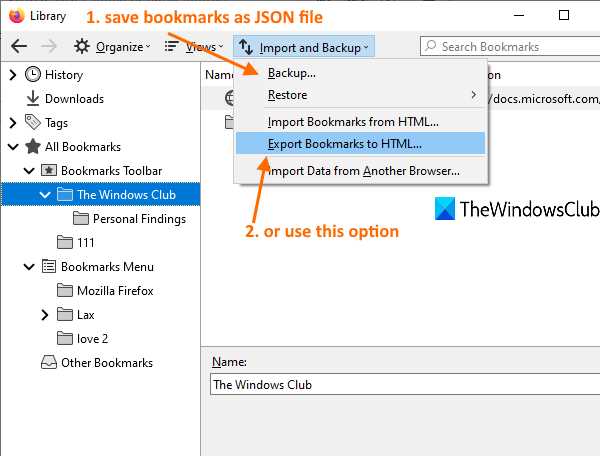
Kada se otvori prozor Spremi kao(Save as) , dodijelite naziv datoteci s oznakama i spremite je u željenu mapu.
Kasnije, kada morate uvesti ili dodati oznake u Firefox iz datoteke sigurnosne kopije, možete koristiti gornje korake i pristupiti izborniku Uvoz(Import) i sigurnosna kopija(Backup) .
SAVJET(TIP) : Za izvoz oznaka iz Firefoxa možete koristiti i neki besplatni dodatak kao što je FEBE .
Čuvanje sigurnosne kopije vaših oznaka je dobra stvar. Nadamo se da će vam ovi koraci pomoći da s lakoćom izvezete važne oznake iz Firefoxa .(Firefox)
Povezani postovi koji bi vas mogli zanimati:(Related posts that may interest you:)
- Izvezite oznake Google Chromea u HTML datoteku(Export Google Chrome bookmarks to an HTML file)
- Uvezite oznake u preglednik Chrome(Import Bookmarks into Chrome browser)
- Uvezite favorite i oznake u Edge(Import Favorites and Bookmarks into Edge)
- Izvezite Favorite preglednika Edge u HTML datoteku(Export Edge browser Favorites to an HTML file)
- Spremite, pronađite i sigurnosno kopirajte Favorite u Internet Exploreru.
Related posts
Vratite nedostajuće ili izbrisane Firefox oznake ili favorite
Kako omogućiti alatnu traku Firefox Bookmarks samo na stranici Nova kartica
Kako stvoriti oznake Firefoxa pomoću grupnih pravila i uređivača registra
Kako uvesti oznake u Firefox, iz Edgea, IE, Chromea
Kako sinkronizirati oznake u Firefoxu
Kako popraviti pogrešku na Twitteru koji se ne učitava u Firefoxu?
Kako spremiti sve otvorene kartice kao oznake u Chromeu, Firefoxu, IE, Edgeu
Blokirajte obavijesti, mikrofon, zahtjeve kamere u pregledniku Firefox
Riješite probleme i probleme s Firefoxom na računalu sa sustavom Windows
Vašim preglednikom upravlja vaša organizacija, kaže Firefox
Onemogućite telemetriju i prikupljanje podataka u pregledniku Firefox Quantum
Kako onemogućiti ili omogućiti dodatke u privatnom načinu rada na Firefoxu
POPRAVAK: reCAPTCHA ne radi u Chromeu, Firefoxu ili bilo kojem pregledniku
Chrome ili Firefox ne mogu preuzimati ili spremati datoteke na vaše računalo
Je li sigurno spremati lozinke u pregledniku Chrome, Firefox ili Edge?
Neka Firefox prikazuje kontrole medija na zaključanom zaslonu sustava Windows 10
Kako kopirati URL-ove svih otvorenih kartica u pregledniku Chrome i Firefox
Kako sinkronizirati oznake i podatke preglednika u Firefoxu i Operi
Zatvorite sve otvorene kartice preglednika odjednom u Chromeu, Edgeu ili Firefoxu
Kako koristiti Firefox sinkronizaciju na različitim platformama
