Kako izvesti ili preuzeti bilješke iz Google Keepa u HTML-u
Ako želite preuzeti bilješke s Google Keepa(Google Keep) u HTML formatu, ovaj vodič će vam pomoći u tome. Bez obzira(Irrespective) na vrstu bilješke, sve možete preuzeti uz pomoć Google Takeouta(Google Takeout) .
Google Keep jedna je od najboljih besplatnih aplikacija ili usluga za bilježenje(best free note-taking apps) koje možete koristiti na više platformi, uključujući Windows 10. Od vođenja dnevnih bilješki do izrade popisa namirnica, na Google Keepu(Google Keep) je moguće učiniti sve . Jedini problem s Google Keepom(Google Keep) je taj što ne nudi mogućnost preuzimanja ili izvoza bilješki s usluge. Bez obzira koristite li mobilnu ili web verziju, nećete dobiti tu opciju. Zato ćete morati koristiti Google Takeout da biste obavili posao.
Što možete izvesti iz Google Keepa(Google Keep)
Izvoziti je moguće gotovo sve. Na primjer,
- Sve tekstualne bilješke
- Navedite bilješke
- Audio snimanje
- Crteži
- Prilozi
- Sheme boja
Kako preuzeti bilješke s Google Keepa(Google Keep) u HTML -u(HTML)
Za preuzimanje bilješki s Google Keepa(Google Keep) , slijedite ove korake-
- Posjetite službenu web stranicu Google Takeouta(Google Takeout) .
- Prijavite se na svoj Google račun.
- Kliknite gumb Poništi odabir svih(Deselect all) .
- Označite potvrdni okvir Keep .
- Kliknite gumb Sljedeći korak .(Next step)
- Odaberite način isporuke(Delivery method) .
- Odaberite Izvezi jednom(Export once) iz Učestalosti(Frequency) .
- Kliknite gumb Kreiraj izvoz .(Create export)
- Kliknite gumb Preuzmi svoje datoteke u e-poruci.(Download your files)
- Unesite lozinku svog Google računa da biste započeli preuzimanje.(Google)
- Ekstrahirajte ZIP datoteku.
- Idite na Takeout > Keep .
- Pronađite i otvorite HTML datoteke.
Pogledajmo ove korake detaljno.
Najprije ćete morati otvoriti službenu web stranicu Google Takeouta(Google Takeout) i prijaviti se na svoj Google račun. Obavezno je koristiti isti Google račun koji koristite za izradu bilješki Google Keepa .(Google Keep)
Nakon toga kliknite gumb Poništi odabir svih (Deselect all ) da biste poništili odabir svih aplikacija i usluga. Zatim se pomaknite prema dolje, pronađite Keep i označite odgovarajući potvrdni okvir kako biste odabrali samo Google Keep .
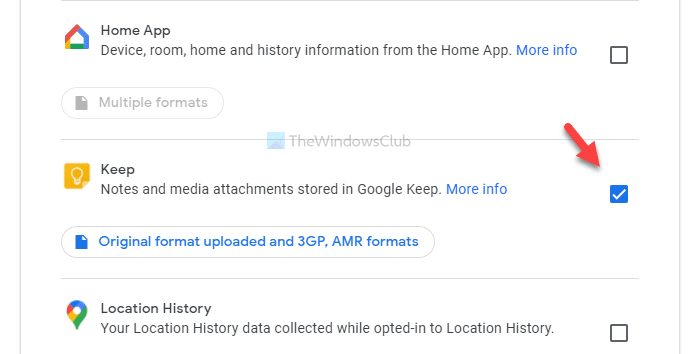
Sada kliknite gumb Sljedeći korak (Next step ) . Kada završite, morat ćete odabrati nekoliko stvari, kao što su način isporuke(Delivery method) , učestalost(Frequency) itd.

Odaberite(Select) sve ove stvari prema vašim zahtjevima i kliknite gumb Kreiraj izvoz (Create export ) . Nakon toga, primit ćete e-mail. Može potrajati nekoliko minuta da ova e-poruka stigne. Stoga(Therefore) nemojte otkazivati proces izvoza u međuvremenu. Kliknite(Click) na gumb Preuzmi svoje datoteke (Download your files ) u e-poruci i unesite lozinku svog Google računa da započnete postupak preuzimanja.
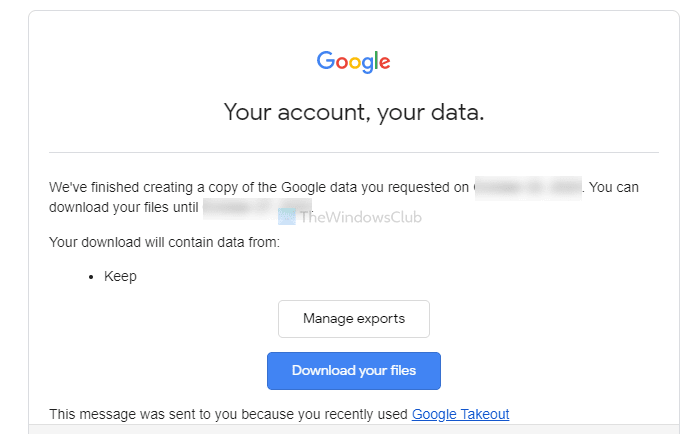
Nakon preuzimanja .zip datoteke, raspakirajte je i idite na Takeout > Keep . Ovdje ćete vidjeti neke .html datoteke. Otvorite ih pojedinačno da pronađete svoje bilješke.

.png datoteke su vaši crteži, slike ili privici.
To je sve! Nadam se da će pomoći.
Related posts
Kako dodati Google Keep Notes u Google dokumente
Kako izbrisati označene stavke u Google Keep Notes
Google Tasks u odnosu na Google Keep: što je bolje?
Google Keep protiv Evernotea: koji je najbolji?
Kako uvesti ili izvesti oznake Google Chromea u HTML datoteku
Anna Assistant je savršen glasovni asistent za Google Chrome
Kako proširenje Google Keep na Chromeu čini surfanje webom zabavnim
Ispravite pogrešku preuzimanja proxy skripte u pregledniku Google Chrome
SkyFonts vam omogućuje preuzimanje i instaliranje Google Fontova na Windows računalo
Kako popraviti pogreške pri preuzimanju datoteke u pregledniku Google Chrome
Kako rotirati tekst u web aplikaciji Google Sheets
10 Google Keep savjeta i trikova da postanete produktivniji učenik
Kako otvoriti HTML datoteku u Google Chromeu
Definicija fragmentacije Androida, problem, problem, grafikon
Kako nametnuti Google SafeSearch u Microsoft Edgeu u sustavu Windows 10
Kako napraviti petlju Google Slidesa bez objavljivanja
Tipkovnički prečaci za Google dokumente za Windows 11/10 PC
Kako stvoriti kapu u Google dokumentima za nekoliko minuta
Došlo je do poruke o pogrešci preglednika - Google dokumenti na Chromeu
Najbolji dodaci za Google tablice za poboljšanje produktivnosti
