Kako izrezati PDF stranice u sustavu Windows 11 pomoću online alata ili besplatnog softvera
Ovdje je potpuni vodič za crop PDF pages on Windows 11/10 PC . Mnogo puta PDF stranice imaju dodatne i nepotrebne margine koje biste možda htjeli ukloniti. Ali kako to učiniti? Pa, ako tražite rješenje za to, ovaj post će vam pomoći. Ovdje ćemo dijeliti više online alata i besplatni softver za Windows 11/10 koji vam omogućuje izrezivanje PDF stranica. Možete ručno unijeti margine za izrezivanje ili odabrati okvir za izrezivanje na stranici. Neki od njih također vam omogućuju automatsko uklanjanje prekomjerne margine s PDF stranica. Mnogi od ovih alata također vam omogućuju grupno izrezivanje PDF stranica(batch crop PDF pages) .
Razgovarajmo sada o metodama za izrezivanje PDF stranica u Windows 11/10 .
Kako izrezati PDF stranice(PDF Pages) u Windows 11/10
Evo dvije različite metode za obrezivanje PDF stranica u Windows 11/10 :
- Izrežite PDF(Crop PDF) stranicu na mreži pomoću besplatnih web usluga.
- Koristite(Use) besplatni softver za izrezivanje PDF stranica.
Razgovarajmo sada o gore navedenim metodama u detalje!
1] Izrežite PDF(Crop PDF) stranicu na mreži pomoću besplatnih web usluga
Svoje PDF(PDF) datoteke možete jednostavno izrezati na mreži pomoću namjenske web stranice. Evo besplatnih web usluga koje vam omogućuju izrezivanje PDF stranica na mreži:
- Izreži PDF
- PDFResizer
- PDFCandy
- Sejda
- PDFdu
1] Izrežite PDF
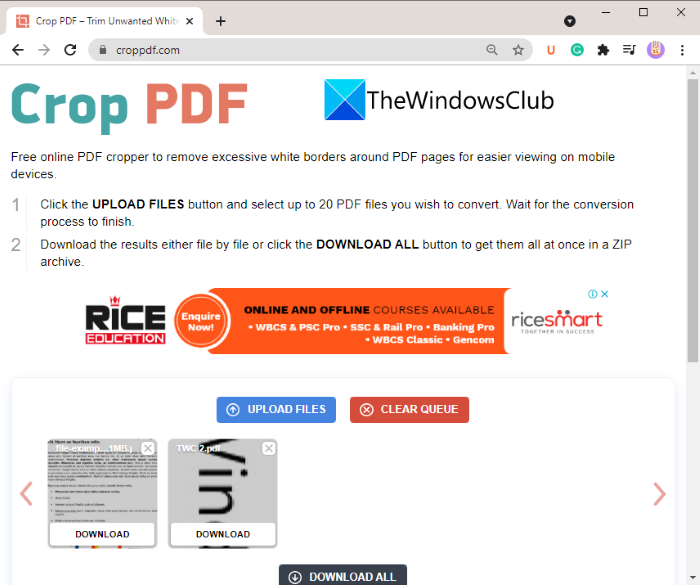
Crop PDF je namjenska mrežna usluga koja se koristi za izrezivanje PDF stranica. Omogućuje vam izrezivanje do 20 PDF datoteka odjednom. Ova besplatna usluga automatski uklanja nepotreban bijeli obrub s vaših PDF datoteka i u skladu s tim izrezuje stranice. Evo koraka za automatsko izrezivanje PDF stranica pomoću Crop PDF :
- Prvo otvorite web preglednik.
- Sada idite na web stranicu croppdf.com .
- Zatim kliknite gumb Upload Files i uvezite jednu ili više PDF datoteka.
- Nakon toga pričekajte neko vrijeme dok ne obreže vaše PDF(PDFs) -ove .
- Na kraju preuzmite sve ili zasebne obrezane PDF datoteke.
Ako želite automatski eliminirati prekomjerne granice s PDF stranica, koristite ovu zgodnu besplatnu web stranicu.
2] PDFResizer
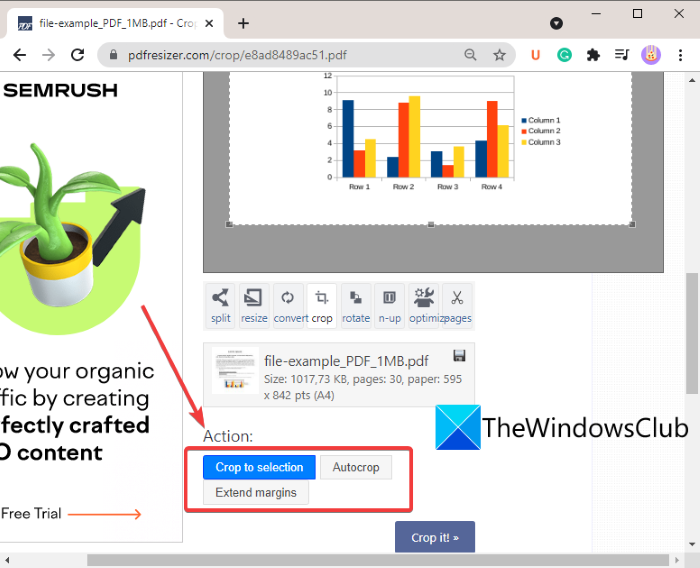
Također možete isprobati besplatnu web stranicu pod nazivom PDFResizer za izrezivanje PDF datoteka. Ova web stranica nudi vam nekoliko pojedinačnih alata za obradu PDF -a koji uključuju (PDF)Obrezivanje PDF(Crop PDF) -a , Spajanje PDF(Merge PDF) -a , Razdvajanje PDF(Split PDF) -a , Rotiranje PDF(Rotate PDF) -a , Brisanje stranica(Delete Pages) i još mnogo toga. Možete otići na njegovu web stranicu Crop PDF , a zatim izrezati PDF stranice.
Evo koraka za obrezivanje PDF datoteka pomoću PDFResizera(PDFResizer) :
- Prvo pokrenite web preglednik.
- Sada otvorite web stranicu pdfresizer.com i provjerite jeste li na stranici Crop PDF .
- Zatim kliknite gumb Odaberi datoteke(Choose files) za pregledavanje i odabir izvornih PDF dokumenata.
- Nakon toga, dodirnite gumb Upload FIles i prikazat će vam se PDG stranica.
- Sada možete napraviti odabir na PDF stranici pomoću pokreta miša da biste je izrezali. Ili, također možete koristiti opciju Automatsko izrezivanje(Auto Crop) ili Proširivanje margina za izrezivanje PDF stranica.(Extend Margins)
- Konačno, dodirnite Crop it!gumb za dovršetak postupka.
Možete preuzeti izrezani PDF kada proces završi.
3] PDFCandy
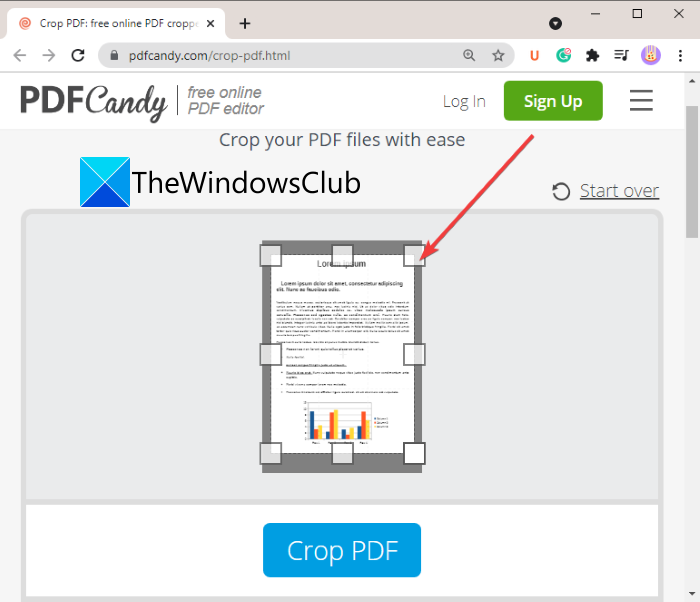
PDFCandy može biti još jedna alternativa za obrezivanje PDF stranica na mreži. Pruža namjenski alat za izrezivanje PDF stranica prema vašim zahtjevima. Evo koraka kako to učiniti:
- Otvorite pdfcandy.com u web pregledniku.
- Kliknite gumb Dodaj datoteku(Add FIle) za uvoz izvornog PDF -a . Također možete prenijeti ulaznu PDF datoteku sa svog Dropbox ili Google Drive računa.
- Ručno napravite odabir na PDF stranici za izrezivanje PDF stranica.
- Dodirnite gumb Izreži PDF za početak procesa izrezivanja (Crop PDF)PDF - a.
- Preuzmite(Download) dobiveni PDF na svoje računalo.
4] Sejda
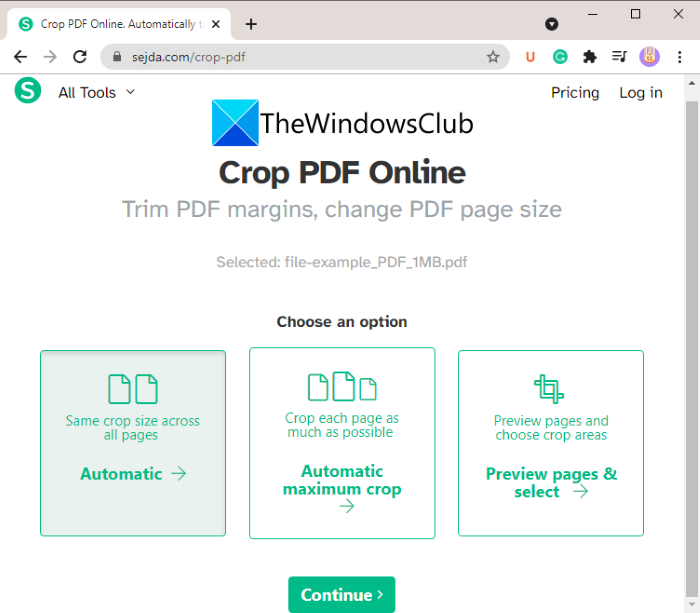
Još jedna web stranica koja vam omogućuje izrezivanje PDF stranica online je Sejda . Možete ga koristiti za obrezivanje, komprimiranje, spajanje, brisanje, uređivanje i obavljanje još nekih radnji na PDF(PDFs) -ovima . Evo glavnih koraka za obrezivanje PDF datoteka putem ove web usluge.
- Pokrenite bilo koji web preglednik i idite na Sejda.com .
- Prenesite svoje PDF datoteke.
- Odaberite jedan(Select one) od dostupnih načina izrezivanja; Automatsko(Automatic) , Automatsko maksimalno obrezivanje(Automatic Maximum Crop) ili Pregledajte stranice i odaberite područje izrezivanja(Preview pages and choose crop area) .
- Kliknite na gumb Nastavi .(Continue)
- Ako odaberete Automatske opcije, stranice će automatski izrezati. Inače, možete ručno odabrati područje izrezivanja iz PDF pregleda i kliknuti gumb Izreži PDF( Crop PDF) .
- Preuzmite izlazne PDF datoteke.
Pogledajte: (See:) Kombinirajte više PDF-ova u jedan PDF dokument s besplatnim programom Kombiniraj PDF(Combine multiple PDFs into a single PDF document with Combine PDF freeware)
5] PDFdu
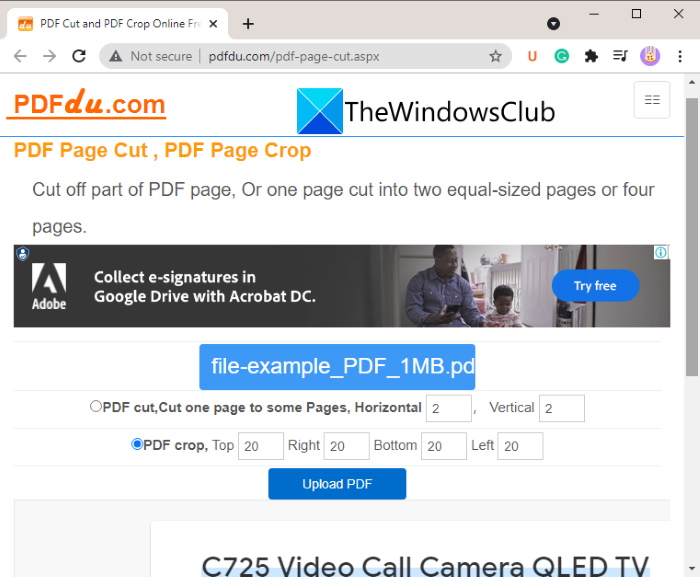
PDFdu je još jedan besplatni online alat za obrezivanje PDF stranica. Jednostavno(Simply) idite na pdfdu.com u bilo kojem od svojih web preglednika i odaberite izvornu PDF datoteku. Zatim odaberite opciju PDF Crop i unesite gornju, donju, desnu i lijevu marginu da biste odabrali okvir za izrezivanje. Nakon toga, dodirnite gumb Upload File . On će izrezati PDF stranice i pružiti vam izlaz koji ćete moći preuzeti.
2] Koristite(Use) besplatni softver za izrezivanje PDF stranica
Druga metoda za izrezivanje PDF stranica je korištenje besplatnog softvera za Windows 11/10 . Evo besplatnog softvera koji možete koristiti za obrezivanje PDF stranica u Window 11/10 :
- 3StepPDF Lite
- PDF Shaper besplatno
- AlterPDF
Razgovarajmo sada o gore navedenom softveru u detalje!
1] 3StepPDF Lite
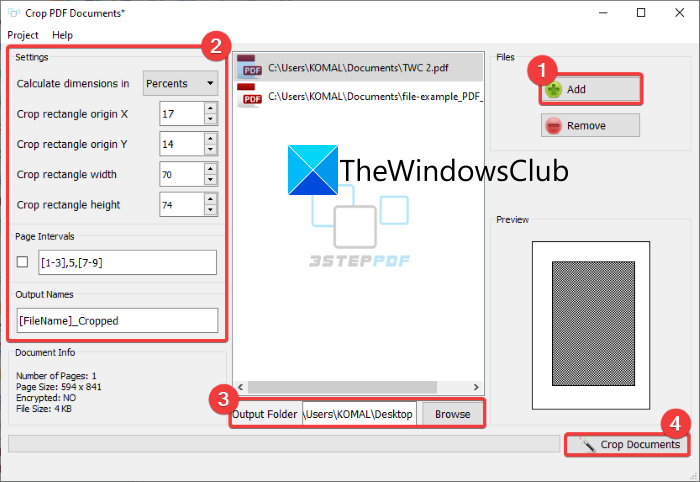
3StepPDF Lite je besplatni softver za obradu PDF -a za (PDF)Windows 11/10 pomoću kojeg također možete izrezati PDF stranice. Osim izrezivanja PDF(PDFs) -ova , omogućuje vam cijepanje, spajanje i vodeni žig PDF stranica. Ovaj softver vam omogućuje grupno izrezivanje PDF dokumenata( batch crop PDF documents) . Sada pogledajmo korake za izrezivanje PDF stranica u njemu.
Prvo, morate preuzeti i instalirati ovu besplatnu aplikaciju s njezine službene web stranice. Zatim pokrenite glavni GUI ovog softvera da biste ga koristili. Na njegovom početnom zaslonu vidjet ćete više alata uključujući Obrezivanje PDF dokumenata(Crop PDF Documents) . Jednostavno(Simply) dodirnite ovu opciju da otvorite glavni prozor za obrezivanje PDF dokumenta(Crop PDF Document) .
Sada kliknite gumb Dodaj(Add) za uvoz izvornih PDF datoteka. Možete uvesti jedan ili više PDF-ova(PDFs) prema vašim zahtjevima. Nakon toga postavite postavke izrezivanja uključujući širinu, visinu, ishodište itd. Pregled izlaza također se može vidjeti u namjenskom odjeljku. Dakle, možete unijeti precizne vrijednosti usjeva.
Konačno, unesite mapu izlazne datoteke, a zatim pritisnite gumb Obrezivanje dokumenata . ( Crop Documents)Zatim će odjednom izrezati sve dodane PDF dokumente.
To je jedan od najboljih besplatnih programa za izrezivanje PDF datoteka u Windows 11/10 .
Provjerite: (Check:) podijelite, promijenite redoslijed, spojite PDF stranice s besplatnim programom za uređivanje PDFSam PDF-a(Split, reorder, merge PDF pages with PDFSam PDF editing freeware)
2] PDF Shaper Free
PDF Shaper Free izvrstan je besplatni uslužni program za obradu PDF dokumenata i izrezivanje PDF stranica u Windows 11/10 . Omogućuje vam izrezivanje, pretvaranje, spajanje, dijeljenje, izdvajanje, vodeni žig i obavljanje nekih drugih zadataka povezanih s PDF -om. (PDF)Koristeći ga, možete izrezati ne jednu već više PDF datoteka odjednom. Da vidimo kako!
Kako grupno izrezati PDF stranice pomoću PDF Shaper Free :
Evo glavnih koraka grupno izrezivanje PDF stranica u Windows 11/10 pomoću PDF Shaper Free :
- Preuzmite i instalirajte PDF Shaper besplatno(PDF Shaper Free) .
- Pokrenite aplikaciju.
- Dodajte izvorne PDF datoteke.
- U odjeljku Stranice(Pages) kliknite opciju Izreži stranice(Crop Pages) .
- Unesite margine za izrezivanje PDF stranica.
- Kliknite(Click) gumb Nastavi(Proceed) za grupno izrezivanje PDF dokumenata.
Prvo preuzmite i instalirajte PDF Shaper Free na svoje računalo, a zatim pokrenite aplikaciju. Sada dodajte više PDF datoteka ili joj dodajte mapu koja sadrži više PDF datoteka.
Zatim, s lijeve bočne ploče, idite na odjeljak Stranice(Pages) i kliknite na opciju Obrezivanje stranica( Crop Pages) .
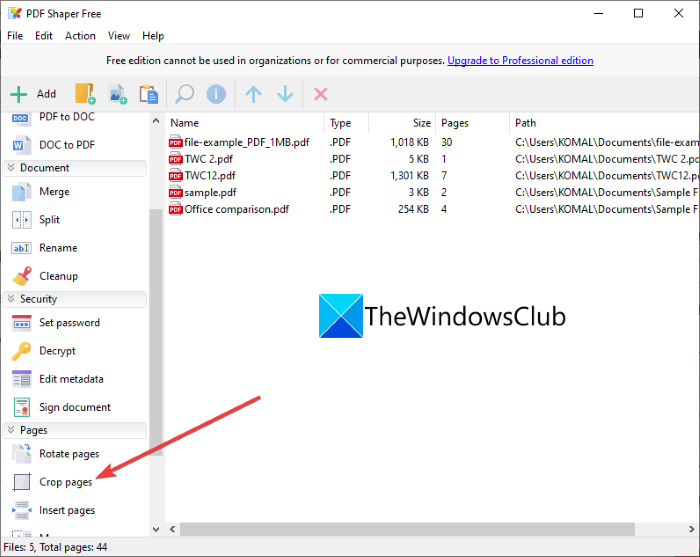
Nakon toga unesite gornju, donju, lijevu i desnu marginu u bodovima, milimetrima(Millimeters) ili inčima(Inches) . Također imate fleksibilnost za obradu određenih ili svih stranica.
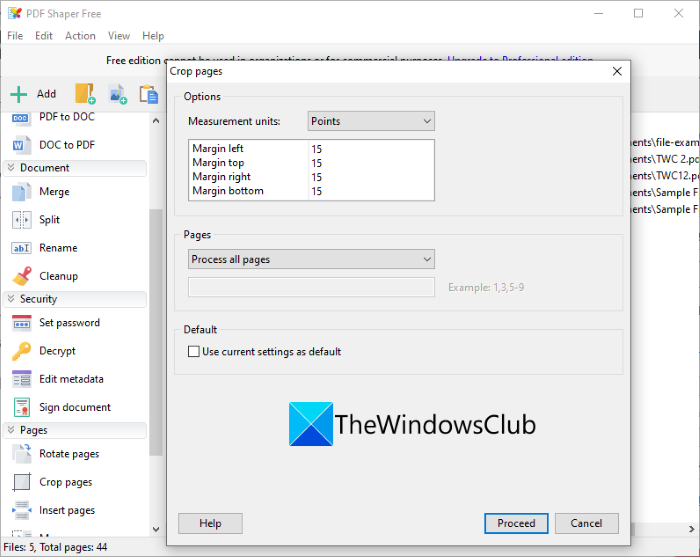
Konačno, dodirnite gumb Nastavi(Proceed) i odaberite izlaznu mapu kako biste započeli proces skupnog izrezivanja PDF -a.(PDF)
Ovdje možete dobiti ovaj praktični softver za obrezivanje PDF (from here)-(PDF) a .
Pogledajte: (See:) Najbolji besplatni PDF čitači glasa za Windows PC(Best free PDF Voice Readers for Windows PC)
3] AlterPDF
Možete isprobati ovaj besplatni softver pod nazivom AlterPDF za izrezivanje PDF stranica u Windows 11/10 . To je sjajan PDF procesor za obrezivanje, rotiranje, vodeni žig, pretvaranje, šifriranje, dešifriranje, spajanje i dijeljenje PDF dokumenata
Jednostavno ga preuzmite s alterpdf.net i zatim ga instalirajte na svoje računalo. Pokrenite aplikaciju i dodajte izvorne PDF datoteke; jedan ili više.
Nakon toga idite na izbornik Operacije( Operations) i kliknite na opciju Crop Pages .
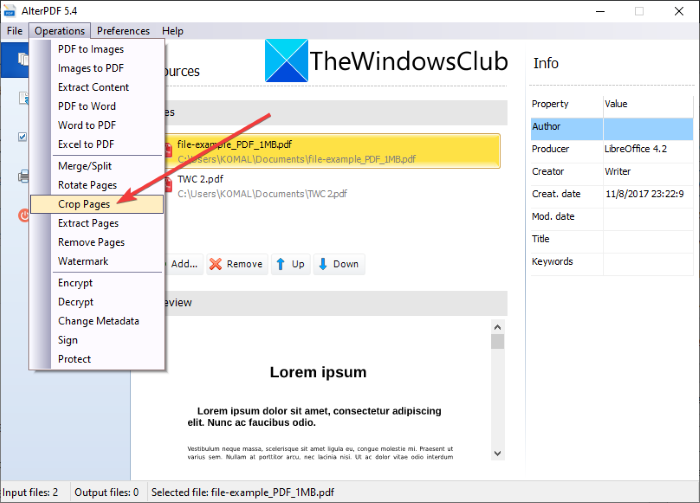
Zatim odaberite sve ili određene stranice iz izvornih PDF(PDFs) -ova koje želite izrezati. Zatim unesite položaj okvira za izrezivanje(crop box position) uključujući ishodište, širinu i visinu i kliknite gumb Obrezivanje( Crop) .
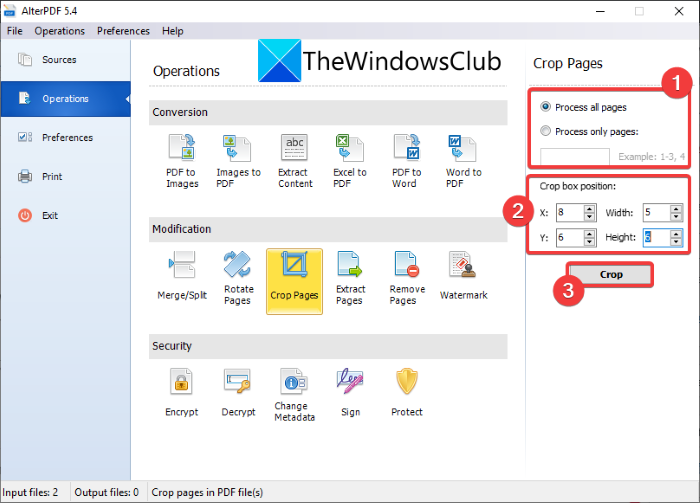
Obradit će uvezene PDF datoteke i izrezati ih sve odjednom prema unesenim postavkama obrezivanja.
Imajte na umu da besplatna verzija ovog softvera obrađuje prve 3 stranice PDF dokumenta. Da biste izrezali sve stranice, morat ćete kupiti njegovo profesionalno izdanje.
Pročitajte: (Read:) Besplatni PDF Editor Online alat za uređivanje PDF datoteka(Free PDF Editor Online Tool to edit PDF files)
Kako mogu besplatno izrezati PDF?
Za besplatno izrezivanje PDF -a možete koristiti bilo koji od alata i softvera koji smo naveli u ovom postu. Svi ovi alati za izrezivanje PDF -a besplatni su za korištenje. (PDF)Možete jednostavno uvesti svoj PDF dokument, unijeti margine za izrezivanje, a zatim izrezati PDF stranice.
Kako mogu izrezati više PDF stranica?
Sve navedene web stranice i besplatni softver omogućuju vam da izrežete više PDF stranica odjednom. Međutim, neki od njih također vam pružaju fleksibilnost za izrezivanje pojedinačnih stranica PDF dokumenta.
Kako mogu promijeniti veličinu PDF stranice?
Za promjenu veličine PDF stranice možete koristiti Sejda , PDFResizer i neke druge alate koje smo spomenuli ranije u ovom članku. One pružaju značajke za promjenu veličine PDF stranica prema potrebi.
Nadamo se da će vam ovaj članak pomoći pronaći odgovarajući alat za izrezivanje PDF stranica u Windows 11/10 .
Sada pročitajte: (Now read:) Uredite PDF pomoću besplatnog softvera i usluga za redigiranje PDF-a.(Redact PDF using free PDF redaction software and services.)
Related posts
Kako stvoriti PDF datoteku u sustavu Windows 11
Kako ispisati velike slike na više stranica u sustavu Windows 11
Urednici kontekstnog izbornika: dodavanje, uklanjanje stavki kontekstnog izbornika u sustavu Windows 11
Kako prikvačiti bilo koju aplikaciju na traku zadataka u sustavu Windows 11
Kako promijeniti veličinu trake zadataka u sustavu Windows 11
Kako provjeriti može li vaše računalo pokrenuti Windows 11 alat za provjeru zdravlja računala
Kako omogućiti i koristiti Focus Sessions u sustavu Windows 11
Kako sakriti značke na ikonama trake zadataka u sustavu Windows 11
Uklonite unose povijesti iz veze s udaljenom radnom površinom u sustavu Windows 11
Planirate implementaciju sustava Windows 11? Ovaj vodič će vam pomoći da započnete
Omogućite ili onemogućite Wi-Fi i Ethernet adapter u sustavu Windows 11
Kako instalirati Windows podsustav za Linux na Windows 11
Kako funkcija dinamičke brzine osvježavanja radi u sustavu Windows 11
Zahtjevi sustava Windows 11: Minimalni hardver u pogledu značajki
Prestanite minimizirati prozore kada je monitor isključen u sustavu Windows 11
Kako podesiti svjetlinu web kamere u sustavu Windows 11
Windows 11 za tvrtke i poduzeća - nove značajke
Alat Checkit će vam reći zašto vaše računalo ne podržava Windows 11
Kako promijeniti temu u Microsoft Teams na Windows 11
Popravak Ne može doći do pogreške VPN poslužitelja na PIA-i u sustavu Windows 11
