Kako izračunati prosjek ocjena ili GPA u Excelu
GPA ili Prosjek ocjena(Grade Point Average) važan je parametar koji se koristi za ocjenjivanje prosječnih rezultata studenata na većini sveučilišta u zapadnim zemljama, posebno u SAD-(USA) u . GPA pomaže tvrtkama razumjeti ukupni rezultat učenika na kratkoj ljestvici (obično od 0 do 5). Ako želite izračunati GPA u Excelu(Excel) , pročitajte ovaj članak.
Kako izračunati GPA u Excelu
GPA nema fiksnu ljestvicu i obično se razlikuje od sveučilišta. Dakle, napravit ćemo tablicu mjerila u Excelu(Excel) kako bismo odredili parametre, a zatim je upotrijebili u primjeru. Trebat će nam 3 parametra da pronađemo GPA . Oni su postotak, ocjena i vrijednost ocjene.
Napomena(Note) : Ovaj postupak radi s verzijom MS Excela(MS Excel) za Windows , a ne s web verzijom.
Pretpostavimo proces ocjenjivanja na sljedeći način:
0% do 39% = F ocjena ili 0 vrijednost
40% do 49% = D ocjena ili 1 vrijednost
50% do 59% = C ocjena ili 2 vrijednost
60% do 79% = B ocjena ili 3 vrijednost
80% i više = ocjena A ili 4 vrijednost
Formula za GPA je sljedeća:
GPA = Sum of grade values in all subjects / Total number of subjects
Excel formula za GPA postaje:
=<cell with sum of grade values>/<total number of subjects>
To bi se moglo bolje razumjeti na primjeru.
Npr. Pretpostavimo sljedeći primjer. Nastavite korak po korak kako biste pronašli GPA .
1] Postoci koje je učenik postigao iz različitih predmeta nalaze se u stupcima A i B, ocjene je potrebno navesti u stupcu C, a vrijednosti ocjena u stupcu D kao što je prikazano na donjoj slici.
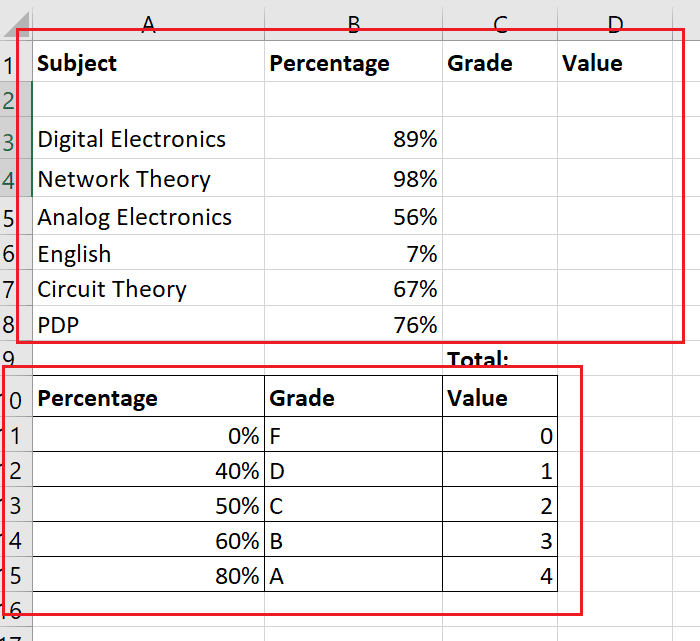
2] Napravite(Create) drugu tablicu s fiksnim vrijednostima za ocjenjivanje ocjene i vrijednosti prema postignutom postotku. Postotak bi trebao biti najmanje potreban za postizanje određene ocjene. Napravite(Create) obrube za ovu drugu tablicu kako biste je razlikovali od prve.
3] Kliknite(Click) jednom ćeliju u kojoj trebate prvorazrednu vrijednost (dvostruki klik će omogućiti tekst pa nemojte to činiti).
4] Idite na Formulas > Lookup & Reference .
5] Odaberite VLOOKUP s popisa funkcija. Time bi se otvorio prozor s argumentima funkcije .(Function)
6] U polje Lookup_value upišite koordinate ćelije prve ćelije s postignutim postotkom.
7] Za Table_Array odaberite drugu tablicu koju biste koristili za referentne vrijednosti. Zatim dodajte $ prije i iza svakog slova stupca. U mom slučaju, formula za niz tablice postaje $A$10:$C$15.
8] U Col_index_num navedite broj stupca u odabranoj tablici. U mom slučaju, budući da mi je potrebna ocjena, a referenca ocjene je u drugom stupcu, Col_index_num postaje 2.
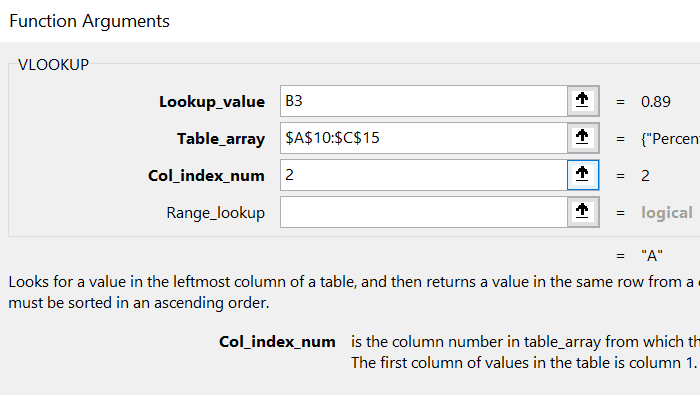
9] Pritisnite Ok. (Hit Ok.)Dobili biste ocjenu koja odgovara postotku u odabranoj ćeliji (u mom slučaju C3).
10] Koristite(Use) funkciju Fill za povlačenje rezultata do posljednjeg retka s postotkom. Da biste to učinili, kliknite izvan ćelije C3 i zatim se vratite na nju. Zatim upotrijebite malu točku u desnom donjem kutu odabrane ćelije C3 da povučete formulu prema dolje do ćelije C8.
11] Da biste pronašli popis vrijednosti, koristite isti postupak koji ste koristili za ocjenu, s tom razlikom što bi Col_index_num bio 3.
12] Koristite AutoSum da biste pronašli zbroj svih vrijednosti ocjena u ćeliji D9.
13] Da biste pronašli GPA u ćeliji H3, formula postaje:
=D9/6
14] Pritisnite Enter.
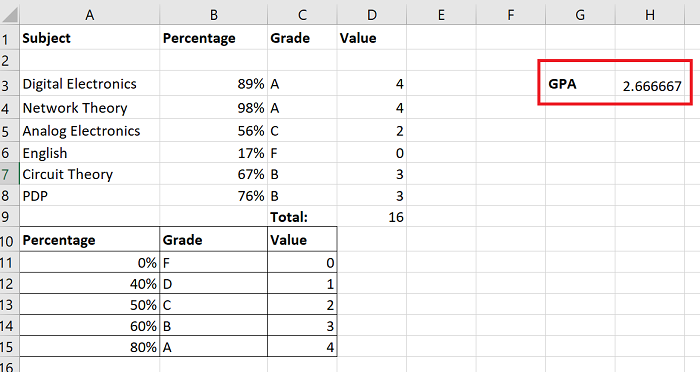
Evo ga!
Ako imate bilo kakvih nedoumica u vezi postupka, javite nam se u odjeljku za komentare.
Nadam se da je ovo bilo od pomoći.
Related posts
Popravite žuti trokut s uskličnikom u Excelu ili Wordu
Izračunajte jednostavan, ponderiran i eksponencijalni pomični prosjek u Excelu
Kako koristiti funkcije MIN, Max i AVERAGE u Excelu
Kako koristiti funkciju Percentile.Exc u Excelu
Kako koristiti funkciju NETWORKDAYS u Excelu
Kako koristiti funkciju DISC u Excelu
Kako koristiti financijsku funkciju trajanja u Excelu
Kako koristiti značajku automatske vrste podataka u Excelu
Kako koristiti funkciju ISODD u Excelu
Kako zaustaviti ili isključiti dijeljenje radne knjige u Excelu
Kako koristiti INT i LCM funkcije u Excelu
Kako pokrenuti Word, Excel, PowerPoint, Outlook u sigurnom načinu rada
Kako zaključati ćelije u formuli Excela da ih zaštitite
Kako stvoriti i koristiti kontrole obrasca u Excelu
Kako napraviti organizacijski grafikon u Excelu
Kako dodati ili zbrojiti vrijeme u Microsoft Excelu
Kako koristiti funkciju ODABIR u Excelu
Kako koristiti funkcije EDATE i EOMONTH u Excelu
Pogreška tijekom izvođenja 1004, Ne mogu pokrenuti makronaredbu u Excelu
Kako koristiti funkciju HLOOKUP u programu Microsoft Excel
