Kako izdvojiti popis pokrenutih, zaustavljenih, onemogućenih usluga u sustavu Windows 10
Windows ima mnoštvo usluga(Services) koje se pokreću u pozadini, a iako su dostupne u dodatku za (Snap-in)usluge(Services) , ako želite izdvojiti popis Pokrenutih(Running) , zaustavljenih(Stopped) , onemogućenih (Disabled)usluga(Services) u sustavu Windows 10(Windows 10) , slijedite ovaj post za jednostavne korake.
Izdvojite popis pokrenutih(Running) , zaustavljenih(Stopped) , onemogućenih (Disabled) usluga(Services) u sustavu Windows 10(Windows 10)
U ovom ćemo postu pogledati standardni pristup izvozu popisa usluga koje može izvršiti bilo koji korisnik Windowsa(Windows) . Na kraju smo također podijelili kako se može izvesti popis Windows usluga(Services) pomoću naredbenog retka.
- Usluge Snap-in
- ServiWin alat
- Naredbeni redak i PowerShell
Prva dva su jednostavan izlaz jer su softver, ali posljednji je za one koji su zadovoljni naredbenim redom i ne žele instalirati nikakav dodatni softver.
1] Korištenje dodatka za usluge
Otvorite prompt za pokretanje(Run Prompt) ( Win +R ) i upišite Services.msc , a zatim pritisnite tipku Enter . Otvorit(open the Services snap-in) će dodatak Usluge , koji prikazuje popis usluga zajedno s opisom, statusom(Status) i vrstom pokretanja(Startup) . Ovu konzolu možete koristiti za pokretanje, zaustavljanje i onemogućavanje bilo koje usluge u sustavu Windows 10(Windows 10) .
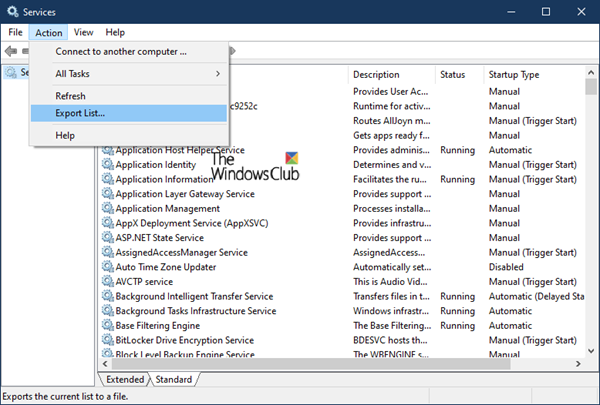
Kad ste ovdje, možete kliknuti na izbornik Radnja(Action) , a zatim na Popis izvoza(Export List) . Zatim će vas zatražiti da spremite datoteku s imenom po vašem izboru u CSV formatu. Zatim možete otvoriti datoteku u Excelu(Excel) ili Google dokumentima(Google Docs) i sortirati prema bilo kojem od polja. Ovako izgleda izvezeni popis usluga.
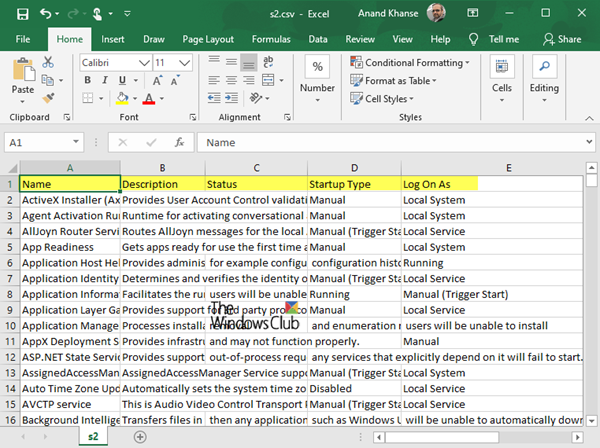
2] Korištenje alata ServiWin
Nirsoft nudi mnogo pomoćnog softvera, od kojih je jedan ServiWin . To je prijenosna aplikacija koja prikazuje popis instaliranih upravljačkih programa i usluga na vašem računalu. Također vam omogućuje da upravljate uslugama iz svog sučelja, a zatim spremite popis usluga i upravljačkih programa u datoteku ili pregledate HTML izvješće o instaliranim uslugama/upravljačkim programima u bilo kojem pregledniku.

Prednost generiranja popisa usluga pomoću ServiWin- a je da je izvješće vidljivo i bolje u usporedbi s gornjom metodom. Ako trebate poslati popis tehničkoj podršci ili bilo kome tko može razumjeti, ovo je bolji izbor. Još jedna prednost korištenja softvera je da također možete izdvojiti popis upravljačkih programa instaliranih na računalu.
3] Naredbeni redak i PowerShell
U nastavku su dvije naredbe koje vam omogućuju da izvršite u naredbenom retku i PowerShell-u za generiranje popisa usluga .
sc query type= service > "%userprofile%\Desktop\ServicesList.txt"
Get-Service | Where-Object {$_.Status -eq "Running"} | Out-File -filepath "$Env:userprofile\Desktop\ServicesList.txt"
Oba će izvesti usluge kao TXT datoteku, koja se kasnije može analizirati.
Nadam se da je post bio od pomoći.
Related posts
Kako omogućiti bilježenje otklanjanja pogrešaka za uslugu Netlogon u sustavu Windows 10
Kako omogućiti ili onemogućiti IP Helper Service u sustavu Windows 10
Kako omogućiti DNS Client Service ako je zasivljen u sustavu Windows 10
Kako onemogućiti uslugu Windows Insider u sustavu Windows 10
NTP klijent prikazuje netočno vrijeme u sustavu Windows 10
Gledajte digitalnu TV i slušajte radio na Windows 10 uz ProgDVB
Pogreška ID-a događaja 158 - Dodjela identičnih GUID-ova diska u sustavu Windows 10
Omogućite poboljšanu zaštitu od lažiranja u Windows 10 Hello Face Authentication
Besplatni softver za ograničavanje baterije za Windows 10
Alat Long Path Fixer će popraviti pogreške Path Too Long u sustavu Windows 10
Napravite jednostavne bilješke uz PeperNote za Windows 10
Ashampoo WinOptimizer je besplatni softver za optimizaciju sustava Windows 10
PicsArt nudi prilagođene naljepnice i ekskluzivno 3D uređivanje na Windows 10
Microsoftov pomoćnik za udaljenu radnu površinu za Windows 10
Najbolji besplatni softver za skeniranje crtičnog koda za Windows 10
Najbolje usluge pretplate na video igre za Windows 10
Pogreška 1069: Usluga se nije pokrenula zbog neuspjele prijave u sustavu Windows 10
Kako onemogućiti ili omogućiti Reader Mode u Chromeu u sustavu Windows 10
Lako pokrenite datoteke s myLauncher za Windows 10 računala
Kako instalirati NumPy koristeći PIP na Windows 10
