Kako izdvojiti istaknuti tekst iz PDF-a kao tekstualnu datoteku?
Isticanje teksta u PDF dokumentu je zgodno za označavanje važnih područja kojima kasnije možete brzo pristupiti. Možete koristiti Microsoft Edge za isticanje PDF-(Microsoft Edge to highlight PDF) a ili bilo kojeg drugog softvera koji dolazi sa značajkom isticanja PDF -a. (PDF)Ponekad ste također osjetili potrebu da imate samo istaknuti tekst kako biste mogli imati sažetak PDF - a koji sadrži sav osnovni tekst. Ako tražite neke načine za spremanje samo istaknutog teksta iz PDF - a kao TXT datoteke, ovaj post može biti od pomoći.
Izdvoj istaknuti tekst iz PDF-a
Postoji neki besplatni softver i usluga za izdvajanje istaknutog teksta iz PDF datoteke i spremanje kao tekstualnu datoteku:
- PDF Highlight Extractor
- Foxit Reader
- Sumnotes.net
- DyAnnotationExtractor.
Provjerimo ovaj PDF Highlight Extractor softver jedan po jedan.
1] PDF Highlight Extractor
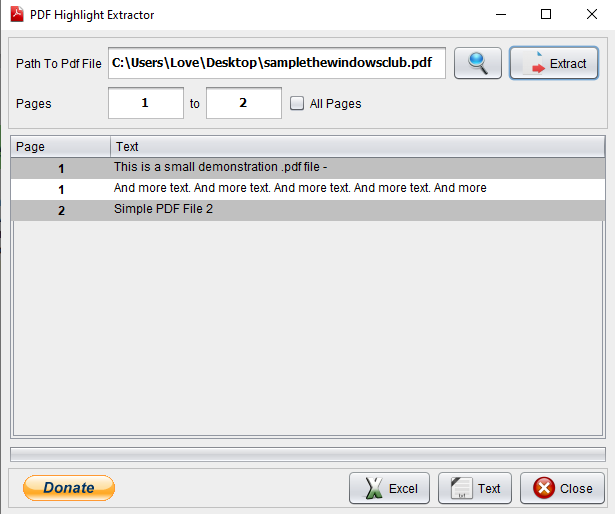
PDF Highlight Extractor jedna je od najjednostavnijih opcija za izdvajanje istaknutog teksta iz PDF datoteke. Ovaj alat za izdvajanje isticanja PDF teksta (PDF text highlight extractor)otvorenog koda(open-source) ima dvije značajke koje privlače pažnju. Možete pregledati istaknuti tekst(preview highlighted text) PDF-a na softverskom sučelju.
Druga značajka je da možete postaviti početnu ili završnu stranicu ili raspon stranica za izdvajanje teksta(set start or end page or page range to extract the text) . Dakle, umjesto skeniranja cijelog PDF -a , možete definirati brojeve stranica da biste dobili istaknuti tekst.
Još jedna dobra značajka je da imate mogućnost spremanja teksta kao običan tekst(save text as plain text) ili Excel datoteku(Excel file) .
Na njegovom sučelju dodajte svoju PDF datoteku koristeći danu opciju, a zatim pritisnite gumb Ekstrakt . (Extract)Poništite opciju Sve stranice(All Pages) ako želite postaviti raspon stranica ili ga ostaviti kakav jest. Nakon što se tekst dohvati, možete ga pregledati. Na kraju pritisnite gumb Tekst(Text) ili Excel da biste spremili istaknuti tekst.
Ovaj softver možete preuzeti ovdje(here) . Java je također potrebna za korištenje ovog softvera. Dakle, instalirajte Javu(Java) (ako već nije) i pokrenite ovaj softver za korištenje.
2] Foxit Reader
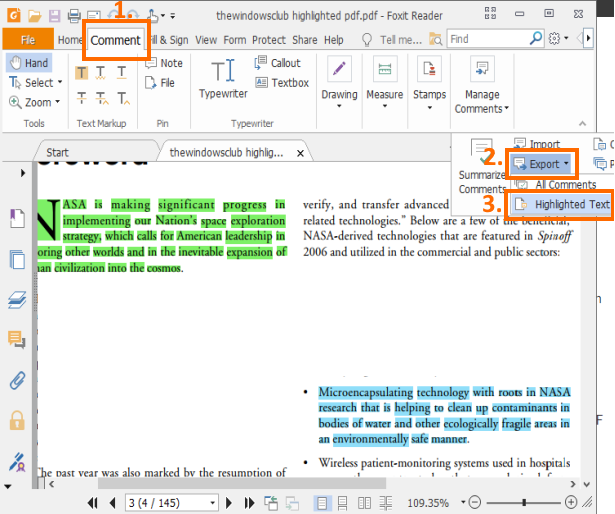
Foxit Reader jedan je od najboljih besplatnih čitača PDF -a . Možete otvoriti više PDF datoteka u zasebnim karticama, istaknuti PDF , dodati bilješku, izvesti komentare(export comments) , dodati potpise(add signatures) i još mnogo toga. Među ogromnim popisom značajki nalazi se i izdvajanje istaknutog teksta iz PDF - a. Najbolji dio ove značajke je da također sprema brojeve stranica zajedno s izvučenim tekstom(saves page numbers along with the extracted text) .
Da biste dohvatili istaknuti tekst iz PDF -a , otvorite PDF datoteku na njenom sučelju i pristupite kartici Komentari(Comment) . Na toj kartici kliknite opciju Izvoz(Export) dostupnu u odjeljku Upravljanje komentarima . (Manage Comments)Vidjet ćete opciju Istaknuti tekst(Highlighted Text) . Koristite tu opciju i tada možete spremiti sav istaknuti tekst kao tekstualnu datoteku.
Ovdje(Here) je poveznica za preuzimanje ovog softvera. Tijekom instalacije trebate odabrati prilagođenu instalaciju(custom installation) kako biste uključili samo potrebne komponente ovog softvera.
3] Sumnotes.net
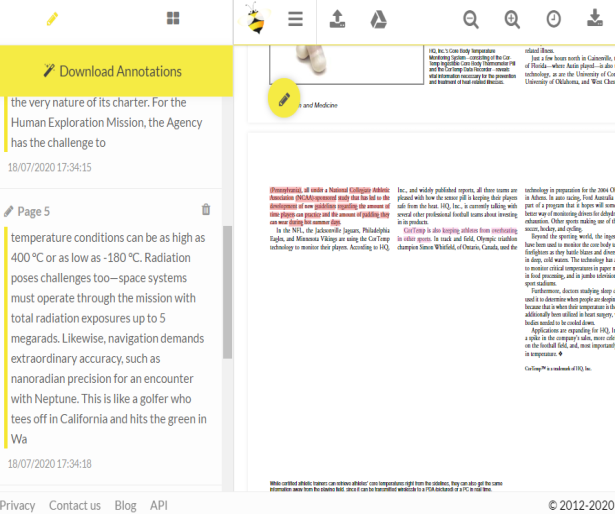
Sumnotes.net je besplatna usluga koja vam omogućuje označavanje PDF -a, kao i izdvajanje istaknutog teksta. Sav istaknuti tekst vidljiv je zasebno na lijevoj bočnoj traci. Pomoću te bočne trake također možete ukloniti istaknuti tekst koji vam nije potreban(remove highlighted text that you don’t need) , a zatim preuzeti ostatak istaknutog teksta.
Prije preuzimanja istaknutog teksta, također možete uključiti brojeve stranica i izuzeti(exclude) istaknuti tekst određene boje(highlighted text of specific color) .
Također imate mogućnost spremanja istaknutog teksta iz PDF-a kao Excel(save highlighted text from PDF as Excel) ili Word datoteku. Dakle, karakteristike su dobre. Možete se prijaviti s besplatnim planom, a zatim izdvojiti 50 istaknutih(extract 50 highlights) dijelova ili bilješki po preuzimanju(per download) , što je u većini slučajeva dovoljno.
Ovdje(Here) je poveznica na njegovu početnu stranicu. Da biste izdvojili istaknuti tekst iz PDF -a, dodajte PDF s računala ili Google diska(Google Drive) . Kada se PDF prenese, bilješke i istaknuti tekst vidljivi su na lijevoj strani. Upotrijebite opciju Preuzmi bilješke(Download Annotations) i tada možete spremiti istaknuti tekst u datoteku formata TXT , XLSX ili DOC .
4] DyAnnotationExtractor
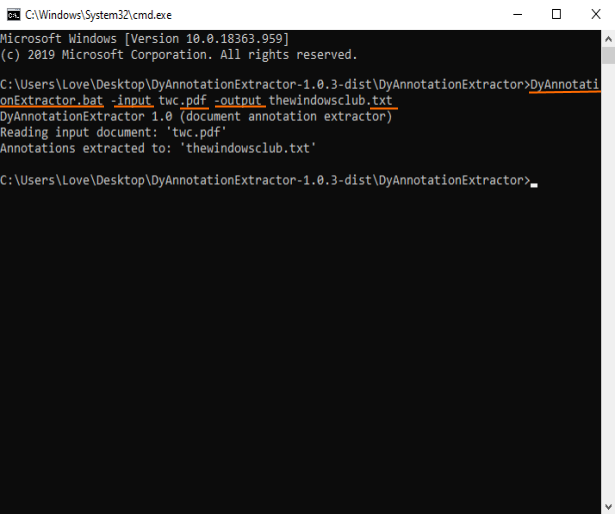
Softver DyAnnotationExtractor(DyAnnotationExtractor) može vam pomoći da izdvojite istaknuti tekst i komentare(comments) iz PDF dokumenta. To je softver naredbenog retka(command-line) , ali korištenje je vrlo jednostavno. Samo jedna naredba će dohvatiti tekst istaknut u ulaznoj PDF datoteci.
Ovaj softver možete dobiti pomoću ove veze(this link) . Preuzmite(Download) njegovu ZIP datoteku i zatim je raspakirajte. Da biste olakšali pokretanje naredbe, također biste trebali staviti PDF u istu mapu u koju ste izdvojili ovaj softver. Nakon toga otvorite prozor naredbenog retka(Command Prompt) u toj mapi. To možete učiniti tako da unesete cmd u adresni okvir te mape, a zatim pritisnete tipku Enter .
Kada se otvori CMD prozor, dodajte BAT datoteku ovog softvera, ulaznu naredbu uključujući put do ulaznog PDF -a, izlaznu naredbu i naziv izlazne datoteke zajedno s ekstenzijom '.txt'. Potpuna zapovijed će biti-
DyAnnotationExtractor.bat -input path of input PDF -output outputfilename.txt
Izvrši naredbu. Pričekajte(Wait) nekoliko sekundi i obična tekstualna datoteka će biti spremna sadržavati sav istaknuti tekst i komentare preuzete iz tog PDF -a . Izlazna datoteka sprema se u istu ulaznu mapu.
Dakle, ovo su neke opcije koje možete koristiti za izdvajanje istaknutog teksta iz PDF -a, a zatim spremanje izlaza kao tekstualnu datoteku. Nadam se(Hope) da će ti pomoći.
Related posts
Kako kopirati tekst iz PDF datoteke
Kako stvoriti tekstualnu datoteku na Macu
Spremite popis pokrenutih procesa u tekstualnu datoteku u sustavu Windows
Kako šifrirati i dešifrirati tekstualnu datoteku u sustavu Windows 10
Kako pretvoriti običan tekst u PDF notni zapis na Windows računalu
Kako zaštititi lozinkom i osigurati pdf dokumente uz LibreOffice
5 načina za izdvajanje slika iz PDF datoteke
Preuzmite PDF Vodič za Windows Command Reference od Microsofta
Kako otvoriti bilo koju ASPX datoteku (pretvoriti ASPX u PDF)
Kako potpisati PDF datoteku u sustavu Windows
Kako pisati ili crtati na PDF datoteci na Mac i Windows
Tražite tekst unutar više PDF datoteka
Besplatni PDF Editor Online alat za uređivanje PDF datoteka - PDF Da
Kako spremiti e-poštu kao PDF datoteku
Najbolji softver za brojač PDF riječi i online alati
Kako pretvoriti tekst u PDF povlačenjem i ispuštanjem u sustavu Windows 10
Kako tražiti tekst ili sadržaj bilo koje datoteke u sustavu Windows 10
Kako tražiti tekst unutar više PDF datoteka odjednom
Kako izbrisati pojedinačne stranice iz PDF datoteke
Kako skenirati više stranica u jednu PDF datoteku
