Kako izbrisati WiFi mrežni profil iz sustava Windows 11/10
Ako koristite Windows 11/10 i želite izbrisati ili zaboraviti profil WiFi mreže(delete or forget the WiFi network profile) , to možete učiniti pomoću PowerShell -a , naredbenog retka(Command Prompt) , Postavke(Settings) ili ikone na traci sustava(System Tray) na računalu sa sustavom Windows 11/10.
Kako izbrisati WiFi mrežni profil(WiFi Network Profile) iz Windows 11/10
Da biste izbrisali ili zaboravili profil WiFi mreže iz (WiFi)Windows 11/10 , slijedite ove metode:
- Zaboravite WiFi(Forget WiFi) profil iz sistemske trake.
- Zaboravite(Forget WiFi) profil WiFi mreže iz postavki sustava Windows(Windows Settings)
- Uklonite WiFi(Remove WiFi) mrežu pomoću naredbenog retka(Command Prompt)
- Izbrišite profil WiFi(Delete WiFi) mreže pomoću PowerShell -a(PowerShell)
Da biste saznali više o ovim koracima, nastavite čitati.
1] Zaboravite WiFi(Forget WiFi) profil iz sistemske trake
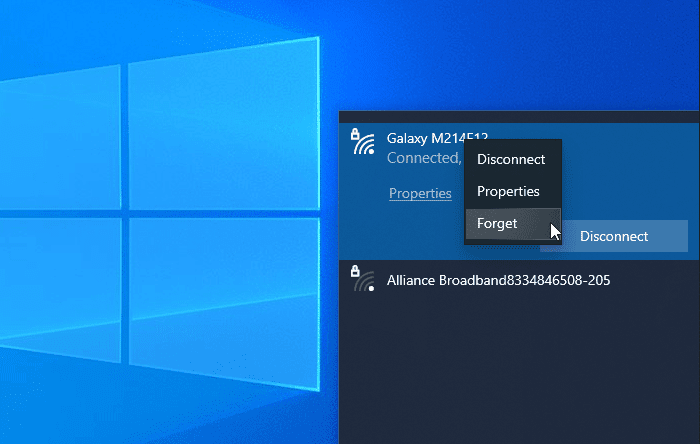
Vjerojatno je to najlakši način za uklanjanje profila WiFi mreže iz (WiFi)sustava Windows 10(Windows 10) . Možete učiniti da vaš sustav zaboravi jedan mrežni profil ili više njih.
Za početak, provjerite je li WiFi SSID vidljiv kada kliknete ikonu mreže ili interneta u traci sustava. Ako je tako, možete desnom tipkom miša kliknuti naziv željene mreže i odabrati opciju Zaboravi(Forget ) .
Sada bi trebao biti vidljiv na popisu WiFi mreža 'nije spojeno'.
2] Zaboravite(Forget WiFi) profil WiFi mreže iz postavki sustava Windows(Windows Settings)

Moguće je zaboraviti profil WiFi mreže pomoću Windows postavki(forget the WiFi network profile using Windows Settings) . Otvorite postavke sustava Windows(Open Windows Settings) na računalu i idite na odjeljak Mreža i internet(Network & Internet) . Ovdje ćete pronaći karticu pod nazivom WiFi . Nakon što se prebacite na ovu karticu, kliknite na opciju Upravljanje poznatim mrežama(Manage known networks ) . Nakon toga kliknite na naziv mreže koju želite izbrisati i kliknite na gumb Zaboravi(Forget ) .
Sada WiFi mreža ne bi trebala biti vidljiva na popisu 'poznatih mreža'.
3] Uklonite WiFi(Remove WiFi) mrežu pomoću naredbenog retka(Command Prompt)
Korištenje naredbenog retka i registra još je jedan način uklanjanja profila WiFi mreže s računala sa (WiFi)sustavom Windows 10(Windows 10) . Za vašu informaciju, istu metodu možete koristiti i na starijoj verziji sustava Windows .
Da biste započeli, morate otvoriti naredbeni redak s administratorskim ovlastima(open Command Prompt with administrator privilege) i unijeti ovu naredbu-
netsh wlan show profiles
Prikazuje sve prethodno povezane profile WiFi mreže na vašem zaslonu. Odavde morate pronaći naziv WiFi mreže koju želite izbrisati s računala. Ako ste već primijetili, unesite sljedeću naredbu -
netsh wlan delete profile name="network-name"

Nakon toga morate otvoriti uređivač registra(Registry Editor) i ići na ovu stazu-
HKEY_LOCAL_MACHINE\SOFTWARE\Microsoft\Windows NT\CurrentVersion\NetworkList\Profiles
Profili bi trebali imati neke podključeve . (Profiles)Morate kliknuti na svaki ključ kako biste saznali točan ProfileName . Nakon što vidite ispravnu vrijednost niza(String Value) , trebate je kliknuti desnom tipkom miša i odabrati gumb Izbriši(Delete ) .
Sada bi profil WiFi mreže trebao biti potpuno izbrisan.
Povezano(Related) : Kako dodati novi Wi-Fi mrežni profil(How to add a new Wi-Fi Network Profile) u sustavu Windows 11/10.
4] Izbrišite profil WiFi(Delete WiFi) mreže pomoću PowerShell -a(PowerShell)

Poput naredbenog retka(Command Prompt) , možete koristiti Windows PowerShell za brisanje profila WiFi mreže iz (WiFi)sustava Windows 10(Windows 10) . Najbolja stvar je što možete koristiti naredbe imena za pronalaženje i brisanje profila. Stoga otvorite Windows PowerShell s administratorskim ovlastima(open the Windows PowerShell with administrator privilege) i unesite sljedeću naredbu:
netsh wlan show profiles
Nakon što zabilježite naziv mreže, možete unijeti ovu naredbu -
netsh wlan delete profile name="network-name"
Prije nego pritisnete gumb Enter , morate zamijeniti naziv mreže(network-name ) izvornim imenom WiFi mreže. Nakon unosa naredbe, trebali biste vidjeti poruku o uspjehu koja govori stvari o brisanju.
Ove metode vam mogu pomoći da zaboravite profil WiFi mreže s računala sa Windows 11/10 .
Povezano glasi:(Related reads:)
- Kako zaboraviti profile bežične mreže u sustavu Windows(How to Forget Wireless Network Profiles in Windows)
- Ručno uklonite profil WiFi mreže pomoću Registra .
Related posts
Popravi pogrešku Nema interneta, osiguran WiFi na Windows 11/10 [Popravljeno]
Najbolji besplatni alati za WiFi mrežni skener za Windows 11/10
Kako vidjeti informacije o upravljačkom programu Wi-Fi mreže u sustavu Windows 11/10
Popravite skokove pinga u WiFi ili Ethernetu u sustavu Windows 11/10
Kako preimenovati ili promijeniti naziv aktivnog mrežnog profila u sustavu Windows 11/10
WiFi adapter ne radi na računalu sa sustavom Windows 11/10
WiFi neće tražiti lozinku u sustavu Windows 11/10
Omogućite ili onemogućite Network Discovery ili Sharing u sustavu Windows 11/10
Došlo je do pogreške prilikom obnavljanja Etherneta sučelja u sustavu Windows 11/10
Kako mapirati mrežni pogon ili dodati FTP pogon u sustavu Windows 11/10
Vaš DNS poslužitelj možda nije dostupan u sustavu Windows 11/10
Neka mrežne datoteke budu uvijek dostupne izvan mreže u sustavu Windows 11/10
Nedostaje opcija promjene mreže iz javne u privatnu u sustavu Windows 11/10
Zašto je moje vrijeme pinga tako visoko u sustavu Windows 11/10?
Zaustavite automatsku vezu s bežičnom mrežom u sustavu Windows 11/10
Kako provjeriti vrstu sigurnosti WiFi-a u sustavu Windows 11/10
Sigurnosno kopiranje i vraćanje profila WiFi ili bežične mreže u sustavu Windows 10
Omogućite mrežne veze u modernom stanju čekanja u sustavu Windows 11/10
Kako izbrisati predmemoriju mapiranog mrežnog pogona u sustavu Windows 11/10
Izvršite reviziju mreže s Alloy Discovery Express za Windows 11/10
