Kako izbrisati više pasusa odjednom u Wordu
Kada je riječ o temi uređivanja/pisanja ili stvaranja dokumenata, mnogi od nas preferiraju Microsoft Word u odnosu na drugi softver za uređivanje, a razlog može biti dugotrajna izloženost ili preferencija u odnosu na druge. U životu smo nailazili na razne članke koji nam sve više pomažu u razumijevanju aplikacije. Možda ne znamo da postoji rješenje za svaki problem s kojim se susrećemo dok uređujemo svoje dokumente u programu Microsoft Word(Microsoft Word) . U ovom članku ćemo naučiti kako brzo izbrisati više odlomaka(delete multiple paragraphs) u programu Microsoft Word.
Ako ste upoznati s dokumentacijom, onda znate koliko može biti bolno prilikom uređivanja dokumenta kada morate nastaviti uređivati slične stavke u cijelom dokumentu. Te promjene mogu biti promjena veličine fonta za više odlomaka bez promjene veličine fonta za njihove naslove ili promjene zadanog predloška za cijeli dokument. Danas ćemo naučiti kako izbrisati više odlomaka sličnih stilova pomoću dvije metode. Možda ćete se iznenaditi kako se različite metode oblikovanja također mogu koristiti u različite svrhe.
Izbrišite više pasusa u Wordu
Prije nego što počnemo s ovim metodama postoji jedna stvar koju moramo razumjeti, a to je da nam je potreban takav dokument koji slijedi dosljedan stil odlomaka i naslova. To je potrebno jer kada čitamo bilo koji članak ili dokument, prvo tražimo naslove, a zatim nastavljamo s odlomkom ispod njega. Za to moramo koristiti bilješke na početku svakog novog odjeljka. Osnovna ideja je korištenje suptilnog naglaska(Subtle Emphasis) za bilješke(Annotations) i normalnog stila za preostalo tijelo dokumenta.
Obje dolje navedene metode možda neće raditi na izdanju preglednika Microsoft Worda(Microsoft Word) .
Uklonite(Remove) odlomak pomoću okna Stilovi u (Styles)Wordu(Word)
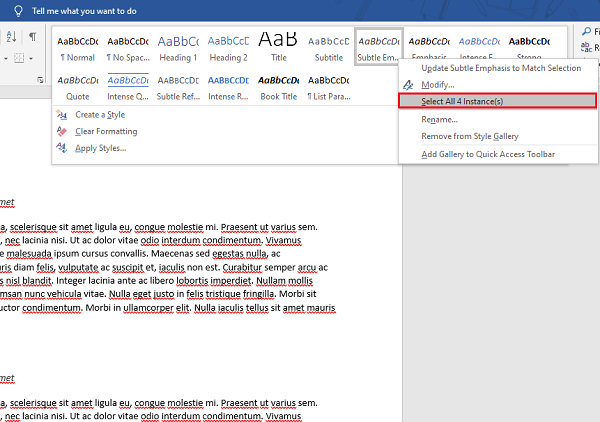
Galerija stilova u oknu stilova(Styles Pane) dolazi s nizom različitih stilova odlomaka. Da biste ga upotrijebili za brisanje više odlomaka, slijedite korake u nastavku:
- Postavite pokazivač ispred retka odakle se promjene moraju izvršiti.
- Desnom tipkom miša kliknite stil suptilnog naglašavanja .(Emphasis)
- Kliknite na Odaberi sve instance.
- Nakon što su sve slične instance odabrane, kliknite gumb Izbriši(Delete) na tipkovnici.
Ova metoda je korisna i jednostavna za korištenje, jedna stvar koju moramo imati na umu je da odlomci trebaju biti sličnog stila i da se primjenjuju odgovarajuće bilješke.
Uklonite(Remove) odlomke pomoću Zamijeni(Replace) u Wordu(Word)
Vrlo je mala vjerojatnost nedostupnosti stila napomene u galeriji stilova. Ako je to slučaj s vama, možete koristiti ovu metodu u sličnu svrhu.
- Press Ctrl+H , otvorit će se prozor Find and Replace .
- Kliknite na gumb Više.
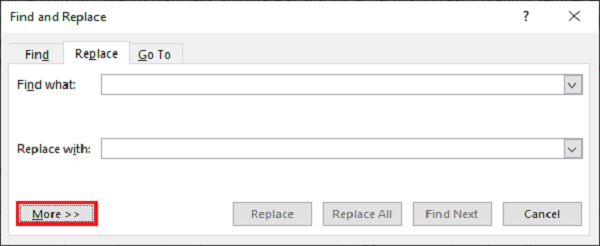
- Ako se dogodi da ste kreirali drugu vrstu stila ili upotrijebili bilo koji onda kliknite na Bez formatiranja(Formatting) .
- U odjeljku Opcije (Options)pretraživanja(Search) odaberite Sve na padajućem izborniku Pretraživanje(Search) .
- Sada kliknite na Format i odaberite opciju Style .
- Na popisu stilova(Styles) pomaknite se prema dolje i potražite Suptilni naglasak(Subtle Emphasis) . Odaberite ga i kliknite na Ok.
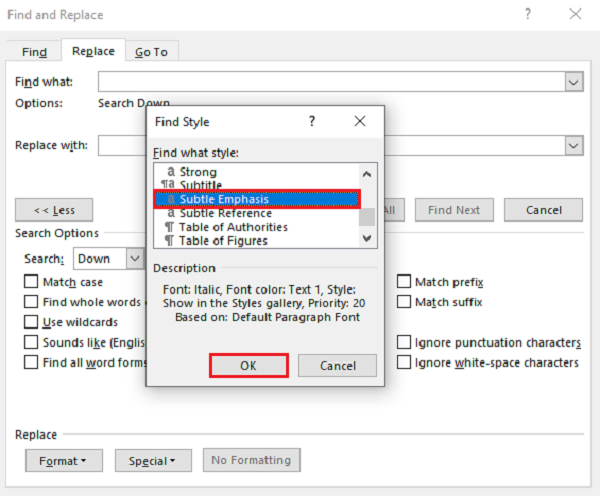
- Provjerite(Make) jesu li unosi Find what i Replace with prazni.(Replace)
- Kliknite na Zamijeni sve.
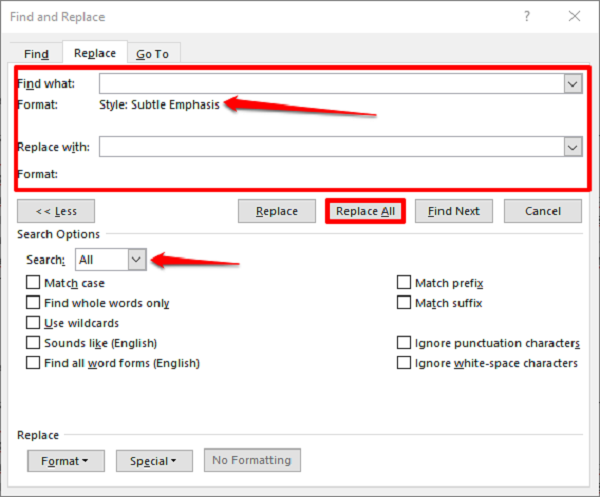
Nakon što kliknete na Zamijeni sve(Replace All) , svi slični odlomci bit će uklonjeni iz dokumenta.
Ovo su isprobane metode, javite nam što mislite o ovim metodama u komentarima ispod.
Sada pročitajte:(Now read:) Kako koristiti značajke Promjene u Wordu(use the Changes features in Word) za praćenje promjena ili komentara.
Related posts
Kako dodati ili izbrisati riječi iz Microsoft Word rječnika
Kako formatirati odlomke u programu Microsoft Word za Android
Kako spojiti više Word dokumenata zajedno
Kako prevesti Word dokumente na više jezika
Koristite Spike za izrezivanje i lijepljenje više tekstualnih stavki u Wordu
Kako izbrisati više Instagram fotografija odjednom
Word dokumenti koji se otvaraju u WordPadu umjesto u Wordu
Kako pokrenuti Word, Excel, PowerPoint, Outlook u sigurnom načinu rada
Što je ASD datoteka i kako je otvoriti u programu Microsoft Word?
Kako prikazati alat za pravopis i gramatiku na alatnoj traci za brzi pristup u Wordu
Kako isključiti oznake odlomaka u programu Microsoft Word
Kako napraviti knjižicu ili knjigu u programu Microsoft Word
Kako stvoriti viseću uvlaku u Microsoft Wordu i Google dokumentima
Kako crtati u programu Microsoft Word pomoću alata kartice Crtanje
Dodaj, promijeni, ukloni autora iz svojstva autora u Office dokumentu
Najbolji predlošci faktura za Word Online za besplatno stvaranje poslovnih faktura
Kako koristiti prijedloge za prepisivanje u aplikaciji Word za web
Word nije mogao stvoriti radnu datoteku, provjerite privremenu varijablu okruženja
Popravi pogrešku, oznaka nije definirana u Microsoft Wordu
Kako koristiti spajanje pošte za slova u Wordu
