Kako izbrisati sve zapisnike događaja u pregledniku događaja u sustavu Windows 10
Kako izbrisati sve zapise događaja u pregledniku događaja u sustavu Windows 10: (How to Clear All Event Logs in Event Viewer in Windows 10: )Preglednik događaja(Event Viewer) je alat koji prikazuje zapisnike aplikacija i poruka sustava kao što su poruke o pogreškama ili upozorenjima. Kad god zapnete u bilo kojoj vrsti pogreške u sustavu Windows(Windows) , prva stvar koju trebate učiniti je upotrijebiti preglednik događaja(Event Viewer) kako biste riješili problem. Dnevnici događaja su datoteke u kojima se bilježe sve aktivnosti vašeg računala, na primjer kada se korisnik prijavi na računalo ili kada aplikacija naiđe na pogrešku.
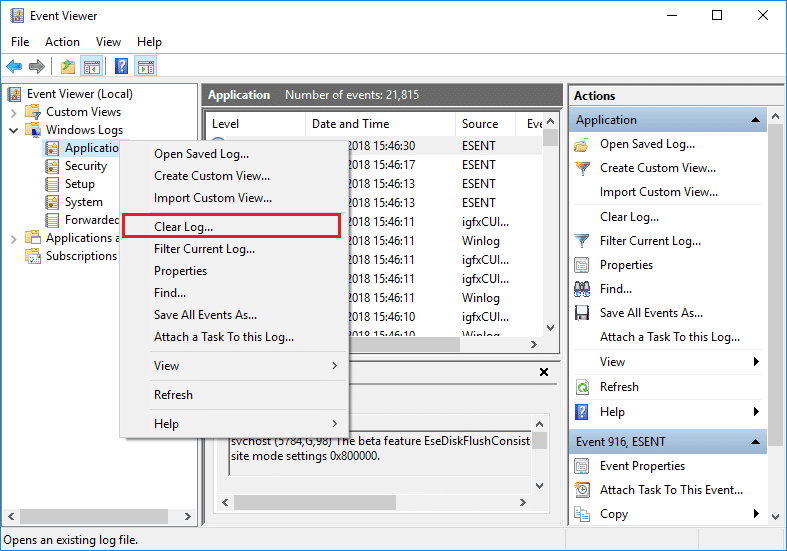
Sada, kad god se dogode ove vrste događaja, Windows bilježi ove informacije u zapisnik događaja koji kasnije možete koristiti za rješavanje problema pomoću Preglednika događaja(Event Viewer) . Iako su zapisnici iznimno korisni, ali u nekom trenutku, možda ćete poželjeti brzo izbrisati sve zapisnike događaja, tada morate slijediti ovaj vodič. Zapisnik sustava(System Log) i Dnevnik aplikacije(Application Log) dva su važna dnevnika koje biste mogli povremeno očistiti. U svakom slučaju(Anyway) , bez gubljenja vremena, pogledajmo kako izbrisati sve zapisnike događaja(Event Logs) u pregledniku događaja(Event Viewer) u sustavu Windows 10(Windows 10) uz pomoć dolje navedenog vodiča.
Kako izbrisati sve zapisnike događaja(Event Logs) u pregledniku događaja(Event Viewer) u sustavu Windows 10(Windows 10)
Obavezno stvorite točku vraćanja(create a restore point) u slučaju da nešto pođe po zlu.
Metoda 1: Izbrišite pojedinačne zapise preglednika događaja u pregledniku događaja(Method 1: Clear Individual Event Viewer Logs in Event Viewer)
1. Pritisnite tipku Windows + R zatim upišite eventvwr.msc i pritisnite Enter da otvorite preglednik događaja(Event Viewer) .

2. Sada idite na Event Viewer (Local) > Windows Logs > Application.

Napomena:(Note:) Možete odabrati bilo koji zapisnik kao što je Sigurnost(Security) ili Sustav(System) itd. Ako želite izbrisati sve Windows zapise(Windows Logs) , možete odabrati i Windows zapisnike(Windows Logs) .
3. Desnom tipkom miša kliknite zapisnik aplikacije(Application log) (ili bilo koji drugi zapisnik po vašem izboru za koji želite obrisati zapisnik), a zatim odaberite Clear Log.

Napomena:(Note:) Drugi način za brisanje zapisnika je odabir određenog dnevnika (npr. Aplikacija), a zatim u desnom oknu prozora kliknite Očisti zapisnik(Log) pod Akcije(Actions) .
4. Kliknite Spremi i Očisti(Save and Clear) ili Očisti(Clear) . Kada(Once) završite, zapisnik će biti uspješno obrisan.
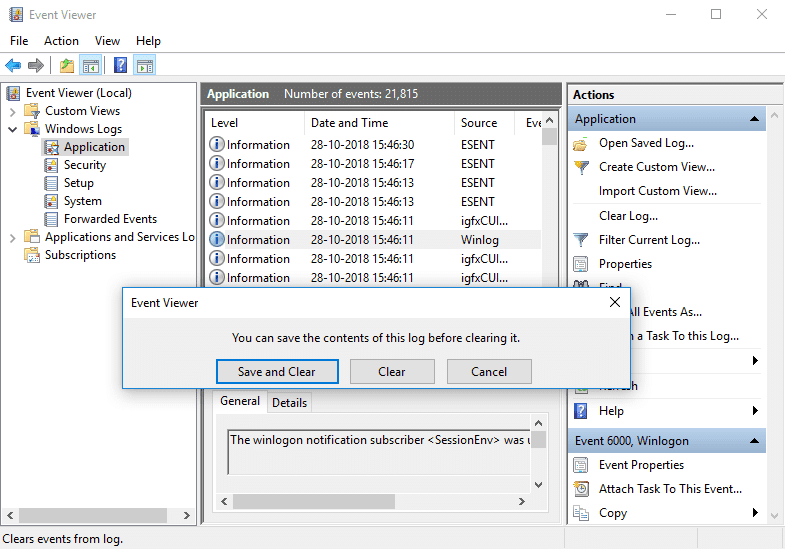
Metoda 2: Obrišite sve zapise događaja u naredbenom retku(Method 2: Clear All the Event Logs in Command Prompt)
1. Pritisnite Windows Key + X , a zatim odaberite Command Prompt (Admin).

2.Upišite sljedeću naredbu u cmd i pritisnite Enter ( pazite(Beware) da će ovo izbrisati sve zapise u pregledniku događaja):
for /F “tokens=*” %1 in (‘wevtutil.exe el’) DO wevtutil.exe cl “%1”

3. Nakon što pritisnete Enter, svi će zapisnici događaja sada biti obrisani.
Metoda 3: Obrišite sve zapise događaja u PowerShell-u(Method 3: Clear All the Event Logs in PowerShell)
1.Upišite powershell u Windows Search, a zatim desnom tipkom miša kliknite PowerShell(right-click on the PowerShell) iz rezultata pretraživanja i odaberite Pokreni kao administrator.(Run as Administrator.)

2. Sada kopirajte i zalijepite sljedeću naredbu u prozor PowerShell i pritisnite (PowerShell)Enter :
Get-EventLog -LogName * | ForEach { Clear-EventLog $_.Log }
ILI
wevtutil el | Foreach-Object {wevtutil cl “$_”}

3. Nakon što pritisnete Enter, svi zapisnici događaja bit će obrisani. Prozor PowerShell(PowerShell) možete zatvoriti tako da upišete Exit.
Preporučeno:(Recommended:)
- Omogućite ili onemogućite izvješćivanje o pogreškama sustava Windows u sustavu Windows 10(Enable or Disable Windows Error Reporting in Windows 10)
- Šifrirajte datoteke i mape pomoću sustava šifriranja datoteka (EFS) u sustavu Windows 10(Encrypt Files and Folders with Encrypting File System (EFS) in Windows 10)
- Omogućite ili onemogućite indeksiranje šifriranih datoteka u sustavu Windows 10(Enable or Disable Indexing Of Encrypted Files In Windows 10)
- Napravite sigurnosnu kopiju vašeg EFS certifikata i ključa u sustavu Windows 10(Back Up Your EFS Certificate and Key in Windows 10)
To je to što ste uspješno naučili kako izbrisati sve zapise događaja u pregledniku događaja u sustavu Windows 10( How to Clear All Event Logs in Event Viewer in Windows 10) , ali ako još uvijek imate pitanja u vezi s ovim vodičem, slobodno ih postavite u odjeljku za komentare.
Related posts
Kako omogućiti zapisnik ispisa u pregledniku događaja u sustavu Windows 10
Zapisnici preglednika događaja nedostaju u sustavu Windows 11/10
Preglednik događaja nedostaje u sustavu Windows 11/10
Kako promijeniti zadanu lokaciju datoteke zapisnika događaja u sustavu Windows 10
11 načina za otvaranje Event Viewer u sustavima Windows 10 i Windows 11
Kako onemogućiti zaštitne mjere za ažuriranja značajki u sustavu Windows 10
Lako pokrenite datoteke s myLauncher za Windows 10 računala
Gledajte digitalnu TV i slušajte radio na Windows 10 uz ProgDVB
Kako otvoriti .aspx datoteke na računalu sa sustavom Windows 10
Pročitajte zapisnik preglednika događaja za Chkdsk u sustavu Windows 10
Što je Control Flow Guard u sustavu Windows 10 - kako ga uključiti ili isključiti
Popravi naziv događaja problema BEX64 u sustavu Windows 10
Ne mogu se spojiti na Xbox Live; Riješite problem s Xbox Live Networkingom u sustavu Windows 10
Kako raditi s prilagođenim prikazima u pregledniku događaja (sve verzije sustava Windows)
HoneyView recenzija: Besplatni brzi softver za pregled slika za Windows 10
Izradite prečac na tipkovnici da otvorite svoje omiljeno web-mjesto u sustavu Windows 10
Omogućite poboljšanu zaštitu od lažiranja u Windows 10 Hello Face Authentication
Kako instalirati NumPy koristeći PIP na Windows 10
Pratite provjeru datoteka dnevnika događaja u sustavu Windows pomoću uslužnog programa SnakeTail tail
Pogreška ID-a događaja 158 - Dodjela identičnih GUID-ova diska u sustavu Windows 10
