Kako izbrisati Slack račun, radni prostor, kanal i poruku
Ako više ne želite koristiti Slack , možete slijediti ovaj vodič za brisanje Slack računa, radnog prostora, kanala(delete Slack account, workspace, channel,) i poruke( message) . Bilo da se radi o određenoj poruci ili cijelom kanalu, možete ukloniti sve na web verziji Slacka .(Slack)
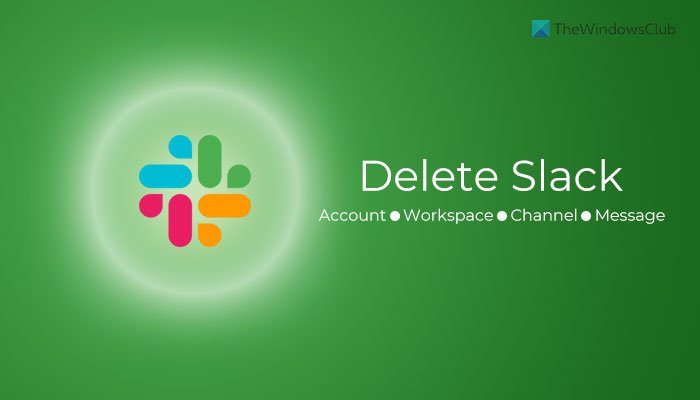
Ponekad ćete možda htjeti izbrisati određenu poruku koja je nekome greškom poslana. Ili, recimo da ne želite koristiti Slack u bliskoj budućnosti. U takvim situacijama možete izbrisati svoj Slack račun ili radni prostor ili određeni kanal.
Kako deaktivirati ili izbrisati Slack račun
Da biste deaktivirali ili izbrisali Slack račun, slijedite ove korake:
- Prijavite(Log) se na svoj Slack račun u pregledniku.
- Kliknite na svoju profilnu sliku.
- Odaberite Prikaz profila (View profile )
- Kliknite na gumb Više (More ) > Postavke računa(Account settings) .
- Kliknite Deaktiviraj račun (Deactivate account )
- Označite(Tick) potvrdni okvir > unesite svoju lozinku > kliknite Da, deaktiviraj moj račun (Yes, deactivate my account )
Morate nastaviti čitati kako biste saznali više o ovim koracima u detalje.
Za početak, prijavite se na svoj Slack račun u pregledniku i kliknite na profilnu sliku vidljivu u gornjem desnom kutu. Odavde odaberite opciju Prikaži profil (View profile ) i kliknite gumb Više (More ) .
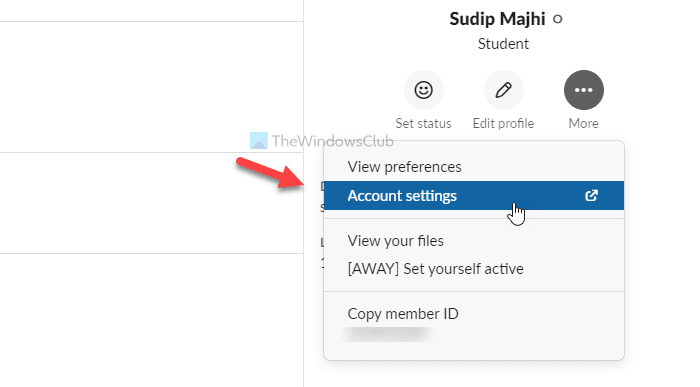
Zatim odaberite opciju Postavke računa (Account settings ) . Ovdje možete pronaći oznaku pod nazivom Deaktiviraj račun(Deactivate account) . Kliknite na gumb Deaktiviraj račun .(Deactivate account )
Zatim morate označiti potvrdni okvir, unijeti lozinku svog računa i kliknuti na gumb Da, deaktiviraj moj račun (Yes, deactivate my account ) .
Možda će od vas tražiti da ponovno potvrdite uklanjanje. Ako je tako, kliknite gumb Da (Yes ) u skočnom prozoru.
Napomena: (Note: ) Ne možete izbrisati svoj račun ako ste jedini vlasnik radnog prostora povezanog s vašim računom. U toj situaciji prvo morate prenijeti vlasništvo.
Kako izbrisati Slack Workspace
Da biste izbrisali Slack radni prostor, slijedite ove korake:
- Otvorite svoj Slack radni prostor u pregledniku.
- Kliknite(Click) na naziv radnog prostora koji je vidljiv u gornjem lijevom kutu.
- Odaberite Postavke i administracija(Settings & administration) > Postavke radnog prostora(Workspace settings) .
- Pomaknite(Scroll) se do dna i kliknite Izbriši radni prostor (Delete Workspace )
- Označite(Tick) potvrdni okvir i unesite svoju lozinku.
- Kliknite na Da, izbriši moj radni prostor(Yes, delete my workspace)
Udubimo se u ove korake detaljno.
Prvo unesite URL radnog prostora u preglednik da biste ga otvorili. Kliknite(Click) naziv radnog prostora koji je vidljiv u gornjem lijevom kutu zaslona. Otvara se popis izbornika. Odavde odaberite Settings & administration > Workspace settings .
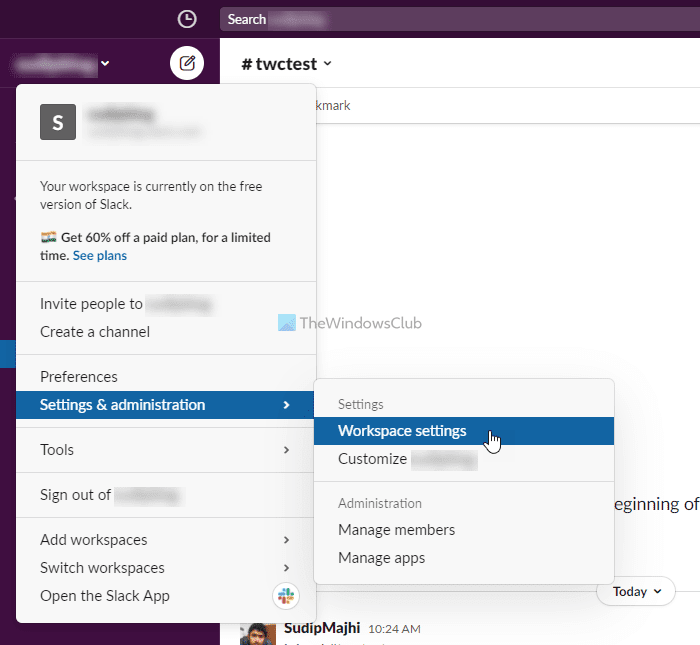
Zatim se morate pomaknuti prema dolje i pronaći naslov Izbriši radni prostor . (Delete Workspace)Zatim kliknite na gumb Izbriši radni prostor (Delete Workspace ) .
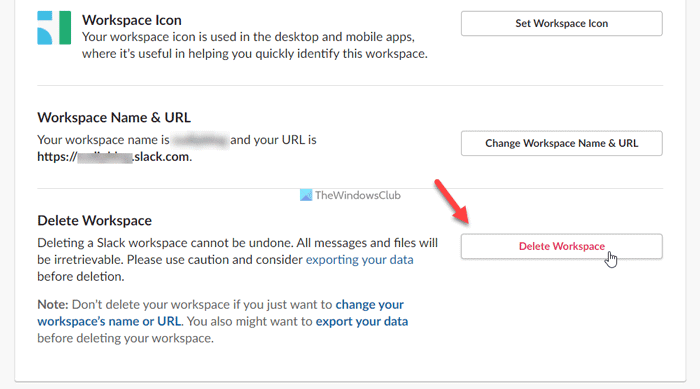
Nakon toga morate označiti vidljivi potvrdni okvir, unijeti lozinku za račun i kliknuti na gumb Da, izbriši moj radni prostor (Yes, delete my workspace ) .
Za potvrdu, dobit ćete e-mail na registriranu adresu e-pošte.
Kako arhivirati ili izbrisati Slack kanal(Slack Channel)
Postoje dvije opcije za vas kada vam kanal više ne treba – Arhiviraj(Archive) i Izbriši(Delete) . Ako odaberete opciju Arhiva (Archive ) , možete je vratiti u budućnosti, dok opcija Izbriši (Delete ) trajno briše kanal.
Za arhiviranje ili brisanje Slack kanala, slijedite ove korake:
- Prijavite(Log) se na svoj Slack račun i otvorite radni prostor.
- Kliknite(Click) na kanal s lijeve strane koji želite izbrisati.
- Kliknite(Click) na naziv kanala na vrhu zaslona.
- Prijeđite na Postavke (Settings )
- Kliknite na opciju Arhiviraj kanal za sve(Archive channel for everyone ) da arhivirate kanal.
- Kliknite opciju Izbriši ovaj kanal (Delete this channel ) za trajno brisanje kanala.
- Potvrdite svoj odabir klikom na Arhiviraj kanal(Archive Channel) ili Izbriši kanal (Delete Channel )
Pogledajmo ove korake detaljno.
Prvo se prijavite na svoj Slack račun i otvorite radni prostor. Na lijevoj strani možete vidjeti sve kanale. Morate kliknuti na kanal koji želite izbrisati ili arhivirati.
Nakon toga kliknite na naziv svog kanala i prijeđite na karticu Postavke (Settings ) . Sada kliknite na opciju Arhiviraj kanal za sve (Archive channel for everyone ) da arhivirate kanal ili opciju Izbriši ovaj kanal (Delete this channel ) za brisanje kanala.
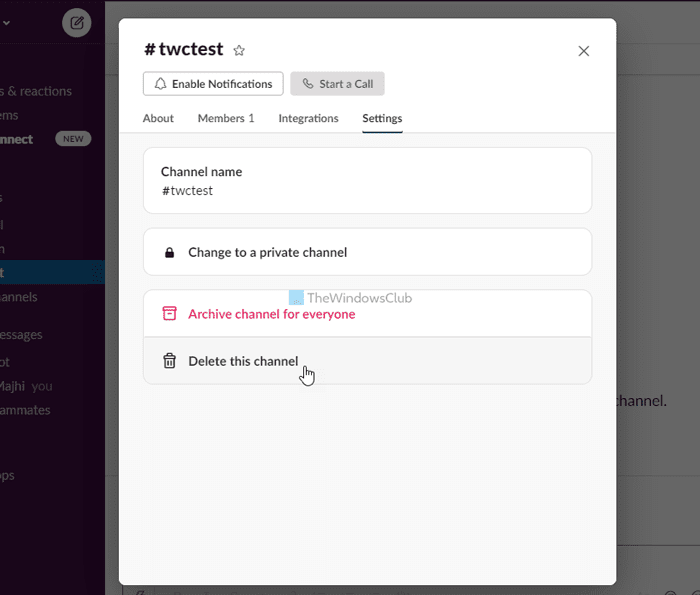
U svakom slučaju, morate potvrditi naredbu klikom na gumb Arhiviraj kanal(Archive Channel) ili Izbriši kanal(Delete Channel) .
To je sve! Nakon toga ne možete pronaći kanal na lijevoj strani zaslona.
Kako izbrisati Slack poruku
Da biste izbrisali Slack poruku, slijedite ove korake:
- Odaberite poruku koju želite izbrisati.
- Kliknite na ikonu s tri točke.
- Kliknite Izbriši poruku (Delete message )
- Kliknite na Izbriši (Delete )
Da biste saznali više o ovim koracima, nastavite čitati.
Najprije otvorite razgovor i odaberite poruku koju želite izbrisati. Svaka poruka dolazi s ikonom s tri točke na desnoj strani koja otvara nekoliko opcija.
Ovdje trebate kliknuti na opciju Izbriši poruku (Delete message ) .
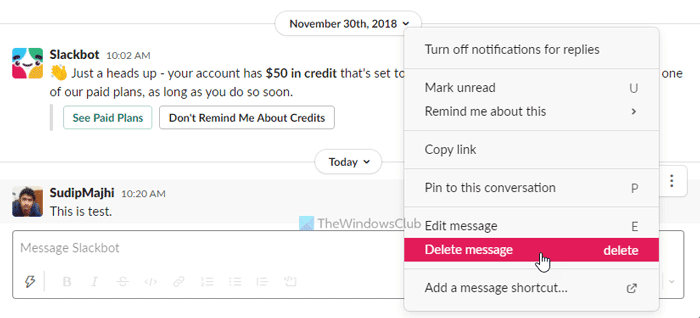
Zatim otvara skočni prozor na vašem zaslonu. Kliknite(Click) na gumb Izbriši (Delete ) da potvrdite uklanjanje.
Kada završite, vaša će poruka odmah biti izbrisana.
Kako mogu skupno izbrisati Slack poruke?
Za sada ne postoji opcija za skupno brisanje više Slack poruka. Morate slijediti i ponoviti iste gore navedene korake da biste izbrisali jednu po jednu Slack poruku.
Kako mogu ostaviti radni prostor u Slacku(Slack) ?
Ako je vaš radni prostor priključen na Enterprise Grid , možete napustiti radni prostor klikom na naziv vašeg radnog prostora. Međutim, korisnici besplatne verzije moraju deaktivirati svoje račune kako bi napustili radni prostor.
To je sve! Nadam se da je ovaj vodič pomogao.
Pročitajte: (Read: )Kako uvesti Trello zadatke, ploče i radne prostore u Notion.(How to import Trello tasks, boards, and workspaces into Notion.)
Related posts
Kako konfigurirati i prilagoditi Slack obavijesti
Slack savjeti i trikovi za upravljanje malim timskim razgovorima
Kako omogućiti tamni način rada u aplikaciji Slack u sustavu Windows 11/10
Kako postaviti i koristiti automatski odgovor na Slacku za slanje automatskog odgovora
Kako povezati Google kalendar sa Slack, Zoom i Microsoft timovima
Kako funkcionira integracija Slack kalendara
12 najboljih Slack alternativa za timsku komunikaciju
Kako slati GIF-ove u Slacku
Slack aplikacije: udaljeni timovi, produktivnost, razvojni programeri, upravljanje projektima
Kako dodati i koristiti Slack prilagođene emojije
Kako postaviti i koristiti Slack Screen Sharing
7 najboljih Slack robota za vaš Slack kanal
Kako sinkronizirati Slack s Google kalendarom
12 najboljih savjeta za slack kako biste bili produktivniji u 2021
Slack vs Discord: što je bolje?
Što je huddle na Slacku i kako ga koristiti
15 Quick Slack savjeta i trikova za početnike
6 najboljih Slack savjeta i trikova
Microsoft Teams sada je besplatan kako bi se bolje natjecao sa Slackom. Je li bolji od besplatnog Slacka?
Slack aplikacija za stolna računala: koje su prednosti korištenja?
