Kako izbrisati povijest pregledavanja i podatke iz aplikacije Internet Explorer
Postoje dobri razlozi zašto biste možda željeli izbrisati povijest pregledavanja ili druge podatke o pregledavanju, pohranjene u aplikaciji Internet Explorer . Na primjer, kada upišete nešto u adresnu traku, neki od prijedloga koje dobijete temelje se na vašoj povijesti pretraživanja i možda ne želite da drugi vide što ste posjetili u prošlosti. Također, brisanje spremljenih kolačića može promijeniti vaše iskustvo s nekim web stranicama jer vam prikazuju samo informacije na temelju kolačića koje ste pohranili u svoj preglednik. U ovom članku ćemo podijeliti koje podatke o pregledavanju možete izbrisati iz aplikacije Internet Explorer 11 i kako ih izbrisati.
Kako pristupiti podacima o povijesti pregledavanja(Browsing History Data) u aplikaciji Internet Explorer(Internet Explorer App)
Da biste došli do podataka o pregledavanju koje je spremila aplikacija Internet Explorer , morate doći do odjeljka Povijest svog preglednika.(History)
Da biste to učinili, prvo morate otvoriti preglednik. Ako ne znate kako to učiniti, provjerite odjeljak "Kako pokrenuti obje verzije Internet Explorera u sustavu Windows 8.1"("How to Start Both Versions of Internet Explorer in Windows 8.1") u ovom članku(this article) .
Kliknite ili dodirnite gumb Alati stranice(Page tools) (mala ikona francuskog ključa) koji se nalazi na desnoj strani adresne trake.

Sada odaberite Opcije(Options) u izborniku koji se prikazuje.
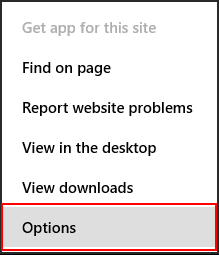
Sada je otvorena kartica Mogućnosti Internet Explorera . (Internet Explorer Options)Pomaknite se prema dolje do odjeljka Povijest(History) i kliknite ili dodirnite gumb Odaberi .(Select)

Sada možete odabrati koje podatke pregledavanja želite izbrisati. Kliknite Izbriši(Delete) nakon što označite sve vrste podataka koje želite ukloniti.

Koji se podaci o pregledavanju mogu izbrisati?
Vaši pohranjeni podaci o pregledavanju podijeljeni su u sljedeće kategorije:
Spremljene slike(Cached images) - vaš preglednik sprema slike i drugi medijski sadržaj s web-mjesta koje posjećujete kako bi se brže učitavali sljedeći put kada ih posjetite. Označite ovaj okvir za brisanje ove vrste sadržaja.

Kolačići(Cookies) - ako želite saznati više o kolačićima i njihovoj ulozi u pregledavanju weba, pročitajte ovaj vodič: Što su kolačići i što rade? (What are Cookies & What Do They Do?). Ako ih želite izbrisati, označite ovaj okvir.
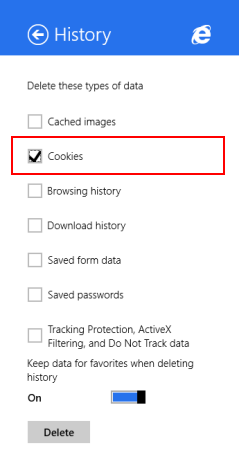
Povijest pregledavanja(Browsing history) - vaša povijest pregledavanja je popis svih web stranica koje ste posjetili. Označite ovaj okvir da biste ga izbrisali.

Povijest preuzimanja(Download history) - vaš preglednik čuva popis svih datoteka koje ste preuzeli s interneta(Internet) . Označite ovaj okvir za brisanje ovog popisa. Imajte na umu da se briše samo popis, a datoteke i dalje ostaju na vašem uređaju.

Spremljeni podaci obrasca(Saved form data) - Internet Explorer pohranjuje podatke koji su korišteni za popunjavanje obrazaca na različitim web-mjesta, ako ste mu dopustili da ih pohrani. Označite ovaj okvir za brisanje pohranjenih podataka obrasca.
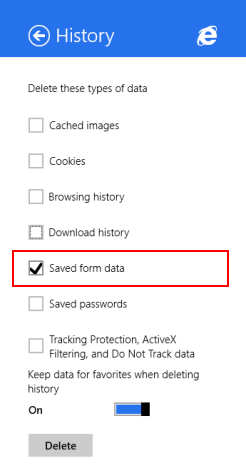
Spremljene lozinke(Saved passwords) - potvrdite ovo za brisanje lozinki koje su spremljene za web-mjesta koja ste posjetili.
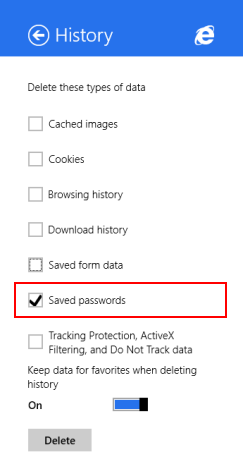
Za više informacija o spremanju i upravljanju lozinkama, pročitajte ovaj vodič: Kako upravljati lozinkama koje sprema aplikacija Internet Explorer(How To Manage The Passwords Saved By The Internet Explorer App) .
Zaštita od praćenja, ActiveX filtriranje i Ne prati podatke(Tracking Protection, ActiveX Filtering, and Do Not Track data) - potvrdite ovaj okvir za brisanje web-mjesta koje ste isključili iz ActiveX filtriranja(ActiveX Filtering) i podataka koje preglednik koristi za otkrivanje aktivnosti praćenja.
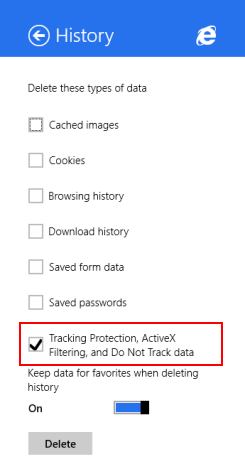
Kako izbrisati svoje podatke o pregledavanju(Browsing Data) iz aplikacije Internet Explorer(Internet Explorer App)
Da biste izbrisali svoje podatke o pregledavanju, označite vrste podataka koje želite izbrisati. Zatim odaberite želite li omogućiti ili onemogućiti prekidač "Zadrži podatke iz favorita prilikom brisanja povijesti" . ("Keep data from favorites when deleting history")Ako ovo omogućite, izbrisat ćete sve vaše podatke o pregledavanju, dok će onemogućavanje i dalje zadržati povijesne podatke za web-mjesta koja se nalaze na vašem popisu favorita.

Kliknite ili dodirnite gumb Izbriši(Delete) .

Prikazuje se poruka potvrde koja vas obavještava da je vaša povijest pregledavanja izbrisana.
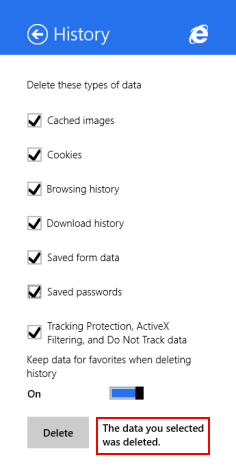
Zaključak
Brisanje vaših podataka o pregledavanju može biti korisno u svim vrstama scenarija, ali posebno kada želite dati svoje računalo ili uređaj drugoj osobi i ne želite da on ili ona lako pristupa web stranicama koje ste posjetili, prijavite se sa svojim pohranjene lozinke i tako dalje.
Nadamo se da vam je ovaj vodič bio koristan. Ako imate bilo kakvih pitanja, ne ustručavajte se pitati putem donjeg obrasca.
Related posts
Kako pristupiti i upravljati svojim favoritima u aplikaciji Internet Explorer
Kako uključiti ili isključiti poboljšane prijedloge u aplikaciji Internet Explorer
Kako upravljati lozinkama koje je spremila aplikacija Internet Explorer
Kako pregledavati web pomoću aplikacije Internet Explorer 11 u sustavu Windows 8.1
8 načina da poboljšate svoju privatnost kada koristite aplikaciju Internet Explorer
9 načina za pokretanje Internet Explorera u svim verzijama sustava Windows
9 razloga zašto je web-mjesto OneDrive sjajno
Jednostavna pitanja: Što su veze s udaljenom radnom površinom?
Predstavljamo Windows 8: Kako konfigurirati račune aplikacije Mail
Chrome 64-bit ili Chrome 32-bit: preuzmite verziju koju želite, za Windows 10 ili stariji
OneDrive se ne sinkronizira? 5 načina da prisilite OneDrive da se sinkronizira u sustavu Windows -
Aplikacija za udaljenu radnu površinu u odnosu na TeamViewer Touch - koja je bolja aplikacija?
Kako razgovarati ili grupno tekstualno razgovarati s aplikacijom Skype za Windows Desktop
Kako se spojiti na FTP poslužitelj u sustavu Windows 10, iz File Explorera -
Kako instalirati dodatke u Internet Explorer
Dodajte Google, DuckDuckGo ili neku drugu tražilicu kao zadanu za Internet Explorer
Stavite Chrome i druge preglednike na cijeli zaslon (Edge, Firefox i Opera)
Ratovi preglednika: Kakve performanse pruža Internet Explorer 11?
Kako raditi s datotekama na web-mjestu OneDrive iz bilo kojeg preglednika
Kako pratiti koje aplikacije koriste najviše podataka u sustavu Windows 10
