Kako izbrisati povijest ažuriranja sustava Windows u sustavu Windows 11/10
Ovaj vodič će vam pokazati kako izbrisati povijest ažuriranja(clear Update History ) u sustavu Windows 11(Windows 11) ili Windows 10. S vremena na vrijeme, Windows 11/10(Windows 11) donosi kvalitetna ažuriranja, ažuriranja upravljačkih programa i druga ažuriranja, a popis svih instaliranih ili neuspjelih ažuriranja vidljiv je u stranicu povijesti ažuriranja.
U sustavu Windows 11(Windows 11) izgleda kako slijedi:

U sustavu Windows 10(Windows 10) izgleda kako slijedi:
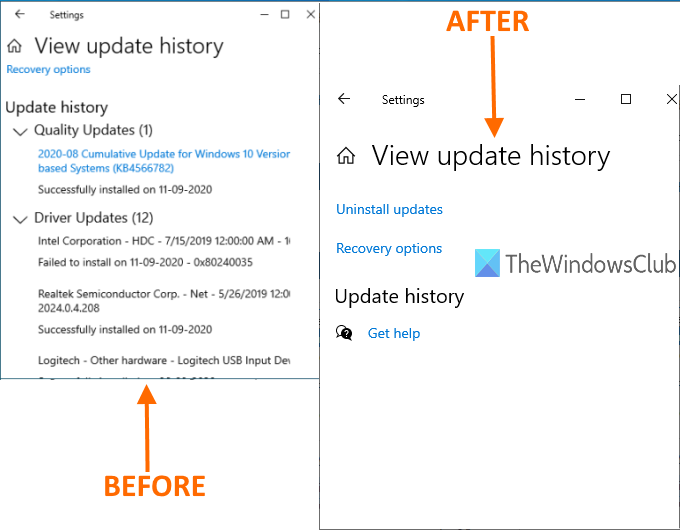
Možete jednostavno potražiti svoju povijest ažuriranja sustava Windows kako biste dobili informacije o svim ažuriranjima koja se nalaze na tom popisu. Ako želite ukloniti cijelu povijest ažuriranja u Windows 11/10 , tada možete koristiti bilo koju od metoda koje su obrađene u ovom postu.
Na gornjoj slici možete vidjeti usporedbu prije i poslije. Ranije je popis svih ažuriranja vidljiv na stranici povijesti ažuriranja, a kasnije se popis briše.
Izbrišite povijest ažuriranja sustava(Windows Update History) Windows u Windows 11/10
Ovaj post govori o tri načina za uklanjanje povijesti ažuriranja sustava Windows 11 ili Windows 10:(Windows 11)
- Korištenje naredbenog retka
- Mapa DataStore
- BAT datoteka.
1] Korištenje naredbenog retka

Otvorite naredbeni redak kao administrator(Open Command Prompt as administrator) i prvo pokrenite ovu naredbu da zaustavite pokretanje usluge Windows Update(Windows Update Service) :
net stop wuauserv
Izvrši drugu naredbu:
del C:WindowsSoftwareDistributionDataStoreLogsedb.log
Briše datoteku dnevnika koja sadrži povijest ažuriranja sustava (Update)Windows 11/10 .
Upotrijebite ovu naredbu za ponovno pokretanje usluge ažuriranja Windows 11/10
net start wuauserv
Ako ova opcija ne izbriše cijelu povijest ažuriranja, možete isprobati sljedeće dvije opcije.
2] Korištenje mape DataStore

Mapa DataStore(DataStore) sadrži datoteke dnevnika povezane s poviješću ažuriranja . Pristupite toj mapi i izbrišite te datoteke da biste izbrisali cijelu povijest ažuriranja. Prije toga morate zaustaviti uslugu Windows Update . To možete učiniti pomoću prve naredbe spomenute u gornjoj opciji.
Nakon toga, koristite ovaj put:
C: > Windows > SoftwareDistribution > DataStore
U mapi DataStore odaberite datoteku DataStore.edb i mapu (DataStore.edb)Dnevnici(Logs) i izbrišite ih.
Uklonit će svu povijest ažuriranja.
Sada morate ponovno pokrenuti istu uslugu Windows Update . Za to koristite posljednju naredbu spomenutu u gornjoj opciji naredbenog retka .(Command Prompt)
3] Korištenje BAT datoteke
Otvorite Notepad , a zatim zalijepite sljedeći sadržaj skripte u Notepad :
@echo off powershell -windowstyle hidden -command "Start-Process cmd -ArgumentList '/s,/c,net stop usosvc & net stop wuauserv & del %systemroot%\SoftwareDistribution\DataStore\Logs\edb.log & del /f /q C:\ProgramData\USOPrivate\UpdateStore\* & net start usosvc & net start wuauserv & UsoClient.exe RefreshSettings' -Verb runAs"
Koristite opciju Spremi kao u izborniku (Save as)Datoteka(File) u Notepadu.
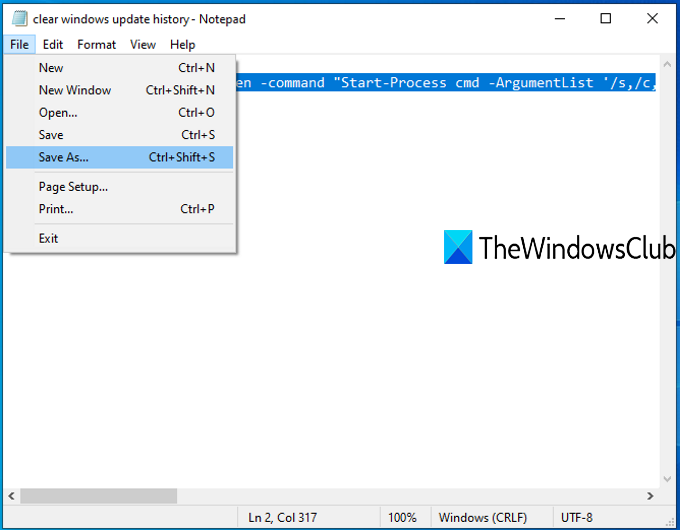
Otvorit će se prozor Spremi kao . (Save as)Sada možete odabrati izlaznu mapu i spremiti tu datoteku kao clearupdatehistory .bat datoteku. Možete postaviti bilo koji naziv, ali ekstenzija datoteke mora biti *.bat.
Dvaput kliknite(Double-click) tu BAT datoteku. Ako se pojavi UAC prompt, pritisnite gumb Da .(Yes)
Ovo će izvršiti BAT skriptu, prestati pokretati uslugu Update Orchestrator i Windows Service , obrisati zapisnik i druge datoteke te ponovno pokrenuti zaustavljene usluge.
Sada ćete vidjeti da je povijest ažuriranja sustava Windows(Windows Update History) izbrisana.
Nadamo(Hope) se da će vam ove opcije pomoći da uklonite povijest ažuriranja(Update History) na računalu sa sustavom Windows 11/10.
Mogu li izbrisati povijest ažuriranja(Update History) u Windows 11/10 ?
Da, možete izbrisati povijest ažuriranja na računalima sa sustavom Windows 11(Windows 11) i Windows 10 . Postoji više načina da ga izbrišete s računala. Na primjer, možete koristiti naredbe u Command Prompt/Windows Terminal , brisati datoteke iz File Explorera(File Explorer) itd. U svakom slučaju, radi istu stvar na vašem računalu.
Možete li izbrisati datoteke dnevnika Windows Update ?
Da, možete izbrisati datoteke dnevnika Windows Update sa svog računala. (Windows Update)Postoje tri načina za uklanjanje datoteka dnevnika – korištenjem File Explorera(File Explorer) , stvaranjem BAT datoteke i korištenjem naredbenog retka(Command Prompt) . Ako imate problema s brisanjem datoteka dnevnika pomoću File Explorera(File Explorer) , možete ih ukloniti pomoću BAT datoteke.
Related posts
Gdje pronaći i kako pročitati dnevnik Windows Update u sustavu Windows 11/10
Windows Update je zapeo u preuzimanju ažuriranja u sustavu Windows 11/10
Windows Update nije se instalirao ili se neće preuzeti u sustavu Windows 11/10
Kako resetirati komponente Windows Update u sustavu Windows 11/10
Kako pauzirati Windows Update u sustavu Windows 11/10 do 365 dana
Najbolji primjeri iz prakse za poboljšanje vremena instalacije Windows Update
Isključite zaštitu integriteta memorije da biste nastavili s ažuriranjem sustava Windows 11/10
Pogreška Windows Update 0x800F081F u sustavu Windows 11/10
Popraviti pogrešku Windows Update C8000266?
Windows Update se ne preuzima niti se instalira, pogreška 0x80070543
Kako isključiti automatsko ažuriranje sustava Windows u sustavu Windows 11/10
Kako provjeriti ima li ažuriranja u sustavu Windows 11/10
Preuzmite Windows ažuriranja i aplikacije s drugih računala sa sustavom Windows 11/10
Gumb za rješavanje problema na stranici Windows Update
Windows Update je zapeo na Provjera ažuriranja u sustavu Windows 11/10
Kako instalirati upravljačke programe i dodatna ažuriranja u sustavu Windows 11/10
Preimenujte ili izbrišite mapu za distribuciju softvera u sustavu Windows 11/10
Plavi zaslon nakon ažuriranja sustava Windows u sustavu Windows 11/10
Nismo se mogli povezati s uslugom ažuriranja u sustavu Windows 11/10
Trebam li instalirati dodatna ažuriranja kvalitete u sustavu Windows 11/10?
