Kako izbrisati mapu System32 u sustavu Windows?
Ponekad se možete suočiti s tehničkim problemima sa svojim Windows računalom, kao što su problemi sa sporim internetom ili audio pogreške. Ako niste tehnička osoba, možete potražiti rješenja na internetu. Kada pretražujete rješenja, možda ćete saznati o brisanju mape System32 , koja je direktorij u kojem su pohranjene sve bitne datoteke vaše instalacije sustava Windows . (Windows)A brisanje System32 se baš i ne preporučuje. Dakle, ako brišete neke datoteke u direktoriju System32 , postoje šanse da vaš Windows sustav počne raditi nepravilno ili prestati raditi.
Ali ako želite ukloniti problematičnu instalaciju sustava Windows , (Windows)morate znati sve o System32 i ( then you must know everything about System32 and )kako izbrisati system32 (how to delete system32). Stoga, da bismo vam pomogli, imamo mali vodič koji možete slijediti kako biste naučili kako izbrisati mapu system32 na vašem računalu. Prije nego počnemo s popisom metoda, najprije shvatimo što je točno System32 .

Kako izbrisati System32(Delete System32) na Windows računalu(Windows Computer)
Što je System32?(What is System32?)
System32 je direktorij sa svim bitnim datotekama vaše instalacije sustava Windows(Windows) . Obično se nalazi na C pogonu koji je C:\Windows\System32 or C:\Winnt\system32. System32 također sadrži programske datoteke koje su važne za pokretanje operacijskog sustava Windows i svih softverskih programa na vašem računalu. System32 je prisutan u svim verzijama sustava Windows od Windowsa 2000(Windows 2000) i nadalje.
Razlozi za brisanje sustava32(Reasons to Delete System32)
Ne preporučuje se brisanje System32 s vašeg Windows računala jer pomaže u radu operacijskog sustava i programskih datoteka koje rade pod Windowsima(Windows) . Štoviše, datoteke u System32 zaštićene su TrustedInstallerom(TrustedInstaller) , tako da se te datoteke ne izbrišu slučajno.
Nadalje, ako izbrišete System32 , to bi moglo uzrokovati kvar instalacije sustava Windows i možda ćete morati resetirati svoj Windows. (Windows installation breakdown and you may have to reset your Windows.) Stoga je jedini razlog za brisanje System32 kada želite ukloniti problematičnu instalaciju sustava Windows(Windows) .
Što će se dogoditi kada izbrišete System32?(What will happen when you Delete System32?)
Vaša mapa System32 sadrži sve važne datoteke operacijskog sustava Windows(Windows Operating System) i softverske programe koji se izvode pod sustavom Windows(Windows) . Stoga(Therefore) , kada izbrišete System32 ili neke datoteke u System32 sa svog Windows računala, tada operativni sustav Windows može postati nestabilan i rušiti se.
Preporučljivo je da ne brišete System32 sa svog Windows računala osim ako je to apsolutno neophodno.
3 načina za brisanje mape System32 u sustavu Windows 10(3 Ways to Delete System32 Folder in Windows 10)
Metoda 1: Izbrišite System32 pomoću Batch datoteke(Method 1: Delete System32 by using a Batch file)
Možete jednostavno izbrisati datoteke u System32 slijedeći ove korake:
1. Prvi korak je lociranje System32 na vašem Windows računalu. System32 se obično nalazi na C pogonu: C:\Windows\System32 .
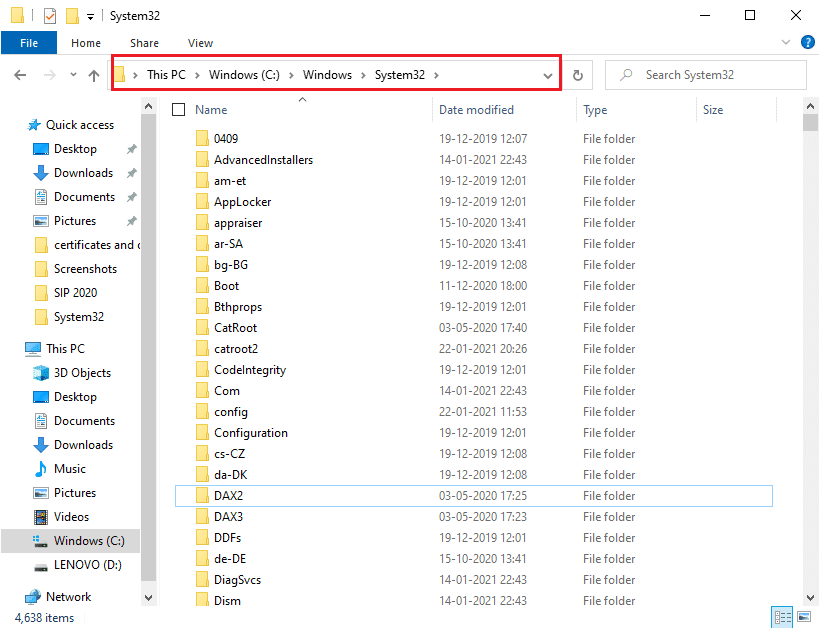
2. Sada morate kopirati lokaciju datoteke(copy the file location) određene datoteke koju želite izbrisati iz mape System32 . Za to možete jednostavno desnom tipkom miša kliknuti(right-click) datoteku i odabrati Svojstva(Properties) .

3. U prozoru Svojstva idite na karticu Općenito(General) i kopirajte lokaciju datoteke iz prozora(copy the file location from the window) .

4. Sada otvorite Notepad na svom Windows računalu. Pritisnite tipku Windows(Windows key) i upišite " Notepad " u traku za pretraživanje.

5. U Notepad morate upisati cd “location” . Na mjestu ga zamijenite lokacijom datoteke koju ste ranije kopirali. Provjerite jeste li upisali lokaciju pod navodnicima. Sada pritisnite Enter i u sljedećem retku upišite del .
6. Nakon što upišete del , ostavite prostor(space) i upišite naziv datoteke(type the name of the file) koju želite izbrisati iz mape System32. (System32 folder.)U našem slučaju pišemo del AppLocker. (del AppLocker.) Ako u nazivu datoteke postoje ekstenzije, svakako ih upišite. (If there are any extensions in the file name, then make sure to type them. )

7. Sada morate kliknuti na datoteku(File) u gornjem lijevom kutu i odabrati Spremi kao(Save As) za spremanje datoteke s bilo kojim imenom. Međutim, svakako dodajte ekstenziju .bat nakon imena. U našem slučaju spremamo ga kao AppLocker.bat . Kada završite, kliknite na gumb Spremi(Save ) .

8. Konačno, pronađite mjesto datoteke koju ste upravo spremili i dvaput kliknite na nju. (double click on it.)Kada dvaput kliknete na batch datoteku(batch file) , bit će izbrisana određena datoteka iz mape System32 .
Također pročitajte: (Also Read:) Kako popraviti oštećene datoteke sustava u sustavu Windows 10(How to Repair Corrupted System Files in Windows 10)
Metoda 2: Steknite administrativne privilegije za brisanje sustava32(Method 2: Acquire Administrative Privileges To Delete System32)
Ovom metodom možete steći administrativne privilegije i jednostavno izbrisati mapu System32 ili neke datoteke u njoj.
1. Upišite cmd u traku za pretraživanje sustava Windows(Windows Search) , a zatim kliknite na Pokreni kao administrator(Run as Administrator) ispod naredbenog retka(Command Prompt) iz rezultata pretraživanja.

2. Sada će se pojaviti prozor naredbenog retka , upišite sljedeću naredbu u cmd i pritisnite (Command Prompt)Enter :
takeown /f C:\Windows\System32

3. Gornja naredba će vam dati privilegije vlasništva nad mapom System32 .
4. Za brisanje System32 morate upisati sljedeću naredbu u cmd i pritisnuti Enter :
cacls C:\Windows\System32
5. Zatvorite naredbeni redak i sve pokrenute programe na vašem računalu.
6. Idite na pogon C(C drive) i pronađite mapu System32 .
7. Konačno, možete jednostavno izbrisati cijelu mapu ili određene datoteke u mapi System32.(easily delete the entire folder or specific files under the System32 folder.)
Također pročitajte: (Also Read: )6 načina za brisanje datoteka s ispisom memorije grešaka sustava(6 Ways to Delete System Error Memory Dump Files)
Metoda 3: Dobijte dopuštenja za datoteke s TrustedInstaler(Method 3: Gain File Permissions With TrustedInstaler)
Ako niste bili u mogućnosti izvršiti korake prema prethodnoj metodi ili ste naišli na pogrešku " Nemate dopuštenje za izvođenje ove radnje(You don’t have permission to perform this action) " tijekom brisanja mape System32 s vašeg računala, tada možete dobiti dopuštenje za datoteku pomoću programa TrustedInstaller slijedeći ove koraci:
1. Pronađite mapu System32 na pogonu C. (C drive)Obično se nalazi na C pogonu: C:\Windows\System32 .
2. Desnom tipkom miša kliknite mapu System32 i kliknite na Svojstva.(Properties.)
3. U prozoru Svojstva(Properties) prijeđite na karticu Sigurnost(Security) i kliknite na ' Napredno(Advanced) ' s dna prozora.
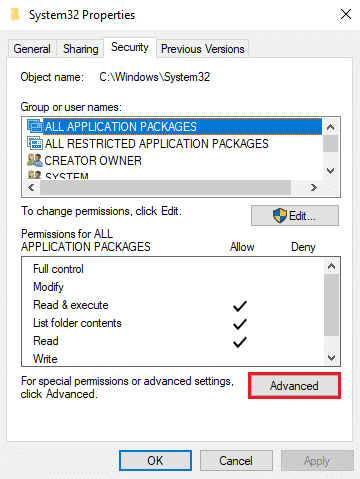
4. Pojavit će se dijaloški okvir u kojem ćete vidjeti opciju " Promijeni(Change) " u blizini TrustedInstaller . Kliknite na njega.

5. Sada morate unijeti (Enter the) korisničko ime(Username) vašeg Windows računala, gdje piše ' Unesite naziv objekta za odabir(Enter the object name to select) '.

6. Kliknite na ' Provjeri imena(Check Names) ' da vidite pojavljuje li se vaše korisničko ime u izborniku. Ako vidite svoje korisničko ime, kliknite na OK .
Napomena:(Note:) Ako ne znate svoje korisničko ime, kliknite na gumb Napredno(Advanced) , zatim kliknite na Pronađi sada( Find Now) i odaberite svoje korisničko ime s popisa opcija i kliknite U redu.(OK.)

7. Vratite se na karticu Sigurnost(Security) i u grupama ili korisničkom imenu odaberite korisničko ime(select the username) koje ste ranije odabrali i kliknite U redu(OK) .
8. Konačno, trebali biste moći izbrisati mapu System32 ili određene datoteke u njoj. (you should be able to delete the System32 folder or specific files under it. )
Preporučeno:(Recommended:)
- Što je zapravo datotečni sustav? [OBJAŠNJENO](What Exactly Is a File System? [EXPLAINED])
- What is a System Resource? | Different Types of System Resources
- Riješite generički problem PnP monitora u sustavu Windows 10(Fix Generic PnP Monitor Problem On Windows 10)
Nadamo se da je ovaj vodič bio od pomoći i da ste uspjeli izbrisati System32 sa svog Windows računala. (delete System32 from your Windows computer.)Ako vam gore navedene metode rade, javite nam u komentarima u nastavku. Međutim, ne preporučujemo brisanje mape System32( However, we do not recommend deleting the System32 folder) s računala jer to može učiniti Windows OS nestabilnim ili nefunkcionalnim.(Windows OS unstable or nonfunctional.)
Related posts
Brisanje mape ili datoteke pomoću naredbenog retka (CMD)
Kako izbrisati mapu SoftwareDistribution u sustavu Windows 10
Popravite Nemogućnost brisanja privremenih datoteka u sustavu Windows 10
Preimenujte mapu korisničkog profila u sustavu Windows 10
Prikaži ili sakrij sukobe spajanja mapa u sustavu Windows 10
Kako izbrisati povijest pretraživanja File Explorera
Popravi Slika zadatka je oštećena ili je neovlaštena
Popravite crne kvadrate iza ikona mapa
Kako izbrisati neispravne unose u registru sustava Windows
Kako promijeniti sliku mape u sustavu Windows 10
Kako izbrisati mape i podmape u PowerShell-u
Popravi pogrešku 0X80010108 u sustavu Windows 10
Rješavanje problema Windows ne može komunicirati s uređajem ili resursom
Ispravite pogrešku odbijenog pristupa odredišnoj mapi
3 načina za brisanje datoteka koje štiti TrustedInstaller u sustavu Windows 10
Popravite traku zadataka Windows 10 koja se ne skriva
Popravak mape se stalno vraća na samo za čitanje u sustavu Windows 10
Popravi visoku upotrebu CPU-a od strane hosta usluge: lokalni sustav
Promjena predloška pogona, mape ili biblioteke u sustavu Windows 10
Kako izbrisati Google račun iz Chromea
