Kako isprazniti datoteke smeća na Androidu
Iako noviji Android uređaji dolaze sa sve većom pohranom, to ne znači da je nemoguće napuniti svoj uređaj smećem. Davno zaboravljena preuzimanja, oštećene datoteke predmemorije, duplicirane slike — na vašem Android uređaju postoje razne vrste smeća koje bi, bez redovitog održavanja, mogle početi puniti vašu pohranu.
Srećom, postoji nekoliko načina na koje možete ukloniti te datoteke i očistiti prostor za pohranu za aplikacije i datoteke koje su važne. Ako želite znati kako isprazniti datoteke smeća na Androidu(Android) , evo što trebate učiniti.

Brisanje datoteka predmemorije aplikacije na Androidu(Clearing App Cache Files on Android)
Dok pokrećete aplikacije na svom Android uređaju, one stvaraju datoteke predmemorije. To su privremene datoteke koje aplikacije koriste u pozadini. S vremenom te datoteke rastu i rastu, osobito u web-preglednicima, aplikacijama društvenih medija i drugim aplikacijama s internetskom vezom.
Brisanjem ovih datoteka možete vratiti dobar dio vaše iskorištene pohrane. To neće spriječiti aplikacije u radu, ali možda ćete se morati ponovno prijaviti na neke od njih.
- Da biste izbrisali datoteke predmemorije aplikacije, otvorite izbornik postavki za svoj uređaj. To možete učiniti tako da se pomaknete prema dolje po ladici s obavijestima i odaberete opciju Postavke(Settings) .

- Izbornik Postavke(Settings) za Android uređaje će se razlikovati, ovisno o proizvođaču uređaja i verziji Androida(Android) . Odaberite opciju Aplikacije(Apps) s popisa da biste vidjeli svoje instalirane aplikacije.

- U izborniku Aplikacije(Apps ) vidjet ćete popis instaliranih aplikacija. Međutim, određene verzije Androida(Certain Android) možda će morati dodirnuti Instalirane aplikacije(Installed Applications) za pregled ovog popisa. Da biste izbrisali datoteke predmemorije iz određenih aplikacija, odaberite aplikaciju na popisu.
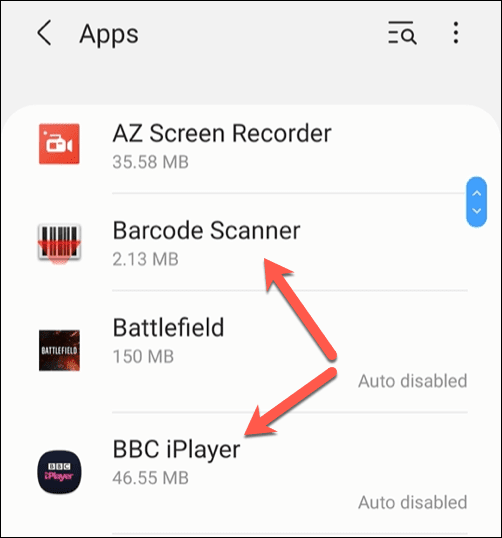
- U izborniku informacija o aplikaciji(App info) za tu aplikaciju odaberite opciju Pohrana(Storage) .

- U izborniku Pohrana(Storage) odaberite gumb Očisti predmemoriju(Clear cache) na dnu. Ovo će isprazniti sve datoteke predmemorije za tu aplikaciju.

Ako imate problema s brisanjem datoteka predmemorije aplikacije, također možete izbrisati sve predmemorije instaliranih aplikacija pomoću Androidovog izbornika za oporavak(recovery menu) . Međutim, to nije preporučljivo za većinu korisnika, budući da je rizik da se vaš uređaj zagradi i ostane neupotrebljiv, prilično visok.
Ako se pokaže da se predmemorija aplikacije tvrdoglavo isprazni, najbolje je ukloniti aplikaciju i ponovno je instalirati jer će to isprazniti datoteke predmemorije u procesu.
Brisanje preuzetih datoteka pomoću Google datoteka(Deleting Downloaded Files Using Google Files)
Koliko nas se zamara brisanjem datoteka koje preuzimamo? Stopa uspješnosti na stolnom računalu ili Macu(Mac) mogla bi biti veća, ali vjerojatno manja za naše pametne telefone i tablete. Međutim, brisanjem preuzimanja na Androidu(Deleting downloads on Android) možete ukloniti brojne davno zaboravljene datoteke i osloboditi prostor za važnije fotografije i dokumente.
- Otvorite aplikaciju za upravljanje datotekama svoje aplikacije ili instalirajte Google Files(install Google Files) iz Trgovine Google Play(Google Play Store) i umjesto toga otvorite tu aplikaciju. Možda ćete morati dati dopuštenje Google datotekama(Google Files) za pristup vašim datotekama kada ih prvi put otvorite.

- U aplikaciji Datoteke(Files) odaberite Browse > Downloads . U izborniku Preuzimanja(Downloads) vidjet ćete popis svih preuzetih datoteka na vašem uređaju. Da biste ih sve odabrali, odaberite ikonu izbornika s tri točke(three-dots menu icon) u gornjem desnom kutu, a zatim odaberite opciju Odaberi sve(Select all ) .
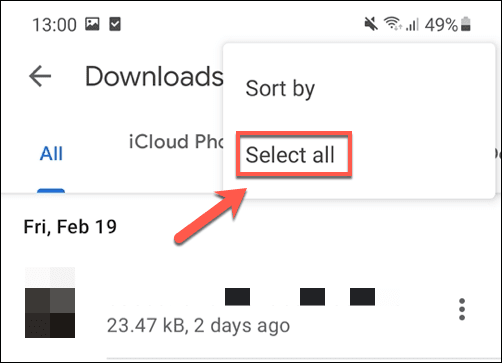
- Sa svim datotekama odabranim u izborniku Preuzimanja(Downloads) , odaberite ikonu Izbriši(Delete) u gornjem lijevom kutu.

- Aplikacija Datoteke(Files) tražit će od vas da potvrdite svoj izbor. Odaberite Izbriši(Delete) da biste to učinili i uklonili sve datoteke.

Nakon što potvrdite brisanje, sve datoteke u mapi za preuzimanje vašeg uređaja bit će uklonjene. Morat ćete ponavljati ove korake kako biste ispraznili datoteke smeća na svom Androidu(Android) u redovitim intervalima kako ne biste ispunili svoju pohranu zaboravljenim datotekama za preuzimanje.
Brisanje privremenih datoteka pomoću Google datoteka(Clearing Temporary Files Using Google Files)
Android aplikacije za “(Android “) čišćenje” bile su popularne u ranim danima Googleovog operativnog sustava. Dok su neki dovodili u pitanje njihovu korisnost, mješavina uređaja male snage, malih kapaciteta za pohranu i manje optimiziranih sustava natjerala je korisnike da pokušaju pronaći načine da obrišu svoj sustav od neželjenih datoteka i oslobode aktivnu memoriju.
Danas ne bismo nužno preporučili nijednu od ovih aplikacija, ali ako ste zabrinuti zbog ovih neželjenih datoteka na svom Android uređaju, možete koristiti Googleovu vlastitu aplikaciju Datoteke da biste ih uklonili umjesto vas.(Files)
- Najprije ćete morati instalirati Google Files(install Google Files) ako već niste, kao i dati mu potrebna dopuštenja za pristup vašim datotekama kada ga prvi put pokrenete. Nakon otvaranja, odaberite karticu Čišćenje(Clean) (ako već nije vidljiva), a zatim odaberite opciju Očisti(Clean) na kartici Bezvrijedne datoteke(Junk Files) pri vrhu.

- Datoteke će od vas tražiti dopuštenje za čišćenje vašeg uređaja od nekih privremenih datoteka. Odaberite Očisti(Clear) da biste to učinili.
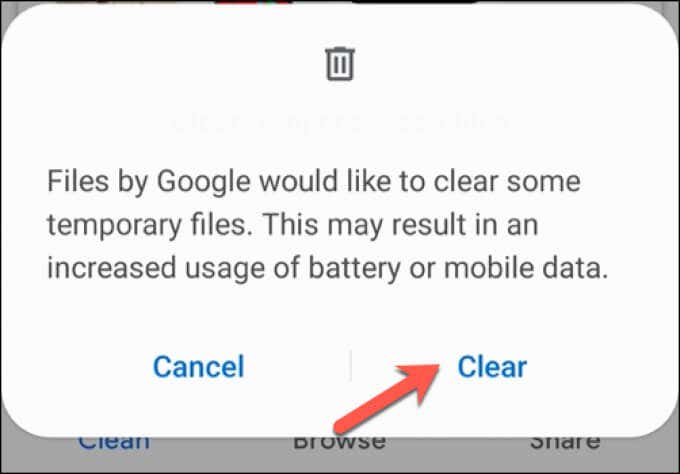
Nakon brisanja ovih datoteka, prostor za pohranu koji zauzimaju privremene datoteke smeća na Androidu(Android) bit će vraćen kako biste ga mogli koristiti negdje drugdje.
Brisanje predmemorije preglednika u Google Chromeu na Androidu(Clearing Browser Cache in Google Chrome on Android)
Jedan od najvećih izvora nepotrebnih datoteka smeća na Android uređaju je vaš web preglednik. Chrome , koji je zadani preglednik za mnoge korisnike Androida(Android) , pohranjuje datoteke predmemorije za web-lokacije koje posjećujete kako bi se brže učitavale prilikom budućih posjeta i smanjile vašu upotrebu podataka(reduce your data usage) .
Možete koristiti gornje korake da biste izravno izbrisali datoteke predmemorije aplikacije Chrome , ali to može uzrokovati gubitak određenih postavki i promjena prilagodbe. Umjesto da to pokušavate, možete koristiti Chromeov(Chrome) vlastiti sustav za uklanjanje smeća za brisanje nepotrebnih datoteka predmemorije.
- Da biste to učinili, otvorite Google Chrome na svom Android uređaju, a zatim odaberite ikonu izbornika s tri točke(three-dots menu icon) u gornjem desnom kutu. Na padajućem izborniku odaberite opciju Postavke(Settings ) .

- U izborniku Postavke(Settings) odaberite opciju Postavke stranice(Site Settings) .

- U izborniku Postavke web(Site Settings ) -mjesta odaberite opciju Pohranjeni podaci(Data stored) .

- Vidjet ćete popis podataka pohranjenih za svaku pojedinačnu web lokaciju koju ste posjetili na izborniku Podaci pohranjeni(Data stored) . Za brisanje ovih podataka odaberite gumb Obriši sve podatke(Clear all data) na dnu izbornika.
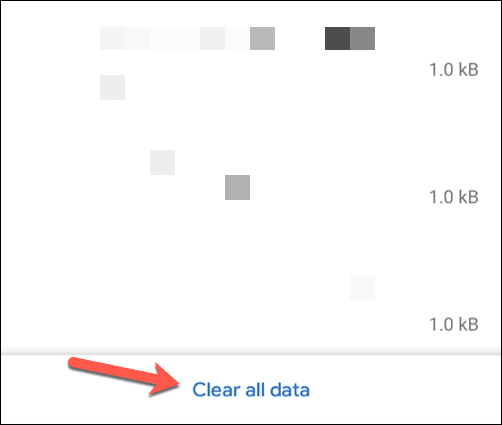
- Chrome će od vas tražiti da potvrdite da želite izbrisati datoteke predmemorije. Odaberite Očisti(Clear) da biste to učinili.
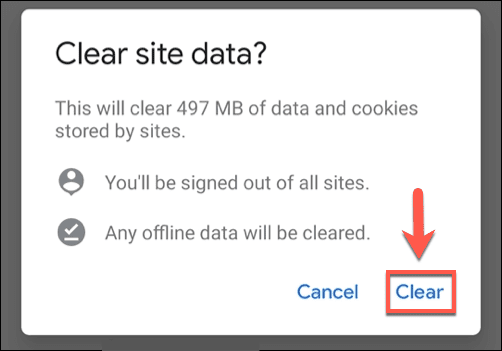
Uz uklanjanje podataka preglednika, Chromeova upotreba pohrane značajno će se smanjiti. Morat ćete redovito ponavljati ove korake kako se Chromeova upotreba pohrane ne bi previše povećala u budućnosti.
Održavanje vaših Android uređaja(Maintaining Your Android Devices)
Gore navedeni koraci trebali bi vam pomoći da ispraznite datoteke smeća na Androidu(Android) . Međutim, nakon što izbrišete neželjene datoteke smeća, morat ćete pratiti redovito održavanje kako kasnije ne biste naišli na probleme. Na primjer, možete početi premještati neke aplikacije na vanjsku pohranu(move some apps to external storage) ili umjesto toga pohraniti neke svoje datoteke u oblak .(in the cloud)
Dobra je ideja redovito prazniti datoteke smeća na Androidu(Android) , ali to nije čudesni lijek za spori pametni telefon ili tablet. Ako je vrijeme za nadogradnju, svoje podatke možete jednostavno prenijeti(transfer your data) na svoj novi Android uređaj. Također možete prijeći s Androida na iPhone(move from Android to iPhone) , iako će za ovaj proces trebati malo više vremena.
Related posts
Kako dijeliti datoteke između pametnih telefona i Windows računala uz Feem
9 načina da ispraznite smeće na Androidu i uklonite neželjene datoteke
5 najboljih aplikacija za svjetiljke za Android koje su sigurne
7 najboljih aplikacija za vijesti za Android i iPhone
Kako instalirati Chrome proširenja za desktop na Android
Kako popraviti skočni virus Google Chrome na Androidu
7 najboljih aplikacija za kameru za Android
6 najboljih aplikacija za gitaru za Android
5 najboljih aplikacija za ograničavanje vremena korištenja zaslona na iPhoneu i Androidu
7 najboljih aplikacija za pedometar za Android i iPhone
Ne možete slati tekstualne poruke s Androida? 4 popravka za isprobavanje
Kako vratiti izbrisanu mapu na Android uređajima
Vodič: Instalirajte Ubuntu Touch na Android telefon
Kako programirati NFC oznake pomoću Androida
Što je MCM klijent na Androidu i je li siguran?
Kako podijeliti svoj zaslon na Androidu
Kako ukloniti zlonamjerni softver s Android telefona
Kako deblokirati broj na iPhoneu i Androidu
6 najboljih kompas aplikacija za Android
5 najboljih Android telefona za igranje koje vrijedi kupiti u 2021
