Kako ispraviti pogrešku "Potrebna je autentifikacija za Google Play" na Androidu
Pogreška "Potrebna je autentifikacija(Authentication) " Trgovine Play ponekad se pojavljuje niotkuda i sprječava vas da preuzmete svoje omiljene aplikacije(prevents you from getting your favorite apps) ili igre iz Trgovine(Store) . Ako naiđete na ovaj problem, morat ćete pronaći temeljni problem i riješiti ga da biste preuzeli sadržaj iz trgovine(Store) .
Srećom, zaobići ovaj problem je lako. Imate nekoliko načina da riješite problem i na kraju preuzmete svoje aplikacije i igre.

Prisilno zaustavite i ponovno otvorite Trgovinu Google Play(Force Stop and Reopen Google Play Store)
Kada se Play Store aktivira , prvo zatvorite i ponovno otvorite aplikaciju Trgovina(Store) . Ako to ne riješi problem, pokušajte prisilno zatvoriti i ponovno otvoriti aplikaciju. To bi moglo raditi za vas.
Znajte da prisilno zatvaranje aplikacije Trgovina(force closing the Store app) ne briše vaše osobne podatke.
- Pokrenite aplikaciju Postavke(Settings) na svom telefonu.
- Pristupite aplikacijama i obavijestima(Apps & notifications) > Trgovina Google Play(Google Play Store) u Postavkama.

- Dodirnite Prisilno zaustavi(Force stop) da biste prisilno zatvorili aplikaciju Trgovina Play(Play Store) .
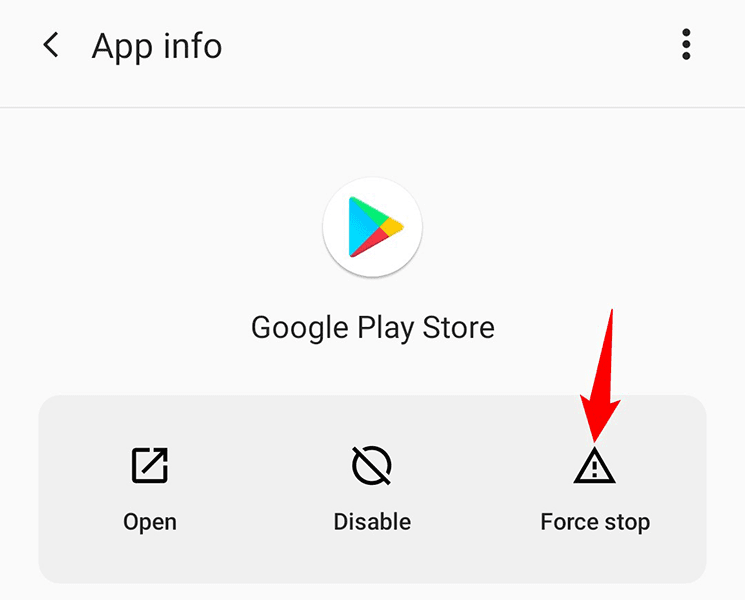
- Odaberite U redu(OK) u promptu kako biste potvrdili svoj izbor.
- Ponovno pokrenite Play Store i provjerite možete li sada preuzeti svoje omiljene aplikacije i igre.
Ponovno sinkronizirajte postavke Google računa(Resync Your Google Account Settings)
Ako postavke vašeg telefona nisu sinkronizirane s postavkama vašeg Google računa, to može dovesti do pogreške "Potrebna je autentifikacija ". (Authentication)U tom slučaju, ručno ponovno sinkronizirajte svoje Google podatke(manually resync your Google details) s telefonom, što bi trebalo riješiti problem.
Za sinkronizaciju postavki računa trebat će vam pristup internetu.
- Otvorite Postavke(Settings) na svom telefonu.
- Pomaknite se prema dolje u Postavkama i odaberite Računi(Accounts) .
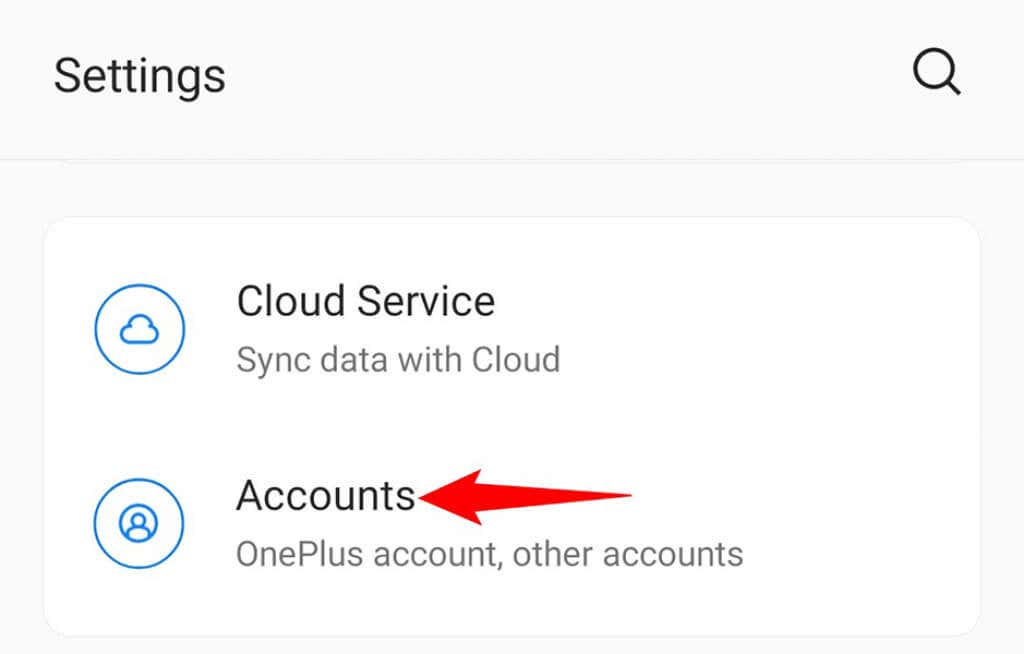
- Odaberite svoj primarni Google račun na popisu računa.
- Dodirnite Sinkronizacija računa(Account sync) na stranici računa.

- Dodirnite tri točke u gornjem desnom kutu i odaberite Sinkroniziraj sada(Sync now) .

- Pričekajte(Wait) da vaš telefon sinkronizira postavke vašeg računa.
- Otvorite Play Store i pokušajte preuzeti svoju stavku.
Izbrišite predmemoriju Trgovine Google Play(Clear the Google Play Store Cache)
Problematične datoteke predmemorije Trgovine Google Play mogu biti razlog zašto dobivate pogrešku "Potrebna je autentifikacija ". (Authentication)Srećom, možete ukloniti sve te datoteke predmemorije(remove all these cache files) bez utjecaja na vaše podatke.
Play Store će izgraditi datoteke predmemorije od nule kada ih izbrišete.
- Pokrenite Postavke(Settings) na svom telefonu.
- Idite na Aplikacije i obavijesti(Apps & notifications) > Trgovina Google Play(Google Play Store) .
- Dodirnite opciju Pohrana i predmemorija(Storage & cache) .

- Odaberite Očisti predmemoriju(Clear cache) .

- Otvorite Play Store i provjerite preuzima li se odabrana aplikacija ili igra. Ako se i dalje pojavljuje pogreška, izbrišite podatke iz predmemorije trgovine tako što ćete otići na (Store)Postavke(Settings) > Aplikacije i obavijesti(Apps & notifications) > Trgovina Google Play(Google Play Store) > Pohrana i predmemorija(Storage & cache) i dodirnuti Očisti pohranu(Clear storage) .
Dopustite Trgovini Google Play da koristi neograničene podatke(Allow Google Play Store to Use Unrestricted Data)
Ako ste omogućili način uštede podataka na svom Android telefonu, možda ste ograničili ograničenje podataka Trgovine Play. To može ometati preuzimanje vaših aplikacija i igara, a moguće je da je posljedica toga pogreška "Potrebna je autentifikacija ".(Authentication)
Da biste to prevladali, dopustite Trgovini Play(Play Store) da koristi neograničene podatke čak i kada je vaš telefon u načinu rada za uštedu podataka, kako slijedi:
- Pristupite postavkama(Settings) na svom telefonu.
- Odaberite Aplikacije i obavijesti(Apps & notifications) nakon čega slijedi Trgovina Google Play(Google Play Store) .
- Odaberite Mobilni podaci i Wi-Fi(Mobile data & Wi-Fi) na stranici Trgovine Play.

- Uključite opciju Neograničena upotreba podataka(Unrestricted data usage) .

- Pokrenite Play Store i pokušajte preuzeti svoju aplikaciju ili igru.
Deinstalirajte ažuriranja Trgovine Play(Uninstall Play Store Updates)
Google redovito objavljuje ažuriranja za Play Store kako bi aplikacija bila bez grešaka. Međutim, ponekad jedno od ovih ažuriranja uzrokuje različite probleme.
To se moglo dogoditi s Play Storeom(Play Store) na vašem telefonu. U tom slučaju možete vratiti ažuriranje i vidjeti hoće li to riješiti vaš problem.
- Pokrenite Postavke(Settings) na svom telefonu.
- Idite na Aplikacije i obavijesti(Apps & notifications) > Trgovina Google Play(Google Play Store) u Postavkama.
- Dodirnite tri točke u gornjem desnom kutu i odaberite Deinstaliraj ažuriranja(Uninstall updates) .

- Odaberite U redu(OK) u promptu da potvrdite svoj izbor.

- Otvorite Play Store i provjerite preuzimaju li se vaša aplikacija ili igra.
Uklonite i ponovno dodajte svoj Google račun(Remove and Re-Add Your Google Account)
Budući da je pogreška Trgovine Play " Potrebna je autentifikacija(Authentication) " povezana s vašim Google računom(your Google account) , vrijedi ukloniti i ponovno dodati račun na svoj telefon.
Za ponovnu prijavu na svoj račun trebat će vam korisničko ime i lozinka vašeg Google računa.
- Otvorite Postavke(Settings) na svom telefonu.
- Dodirnite Računi(Accounts) u postavkama.
- Na popisu odaberite svoj Google račun.
- Odaberite Ukloni račun(Remove account) da biste uklonili svoj račun.

- Odaberite Ukloni račun(Remove account) u promptu da biste nastavili sa svojim odabirom.
- Da biste svoj račun vratili na telefon, idite na Postavke(Settings) > Računi(Accounts) > Dodaj račun(Add account) i dodirnite Google . Zatim unesite svoje podatke za prijavu i nastavite.

Isključite autentifikaciju za kupnje u Trgovini Play(Turn Off Authentication for Play Store Purchases)
Ako ste omogućili opciju koja zahtijeva autentifikaciju(the option that requires authentication) za kupnje u Trgovini Play(Play Store) , možda bi bilo vrijedno isključiti tu opciju kako biste se riješili pogreške "Potrebna je autentifikacija". Na ovaj način, sljedeći put kada preuzmete nešto iz trgovine(Store) , nećete se morati autentifikovati.
Provjeru autentičnosti možete ponovno uključiti kad god želite.
- Pokrenite Trgovinu Google Play(Google Play Store) na svom telefonu.
- Dodirnite ikonu svog profila u gornjem desnom kutu.
- Na izborniku koji se otvori odaberite Postavke .(Settings)

- Dodirnite Autentifikacija(Authentication) u izborniku Postavke.
- Odaberite Zahtijevaj autentifikaciju za kupnje(Require authentication for purchases) .

- Aktivirajte opciju Nikad(Never) .

- Provjerite možete li sada preuzeti svoju aplikaciju ili igru iz Trgovine Play(Play Store) .
Instalirajte aplikaciju pomoću APK datoteke(Install the App Using an APK File)
Ako i dalje imate problema s preuzimanjem aplikacija ili igara iz Trgovine Play(Play Store) zbog pogreške "Potrebna je autentifikacija(Authentication) ", upotrijebite drugu metodu za preuzimanje stavke.
Jedan od načina je da preuzmete APK datoteku svoje stavke iz izvora koji nije iz (APK)Trgovine(Store) Play , a zatim instalirate taj APK na svoj telefon. Postoji nekoliko sigurnih stranica za preuzimanje APK(several safe APK download sites) -a na kojima možete preuzeti svoje omiljene aplikacije i igre.
Prođite kroz naš vodič o tome kako instalirati Android aplikacije putem APK-(how to install Android apps via APKs) a kako biste naučili cijeli postupak.
Neka vas više ne uznemirava "Google Play autentikacija je potrebna".(Let “Google Play Authentication Is Required” Bother You No More)
Googleova Play Store na Androidu(Android) ima dosta problema, no ti problemi vas ne bi trebali spriječiti da obavljate svoje zadatke. Ako želite dobiti stavku iz trgovine(Store) , ali ne možete zbog pogreške u autentifikaciji, gornji vodič je sve što vam je potrebno da riješite taj problem. Nadamo se da će vam pomoći.
Related posts
Ispravite pogrešku preuzimanja na čekanju u Trgovini Google Play
Ispravite pogrešku Nažalost usluge Google Play prestale su raditi
Popravak Ne mogu instalirati aplikaciju Error Code 910 u Trgovini Google Play
Kako popraviti grešku poslužitelja u trgovini Google Play
Kako uključiti i isključiti OK Google na svom Android uređaju
Kako ručno ažurirati usluge Google Play
Popravljena transakcija ne može se dovršiti u Trgovini Google Play
Kako dobiti Facetime za Android
Kako omogućiti Steam Guard autentifikaciju
Popravite pogrešku WiFi autentifikacije na Androidu
Kako uvesti podatke u Google tablice s drugog lista
Kako ispisati tekstualne poruke s Androida
Popravite zaglavljenu trgovinu Google Play na Google Playu čekajući Wi-Fi
Kako koristiti aplikaciju Google Jamboard
Kako koristiti Trgovinu Google Play za instaliranje aplikacija i igara za Android
POPRAVAK: Trgovina Google Play se stalno ruši na Androidu
Kako koristiti Google sigurnosnu kopiju i sinkronizaciju za sigurnosno kopiranje tvrdog diska
Kako popraviti Googleove govorne usluge čekajući pogrešku mrežne veze
Kako postaviti i upravljati Google podsjetnicima
Kako napraviti obrazac za Google dokumente koji se može ispuniti s tablicama
