Kako ispisati skriveni tekst u Wordu na Windowsima i Macu
Ako želite ispisati skriveni tekst(print hidden text) u Wordu(Word) na Windowsima(Windows) i Macu(Mac) , onda će vam ovaj vodič pomoći u tome. Prema zadanim postavkama, ne ispisuje nikakav skriveni tekst, ali možete promijeniti zadanu postavku i ispisati sav skriveni tekst bez obzira na platformu.
Što je skriveni tekst u Wordu
Microsoft Word vam omogućuje sakrivanje teksta u Word dokumentima. Pretpostavimo da želite zadržati neke odlomke, ali ih ne želite stalno prikazivati u dokumentu. Moguće je sakriti tekst u Wordu(hide text in Word) i raditi svoj posao. Međutim, kao što sam već rekao, skriveni tekstovi se ne pojavljuju u tiskanoj verziji dokumenta. Ako ih želite pokazati, slijedite ovaj vodič.
Kako ispisati skriveni tekst u Wordu(Word) na Windows 10
Da biste ispisali skriveni tekst u Wordu(Word) u sustavu Windows(Windows) , slijedite ove korake:
- Otvorite Microsoft Word na računalu.
- Kliknite na File > Options .
- Prijeđite na karticu Display .
- Označite potvrdni okvir Ispis skrivenog teksta(Print hidden text) .
- Kliknite gumb U redu(OK) .
- Ispišite svoj dokument s vidljivim skrivenim tekstovima.
Prvo morate otvoriti dokument u programu Microsoft Word(Microsoft Word) . Zatim kliknite opciju Datoteka (File ) na gornjoj traci izbornika i odaberite Opcije (Options ) na sljedećem zaslonu.
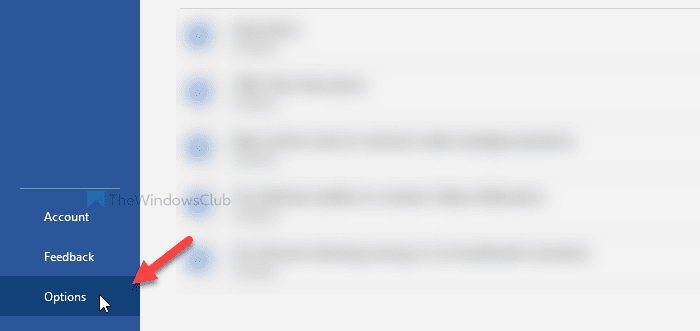
Otvara ploču s opcijama programa Word(Word Options) , odakle možete promijeniti različite postavke. Prema zadanim postavkama otvara karticu Općenito(General) , ali se morate prebaciti na karticu Display .
Ovdje možete vidjeti potvrdni okvir pod nazivom Ispis skrivenog teksta(Print hidden text) .
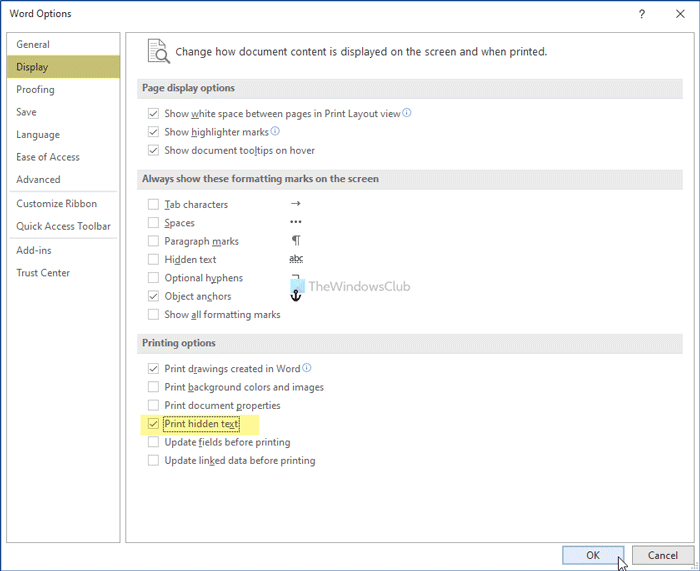
Označite odgovarajući potvrdni okvir i kliknite gumb U redu (OK ) . Sada možete ispisati dokument sa vidljivim svim skrivenim tekstovima.
Kako ispisati skriveni tekst u Wordu(Word) na Macu(Mac)
Za ispis skrivenog teksta u Wordu(Word) na Macu(Mac) , slijedite ove korake:
- Otvorite Microsoft Word na svom Mac računalu.
- Kliknite na Word > Preferences .
- Kliknite na opciju Ispis(Print) .
- Označite potvrdni okvir Skriveni tekst(Hidden text) pod Uključi u verziju za ispis(Include in Print Version) .
- Zatvorite prozor i ispišite dokument sa skrivenim tekstom.
Pogledajmo detaljnu verziju ovih koraka.
Za početak otvorite aplikaciju Microsoft Word na svom Mac računalu i kliknite opciju Word na gornjoj traci izbornika. Otvara se popis i morate kliknuti opciju Preferences .
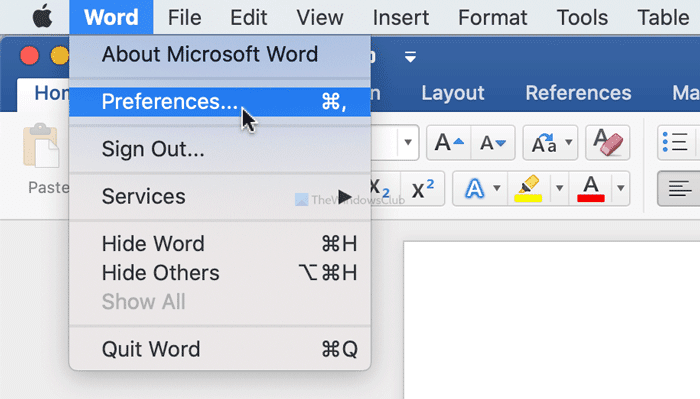
Otvara ploču Postavke programa Word(Word Preferences) na vašem zaslonu. Kliknite(Click) na opciju Ispis (Print ) u odjeljku Izlaz i dijeljenje (Output and Sharing ) .
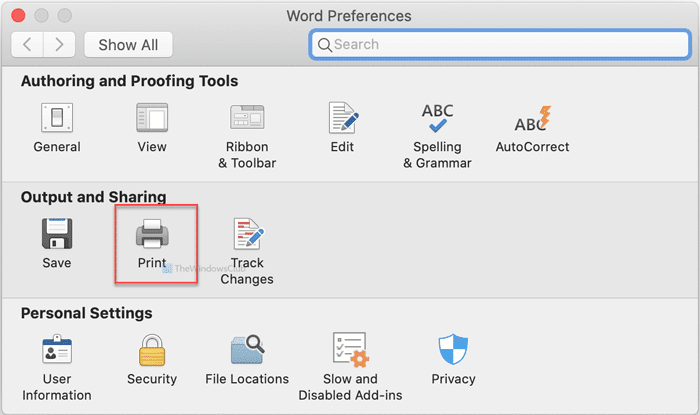
Zatim označite potvrdni okvir Skriveni tekst(Hidden text) pod naslovom Uključi u verziju za ispis(Include in Print Version) .
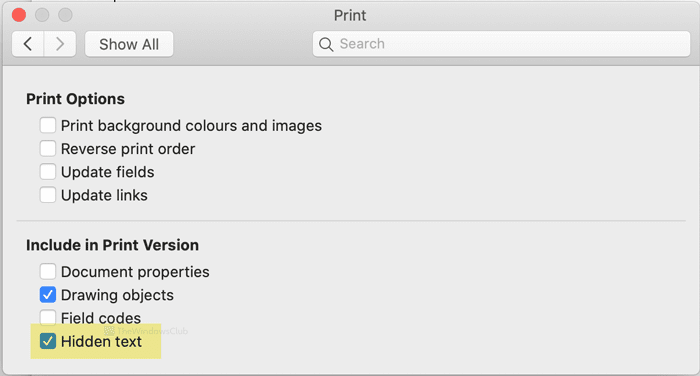
Nakon toga možete zatvoriti prozor i ispisati dokument.
To je sve! Nadam se da pomaže.
Sada pročitajte(Now read) : Kako stvoriti indeks u programu Microsoft Word(How to create an Index in Microsoft Word) .
Related posts
Kako preurediti stranice u Wordu na Windowsima i Macu
Word otvara dokumente u načinu samo za čitanje u sustavu Windows 11/10
Jarte je besplatni prijenosni procesor teksta za Windows PC, bogat značajkama
Popularne igre riječi za Windows 10 iz trgovine Microsoft Store
Razlika između Notepad-a, WordPada i Worda u sustavu Windows 10
Kako dodati brojeve stranica u Word dokument (počevši od stranice 1, 2, 3 ili kasnije)
Kako umetnuti redak u Word
Kako ukloniti Boot Camp Services iz Windowsa na Macu
Kako dodati fontove u Word Mac
Popravite provjeru pravopisa koja ne radi u Microsoft Wordu
Kako stvoriti Windows 10 USB za pokretanje na Macu za PC
Besplatni alati za promjenu MAC adrese za Windows 11/10
Kako pisati u dva, tri ili više stupaca u Word dokumentima?
11 najboljih IRC klijenata za Windows, Mac i Linux u 2022
27 najboljih alternativa za Microsoft Word
Kako izbrisati stranicu u Wordu (6 načina) -
Kako promijeniti orijentaciju jedne stranice (ili više) u Word dokumentu
Fix Photoshop Scratch Diskovi su potpuni problem na Windows i Mac
Kako otvoriti Apple Numbers datoteku u Excelu na Windows računalu
10 najboljih Android emulatora za Windows i Mac
