Kako isključiti Monitor pomoću tipkovničkog prečaca u sustavu Windows 10
Ako želite isključiti monitor(turn off the monitor ) u sustavu Windows 10(Windows 10) , to možete učiniti pomoću prečaca na radnoj površini. Možete ga koristiti za jedan ili dva monitora. Možete stvoriti prečac, a zatim postaviti tipkovnički prečac.
Pretpostavimo da želite isključiti zaslon prijenosnog računala kada koristite vanjski monitor(turn off the laptop screen when using an external monitor) . Postoji nekoliko metoda za to. Koristeći ScreenOff , možete isključiti zaslon prijenosnog računala, ali ga nastaviti raditi(turn off a laptop screen but keep it running) . Međutim, ako ne želite koristiti softver treće strane i umjesto toga želite dobiti isti rezultat klikom miša, upotrijebite ovaj trik.
Kako isključiti monitor pomoću tipkovničkog prečaca
Da biste isključili monitor pomoću prečaca u sustavu Windows 10(Windows 10) , slijedite ove korake:
- Desnom tipkom miša kliknite radnu površinu.
- Odaberite Novo > Prečac.
- Zalijepite potrebnu naredbu u prazan okvir.
- Kliknite gumb Sljedeće .(Next)
- Imenujte svoj prečac.
- Kliknite gumb Završi .(Finish)
- Dvaput kliknite(Double-click) na prečac da biste isključili monitor.
Pogledajmo ove korake detaljno.
Za početak, desnom tipkom miša kliknite radnu površinu(Desktop) i odaberite New > Shortcut . Otvara prozor Kreiraj prečac(Create Shortcut) na vašem zaslonu. Kopirajte sljedeću naredbu i zalijepite je u okvir Upišite mjesto stavke(Type the location of the item) .
powershell.exe -Command "(Add-Type '[DllImport(\"user32.dll\")]public static extern int SendMessage(int hWnd,int hMsg,int wParam,int lParam);' -Name a -Pas)::SendMessage(-1,0x0112,0xF170,2)"
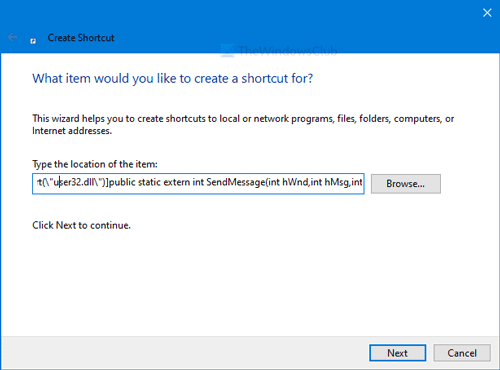
Kliknite gumb Dalje (Next ) i unesite željeni naziv svog prečaca. Zatim kliknite na gumb Završi (Finish ) .
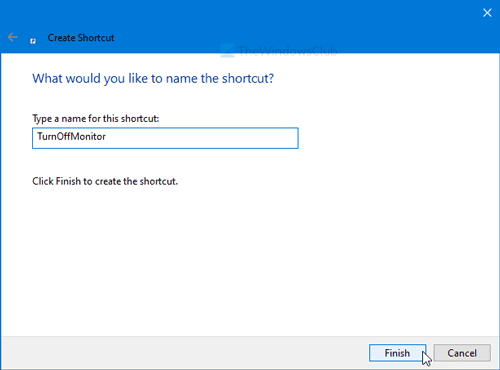
Da biste koristili prečac za isključivanje monitora, dvaput ga kliknite. Nakon što to učinite, vidjet ćete prozor naredbenog retka(Command Prompt) na vašem zaslonu. Potrebno je 1-2 sekunde da izvršite naredbu za isključivanje zaslona.
Nakon što se zamrači i poželite vratiti svjetlo, klik mišem će obaviti posao.
Moguće je postaviti kombinaciju tipkovnice za otvaranje ovog prečaca. Drugim riječima, možete isključiti monitor pomoću tipkovničkog prečaca.
Za to kliknite desnom tipkom miša na kreirani prečac i odaberite opciju Svojstva(Properties) . Nakon toga unesite tipkovni prečac u okvir Tipka prečaca(Shortcut key) .
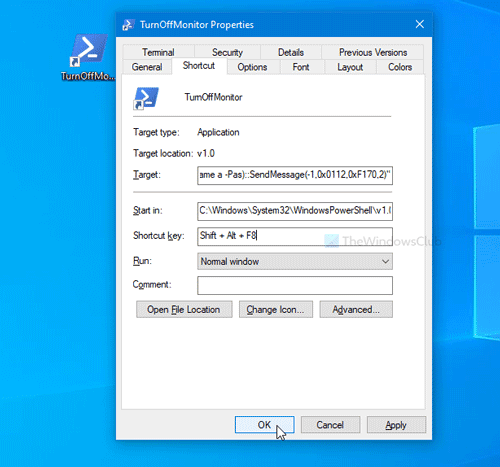
Zatim kliknite gumb U redu (OK ) da biste spremili promjenu.
Nakon toga pritisnite kombinaciju da biste odmah isključili monitor.
To je sve!
Related posts
Zaslon monitora se zatamni i zatamni kada igrate igre preko cijelog zaslona na računalu
Popravi računalni monitor ima žutu nijansu na zaslonu
Najbolji besplatni alati za kalibraciju monitora za Windows 11/10
Kako kalibrirati boju zaslona vašeg monitora u sustavu Windows 10
Kako riješiti probleme s prikazom monitora računala
Popravite zatamnjenja zaslona kada igrate igre na cijelom zaslonu na Windows računalu
Postavite različitu razinu skaliranja zaslona za više monitora u sustavu Windows 11/10
Prikažite sadržaj priložen pozivnici za sastanak u Surface Hubu
Automatski popravite zamućene aplikacije i fontove pomoću postavki zaslona sustava Windows
Display Fusion omogućuje vam jednostavno upravljanje više monitora
Opcija 144Hz se ne prikazuje u opcijama prikaza u sustavu Windows 11/10
Upravljački program zaslona prestao je reagirati i oporavio se na Windows 10
Kako riješiti probleme s trganjem zaslona u sustavu Windows 11/10
Zamućeni fontovi ili loše skaliranje zaslona u Office programima
Popravite kako OBS Display Capture ne radi ispravno u sustavu Windows 11/10
Svjetlina zaslona računala Windows treperi ili treperi
Kako popraviti TeamViewer koji je zapeo na inicijaliziranju parametara prikaza
Kako promijeniti razlučivost zaslona u sustavu Windows 11/10
Zaslon ili slike koje prikazuju artefakte ili izobličenje u sustavu Windows 11/10
Omogućite ili onemogućite uključivanje/isključivanje kamere Obavijesti na zaslonu
