Kako isključiti mikrofon svih sudionika u Microsoft timovima
Organizatori i sudionici mogu isključiti i uključiti zvuk nekoga ili svakoga u Microsoft Teams . Zahvaljujući funkciji isključivanja zvuka(mute) , sudionici mogu isključiti zvuk od sebe ili određenih sudionika sastanka. Ovaj post pokazuje kako isključiti zvuk svih sudionika sastanka odjednom. Također odgovara na često postavljana pitanja o funkciji isključivanja zvuka u timovima(Teams) .

Jednostavno je pokrenuti i pokrenuti Microsoft Teams zahvaljujući njegovoj besprijekornoj integraciji s paketom aplikacija Office . Nadalje(Further) , jedan sastanak može imati do 5ooo sudionika. Međutim, ako se ne kontrolira, ova sloboda može dovesti do kaotičnih sastanaka.
Politika ostanka kod kuće(stay-at-home policies) izazvala je ogroman pomak s rada na licu mjesta na rad na daljinu. Microsoft Teams smatra se jednim od najprofesionalnijih alata za suradnju za udaljene timove.
Kako isključiti zvuk svih na sastanku tima(Teams)
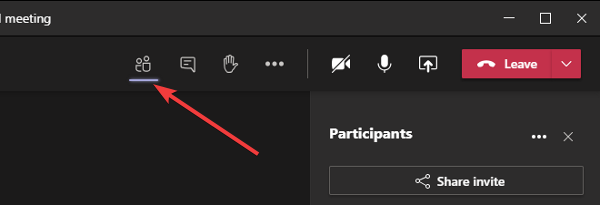
Da biste isključili zvuk jednog ili svih sudionika sastanka tima(Teams) , morate biti organizator ili prezenter.
- Dok ste na sastanku timova , kliknite na ikonu (Teams)Prikaži sudionike(Show participants) na zaslonu.
- Možete postaviti pokazivač miša na ikone kako biste otkrili njihove oznake.
- Sudionici se sada pojavljuju na desnoj strani vašeg zaslona.
- Kliknite na gumb Isključi zvuk ili Isključi sve u gornjem desnom(Mute) kutu .(Mute all)
- Konačno, pritisnite gumb Mute da biste potvrdili radnju kada se to od vas zatraži.
Ako želite, također možete kliknuti na tri točke (...) i odabrati Ne dopusti sudionicima da uključe zvuk(Don’t allow participants to unmute) .
Funkcija isključivanja zvuka je zeznuta i morate imati neka pitanja o njoj. Odgovorit ćemo na nekoliko pitanja koja možda imate na umu u vezi s funkcijom isključivanja zvuka u timovima(Teams) .
Često postavljana pitanja
Ako ovaj odjeljak ne daje odgovor na vaše pitanje o korištenju funkcije isključivanja zvuka u timovima(Teams) , slobodno nas pitajte u odjeljku za komentare u nastavku.
Mogu li isključiti zvuk svih sudionika sastanka?
Microsoft Teams olakšava vam da isključite zvuk svih sudionika sastanka. Opcija Isključi sve(Mute all) pojavljuje se kada ste na sastanku s više od tri sudionika.
To je malo drugačije za sastanke s više od pet sudionika. Što se tiče isključivanja zvuka sudionika sastanka, također možete isključiti zvuk pojedinih osoba na sastanku.
Tko ima mogućnost isključivanja zvuka sudionika?
Svaki sudionik sastanka Microsoft Teams ima ulogu organizatora(Organizer) , izlagača(Presenter) ili sudionika(Attendee) . Mogućnost isključivanja zvuka sudionika ovisi o njihovoj ulozi. Organizatori(Organizer) i voditelji(Presenter) mogu isključiti zvuk sudionika, ali sudionici ne(Attendees) mogu.
Svaki sudionik sastanka Microsoft Teams može isključiti zvuk svakoga tko želi. (Microsoft Teams)To je zato što im je prema zadanim postavkama dodijeljena uloga voditelja(Presenter) . Izlagači imaju iste neograničene privilegije kao i Organizator(Organizer) sastanka, uključujući utišavanje i izbacivanje drugih sudionika.
To bi mogao biti problem jer sudionici često zlorabe značajke.
Kako kontrolirati tko isključuje zvuk drugih sudionika sastanka
Organizator(Organizer) sastanka ima konačnu riječ o tome tko će govoriti na sastanku timova . (Teams)Organizator(Organizer) ne samo da može isključiti i uključiti zvuk sudionika sastanka, već organizator može dodijeliti uloge i drugim članovima sastanka.
Organizator može sudionicima(Organizer) dodijeliti ulogu voditelja(Presenter) ili sudionika(Attendee) . Kako bi se smanjila zlouporaba funkcije isključivanja zvuka(mute) , Organizator(Organizer) može promijeniti uloge svakog drugog sudionika u Sudionik(Attendee) .
Nadam se da ovo pomaže.
Related posts
Kako dodati Zoom u Microsoft Teams
Kako instalirati Microsoft Teams na Linux i macOS
Kako pohvaliti nekoga u Microsoftovim timovima za dobro obavljen posao
Propuštate, zamolite svog administratora da omogući Microsoft Teams
Isključite potvrde o čitanju u Microsoftovim timovima za članove tima
Doh! Nešto je pošlo po zlu pogreška u Microsoft timovima
Kako vratiti izbrisane timove i kanale u Microsoft timovima
Prebacivanje statusa Microsoft Teams iz izvan ureda u Dostupan
Kako spriječiti automatsko otvaranje Microsoftovih timova u sustavu Windows 11/10
Kako koristiti prilagođene pozadine u Microsoftovim timovima
Kako otvoriti više instanci Microsoftovih timova u sustavu Windows 11/10
Zoom vs Microsoft Teams vs Google Meet vs Skype
Moderna provjera autentičnosti nije uspjela, statusni kod 4c7 - pogreška Microsoft Teams
Promjena korisničkih uloga, dopuštenja i mogućnosti u Microsoftovim timovima
Kako oporaviti izbrisani dokument iz Microsoftovih timova
Kako potpuno deinstalirati Microsoft Teams iz Windowsa i Androida
Datoteka je zaključana pogreška na Microsoft Teams
Kako promijeniti ulogu člana i ukloniti člana u Microsoft timovima
Popravak: Microsoftovi timovi ne mogu učitavati ili slati slike u chatu
Microsoftovi timovi se ne ažuriraju automatski
