Kako isključiti iMessage potvrde o čitanju na iPhoneu, iPadu i Macu
Jeste li ikada ostavili poruku a da niste odgovorili pošiljatelju? Nije sjajan osjećaj, ali ponekad to učinite slučajno. Razmislite o tome: dobijete SMS usred užurbanog dana, bacite pogled na njega i kažete sebi da ćete odgovoriti kasnije – a onda prođe tjedan dana kasnije, a sve što možete reći je "ups". Jedan od načina da to popravite je da isključite potvrde čitanja iOS-a, tako da nitko ne zna jeste li vidjeli poruku ili ne.
Naravno, korisnici poruka(Message) mogu očekivati da će vidjeti potvrdu čitanja(read receipt) , ali ne moraju. Također ih možete isključiti samo za određene osobe ako slučajno imate posebno agresivnog prijatelja ili člana obitelji. Možete isključiti potvrde čitanja na iPhoneu, Macu(Mac) ili iPadu.

Kako isključiti iMessage potvrde o čitanju(Read Receipts) na iPhoneu i iPadu
Postoje dva načina da isključite iMessage potvrde čitanja(iMessage read receipts) : globalno, što utječe na sve na vašem popisu kontakata, ili prema određenom kontaktu.
Da biste globalno onemogućili potvrde čitanja:
- Otvorite aplikaciju Postavke > Poruke.

- Pomičite(Scroll) se prema dolje dok ne pronađete Pošalji potvrde o čitanju(Read Receipts) , a zatim dodirnite prekidač da biste ga onemogućili.
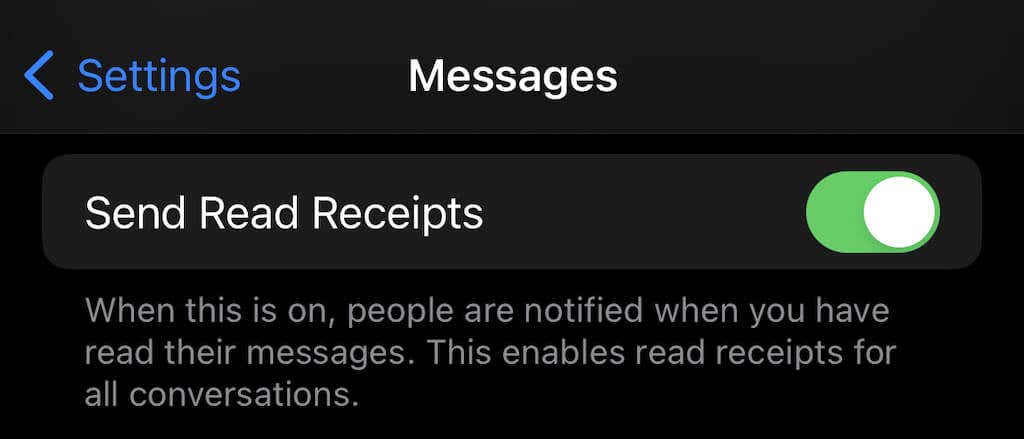
Ako to učinite, nećete poslati potvrdu čitanja ni za jedan razgovor.
Za onemogućavanje kontaktom:
- Otvorite Poruke(Messages) i odaberite razgovor za koji želite onemogućiti potvrde čitanja.

- Dodirnite ikonu iznad telefonskog broja, a zatim dodirnite prekidač pored Pošalji potvrdu o čitanju(Send Read Receipts) .
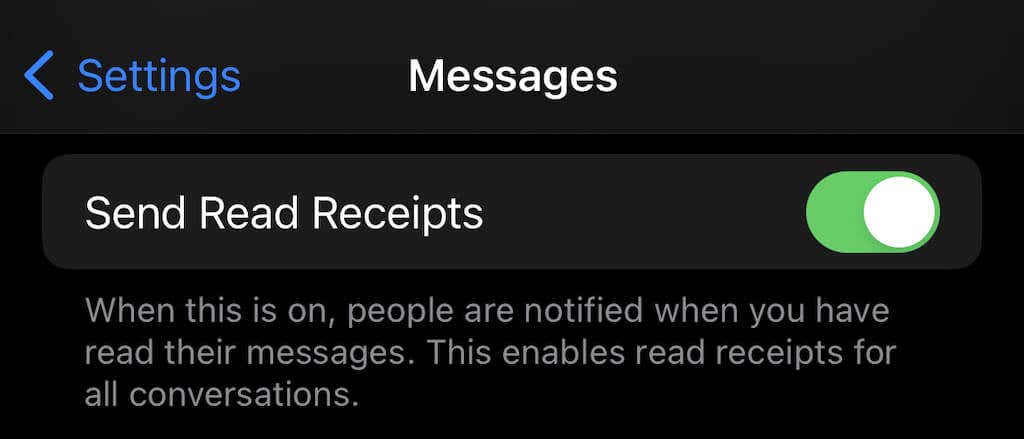
Ovo je idealna opcija ako ne želite eliminirati značajku, ali jedna osoba može prečesto pratiti ako vidi da ste pročitali njihovu poruku. Naravno, svi znamo nekoga baš takvog.
Imajte na umu da ovo radi samo za one koji koriste iMessage. Ako osoba koristi Android ili šalje SMS ili tekstualne poruke, potvrde o čitanju neće se pojaviti.
Postoji i druga opcija: možete onemogućiti iMessage. Imajte na umu da to znači da sve poruke možete slati samo putem teksta i da nećete imati koristi od slanja poruka putem Wi-Fi mreže(Wi-Fi) . Osim toga, onemogućuje mnoge prednosti koje iMessage nudi korisnicima iPhonea. Na primjer, ako ste koristili Apple ID kao svoj identifikator, poruke će dolaziti i odlaziti s vašim telefonskim brojem umjesto toga – što znači da će se pokrenuti nova nit poruka. Nažalost, to također znači da te poruke neće biti spremljene u iCloud.
- Otvorite Postavke > Poruke.
- Dodirnite prekidač pored iMessage da biste onemogućili poruke s vašeg iMessage računa.

Kako isključiti iMessage potvrde o čitanju(Read Receipts) na Macu(Mac)
Kao i na iPhoneu, iMessage na Macu(iMessage on Mac) omogućuje vam da odaberete želite li globalno onemogućiti potvrde čitanja ili ih isključiti za pojedinačne kontakte.
Da biste globalno onemogućili potvrde čitanja:
- Otvorite aplikaciju Poruke.
- Odaberite Poruke > Postavke.

- Odaberite iMessage.

- Odaberite potvrdni okvir da biste onemogućili potvrde čitanja.

Postupak za onemogućavanje potvrda čitanja za pojedinačne korisnike također je sličan:
- Otvorite Poruke.
- Desnom tipkom miša kliknite(Right-click) razgovor i odaberite Detalji(Details) .

- Pomaknite(Scroll) se prema dolje i poništite okvir za slanje potvrda o čitanju.

To je sve. Samo ponovite ovaj postupak (ali potvrdite kućicu umjesto da je poništite) da biste ponovno uključili potvrde čitanja(read receipts back on) .
Apple uređaji poznati su po svojim značajkama privatnosti, a iOS, iPadOS i macOS vam omogućuju da prilagodite čak i najsitnije detalje poput toga tko može vidjeti da ste pročitali njihovu poruku. Iskoristite ovaj alat za kontrolu svoje privatnosti prema potrebi.
Related posts
Kako isključiti potvrde o čitanju u nekim popularnim komunikacijskim aplikacijama
Kako postaviti potvrde o čitanju u Outlooku
Kako promijeniti jezik u Firefoxu na Windowsima i Macu
Kako izbrisati Skype poruke (Windows, Android, iPhone, Mac)
Kako napraviti snimku zaslona na Macu: Sve što trebate znati -
Kako otvoriti datoteku ili mapu u terminalu na Macu
Postavite Windows 7 i Windows 8 za dijeljenje s Mac OS X i Ubuntu Linuxom
Kako promijeniti ili lažirati MAC adresu u Windowsima (7 načina)
5 načina za izrezivanje, kopiranje i lijepljenje teksta na Macu
Kako pristupiti dijeljenim mapama sustava Windows 7 i Windows 8 iz Mac OS X
Kako mogu otvoriti Terminal na Macu? (3 načina)
Jednostavna pitanja: Što je MAC adresa i kako se koristi?
Promijenite jezik prikaza na svom Macu s engleskog na drugi jezik
Kako dijeliti zaslon na Skypeu (Windows, Android, iPhone, Mac)
Kako izrezati sliku na Macu
5 načina za izrezivanje, kopiranje i lijepljenje datoteka i mapa na Mac računalu
Kako promijeniti radnu grupu na Macu, u 4 koraka
Google Chrome za Mac: kako ga nabaviti!
Kako napraviti grupno Facetime na Macu i iOS-u
Kako daljinski pristupiti sustavu Windows 10 s Maca
