Kako instalirati proširenja u preglednik Microsoft Edge
Preglednik Microsoft Edge(Microsoft Edge browser) u sustavu Windows 10 sada vam omogućuje da instalirate proširenja(install Extensions) koja mogu poboljšati vaše iskustvo pregledavanja weba. To je bio jedan od popularnih zahtjeva kupaca, a Microsoft je odlučio ponuditi ovu značajku. U ovom ćemo postu vidjeti kako instalirati proširenja u Edge i kako ih onemogućiti, upravljati, konfigurirati ili deinstalirati.
Instalirajte proširenja u Microsoft Edge
Za dodavanje proširenja preglednika ili upravljanje njime u pregledniku Microsoft Edge Chromium , slijedite ove upute:
- Pokrenite preglednik Edge.
- Kliknite gumb Postavke i više .(Settings and more)
- Odaberite Proširenja(Extensions) .
- Pritisnite gumb Nabavi proširenja za Microsoft Edge(Get extensions for Microsoft Edge) .
- Potražite željeno proširenje i instalirajte ga.
- Upravljajte proširenjem ( deinstalirajte(Uninstall) ili uklonite).
Pogledajte korake u nastavku za više pojedinosti.
Pokrenite preglednik Edge i kliknite gumb " (Edge)Postavke i više"(Settings and more’) s 3 točke .
S popisa opcija odaberite stavku "Proširenja" .(‘Extensions’ )
Na novoj stranici koja se otvori pomaknite se prema dolje do odjeljka " Pronađi nova proširenja(Find new extensions) ".

Ispod njega ćete pronaći gumb " Nabavi proširenja za Microsoft Edge(Get extensions for Microsoft Edge) ".
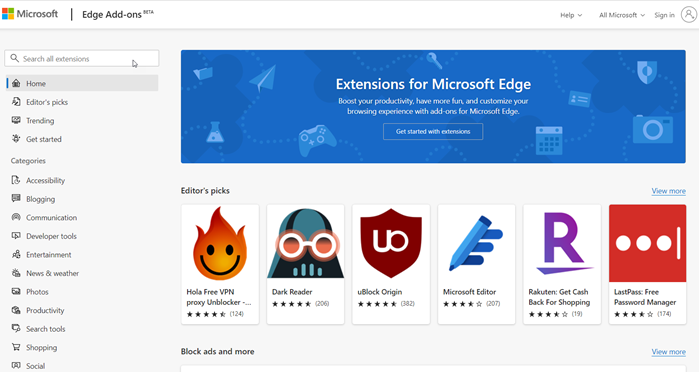
Pritisnite(Press) tipku. Zatim odaberite proširenje iz željene kategorije i instalirajte ga. Postoji širok raspon kategorija iz kojih možete odabrati željeno proširenje poput,
- Bloganje
- Komunikacije
- Razvojni alati
- Zabava
- Vijesti i vrijeme
- Fotografije
- Produktivnost
- Alati za pretraživanje
- Kupovina
- Društveni i više
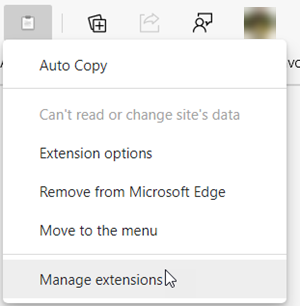
Nakon dodavanja, možete upravljati proširenjem tako da ga kliknete i odaberete opciju ' Upravljanje proširenjem(Manage extension) '.

Ovdje možete onemogućiti ili omogućiti proširenje prebacivanjem prekidača u položaj "Uključeno" ili "Isključeno".
Isto tako, možete odabrati i potpuno uklanjanje proširenja iz preglednika .
Trebali biste znati da proširenja za Chrome(install Chrome extensions on Edge browser) možete instalirati i na preglednik Edge .
Najnovija verzija preglednika Edge učinila je prilično jednostavnim dodavanje, uklanjanje ili upravljanje proširenjima za preglednik. Čak ima i namjensku ikonu Extension s na alatnoj traci za brzi pristup postavkama proširenja(Extension) u pregledniku.
Related posts
Kako dodati podršku za WebP pregledniku Microsoft Edge
Kako odjednom ažurirati sva proširenja za Microsoft Edge
Kako ukloniti gumb izbornika Proširenja s alatne trake Microsoft Edge
Kako postaviti ili promijeniti početnu stranicu Microsoft Edge u sustavu Windows 11/10
Dodajte gumb Početna u preglednik Microsoft Edge
Kako automatski izbrisati povijest pregledavanja Microsoft Edge na izlazu
Kako spriječiti promjene favorita na Microsoft Edgeu u sustavu Windows 10
Onemogućite prijedloge padajućeg popisa adresne trake u programu Microsoft Edge
Popis skrivenih URL-ova internih stranica u programu Microsoft Edge
Pravila ažuriranja su konfigurirana, ali će se zanemariti - Microsoft Edge
Kako igrati novu igru Surf u Microsoft Edgeu
Kako instalirati preglednik Microsoft Edge na Chromebook
Pristupite i koristite stranicu Microsoft Edge o zastavicama u sustavu Windows 11/10
Kako istaknuti tekst u PDF dokumentima u pregledniku Microsoft Edge
Kako koristiti Smart Copy u programu Microsoft Edge
Najbolje teme za Microsoft Edge iz trgovine Edge Extensions i Add-ons Store
Microsoft Edge se neće otvoriti u sustavu Windows 11/10
Dodijelite tipku Backspace za povratak na stranicu u Microsoft Edgeu
Preglednik Microsoft Edge visi, zamrzava, ruši se ili ne radi
Popravak Nismo mogli učitati ovu pogrešku proširenja u Microsoft Edge
